ADRESÁŘ - SPOLEČNOSTI
Seznam společností
Seznam společností se nachází v Adresář->Společnosti. V případě, že se tato položka v menu nenachází, zkontrolujte nastavení oprávnění pro daného uživatele.Uživatel musí mít oprávnění k přístupu ke společnostem, ale i samotnému modulu Adresář. Oprávnění pro přístup k modulu Adresář se nastavují v Uživatelé a skupiny -> Uživatelé -> vyberte konkrétního uživatele -> záložka Oprávnění -> Adresář. Oprávnění pro přístup ke Společnostem se nastavují v Uživatelé a skupiny -> Uživatelé ->vyberte konkrétního uživatele -> záložka Oprávnění -> Adresář -> Společnosti.
Hlavička okna seznamu společností informuje o počtu zobrazených záznamů z celkového množství, tlačítko pro přidání společnosti, vyhledávání s použitím pokročilého filtru a tlačítko pro export do XLS.
Následuje výpis společností zapnutých v systému CDESK. Pro zobrazení všech společností, zrušte filtr kliknutím na × .
Na konci řádku každého záznamu se nachází kontextové menu ![]() , pro další operace se záznamem – editaci a mazání.
, pro další operace se záznamem – editaci a mazání.
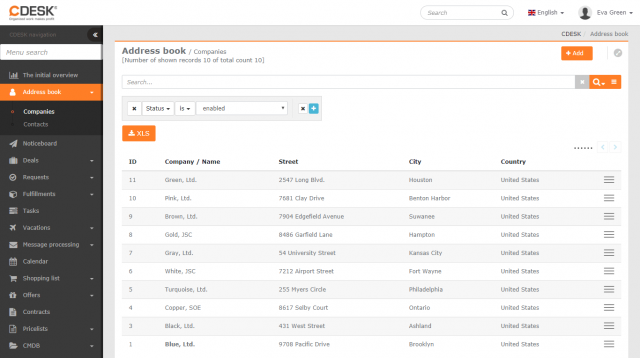
Pridanie novej spoločnosti
Pro vytvoření nové karty zákazníka v systému se nabízí dvě možnosti:
- Klepnutím na tlačítko + Přidat, v horní části okna seznamu společností
- V každém formuláři vyžadujícím název společnosti / zákazníka / dodavatele, kliknutím na tlačítko + vedle pole pro výběr společnosti
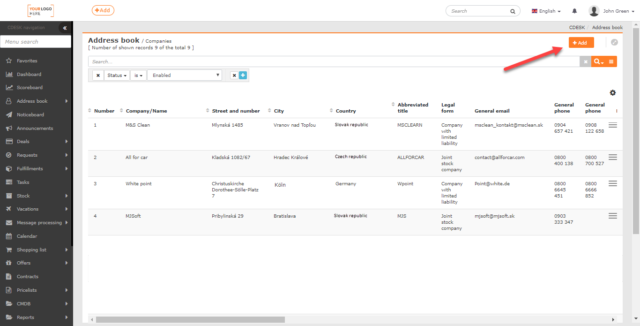
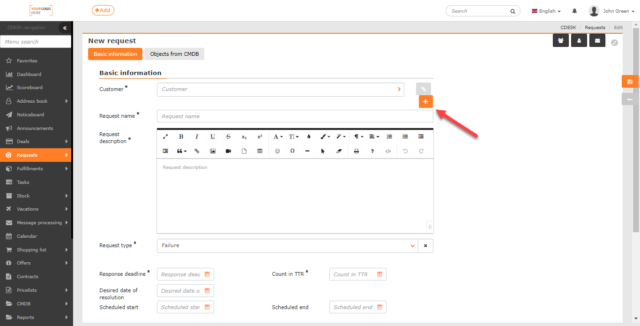
Pokud se tlačítka pro přidávání společnosti nezobrazují, zkontrolujte, zda máte oprávnění k vytváření záznamů. Oprávnění nastavíte v Uživatelé a skupiny -> Uživatelé -> konkrétní uživatel -> záložka Oprávnění -> Adresář -> Společnosti -> Záznamy.
Po kliknutí na některá z tlačítek pro přidávání záznamů se otevře okno s formulářem pro vyplnění obecných informací o firmě. Položky označené • jsou povinné.
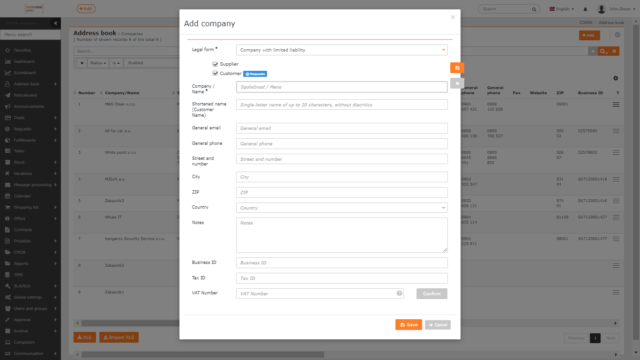
Právní forma společnosti• – nabízený výběr možností je v případě potřeby možné zúžit vypnutím nepoužívaných právních forem v Globální nastavení -> Adresář -> Společnosti.
Typy společnosti • – vyberte typ společnosti. Seznam ve výchozím nastavení obsahuje možnosti Zákazník a Dodavatel. Další možnosti může přidávat a odebírat pouze uživatel s příslušnými oprávněními, v části Globální nastavení -> Adresář -> Společnosti -> Typy společností. Oprávnění nastavíte v Uživatelé a skupiny -> Uživatelé -> konkrétní uživatel -> záložka Oprávnění -> Adresář -> Společnosti -> Přístup k polím -> Typ společnosti.
Označením pouze pole Zákazník se vytvářená společnost bude nabízet pouze ve formulářích vyžadujících uvedení zákazníka, při uvádění dodavatele se nenabídnou. Zaškrtnutím obou voleb se bude nabízet jak mezi zákazníky, tak i dodavateli. Analogicky funguje i zaškrtnutí pouze volby Dodavatel. Typ společnosti, který je označen příznakem Požadavky, má povoleno přidávat požadavky.
Společnost / Jméno • – zadejte název společnosti. Pod tímto názvem se bude zobrazovat při výběru ve všech navázaných modulech.
Zkrácený název (Customer name) • – zkratka názvu společnosti pro zobrazení v některých výpisech, například v předmětech e-mailových notifikací.
Všeobecný e-mail – pole pro evidenci všeobecného firemního kontaktu, na který neodcházejí žádné e-mailové notifikace.
Všeobecný telefon – zadejte telefonní číslo, pro případ, že přiřazený operátor bude potřebovat telefonicky kontaktovat společnost. Na zadané telefonní číslo nebudou odcházet SMS notifikace.
Adresa – pole pro zadání adresních údajů.
Poznámky – textové pole pro vložení doplňujících informací o společnosti. Tento text se zobrazuje na požadavku v tooltipu u názvu společnosti.
IČO – textové pole pro zadání identifikačního čísla organizace.
DIČ – textové pole pro zadání daňového identifikačního čísla.
DIČ – textové pole pro zadání identifikačního čísla pro daň z přidané hodnoty. Pro ověření platnosti čísla klikněte na tlačítko Ověřit.
Po vyplnění formuláře dokončíte přidávání společnosti kliknutím na tlačítko Uložit. Klepnutím na tlačítko Storno okno zavřete bez uložení záznamu. Po uložení se vytvořený záznam společnosti otevře pro Editaci, kde je možné doplnit další informace o společnosti.
Editace společnosti
Editaci lze zahájit dvojklikem pro záznam v seznamu společností, nebo výběrem volby z kontextového menu ![]() -> Editovat.
-> Editovat.
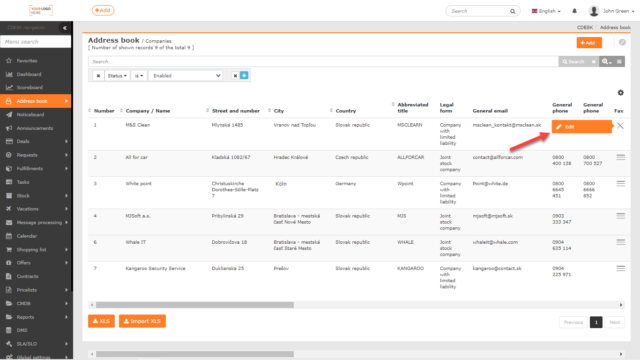
Otevře se záznam společnosti členěný na následující záložky:
Obecné informace
Oproti základnímu formuláři pro přidávání společnosti, je nabídka voleb širší o:
Informace o společnosti
Stav • – zapnuto – společnost je nabízena při výběru názvu zákazníka; vypnuto – společnost se nebude nabízet v žádném formuláři. Vyhledat ji bude možné pouze v seznamu zákazníků, při volbě filtru všechny stavy nebo vypnuto.
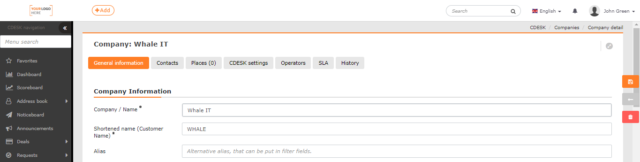
Typ společnosti
Typ společnosti vybíráte již při zadávání společnosti. Po uložení můžete vybraný typ společnosti změnit. Společnost může patřit i do více typů. Měnit typ společnosti můžete pouze s příslušným oprávněním. Oprávnění nastavíte v Uživatelé a skupiny -> Uživatelé -> konkrétní uživatel -> záložka Oprávnění -> Adresář -> Společnosti -> Přístup k polím -> Typ společnosti.
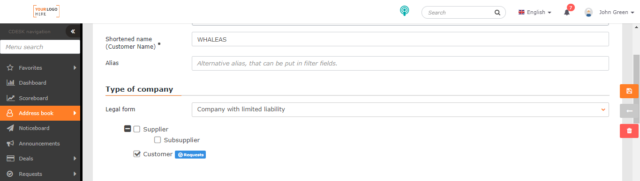
Kategorie společnosti
Možnost výběru kategorií, podle kterých lze snadněji filtrovat společnosti odpovídající zvoleným kritériím. Doplňkově je tak možné určit například zda se jedná o smluvního zákazníka nebo spadá pod určitý region apod. Přidávat a upravovat seznam kategorií může uživatel s příslušnými oprávněními v části Globální nastavení -> Adresář -> Společnosti -> Kategorie.
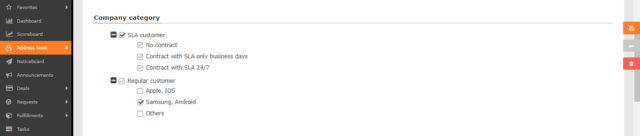
Skupiny společnosti
Skupiny společností jsou určeny ke třídění společnosti. S jejich pomocí lze filtrovat položky v seznamu společností a požadavků. Skupiny společnosti může vytvářet uživatel s příslušnými oprávněními v Globální nastavení -> Adresář společnosti v části Skupiny společností. Oprávnění nastavíte v Uživatelé a skupiny -> Uživatelé -> konkrétní uživatel -> záložka Oprávnění -> Adresář -> Společnosti -> Přístup k polím -> Skupina společnosti.

Adresa
Po uložení lze editovat údaje zadané při registraci společnosti. Formulář je navíc rozšířen o další pole a nastavení:
Evidovat všeobecné kontakty – uvedením přepínače do stavu zapnuto ![]() se zpřístupní evidence následujících polí: Všeobecný mobil, Fax a WWW stránka.
se zpřístupní evidence následujících polí: Všeobecný mobil, Fax a WWW stránka.
GPS souřadnice – pole pro zadání zeměpisné šířky a délky dané společnosti. Informace slouží k vyhledání pomocí GPS systému.
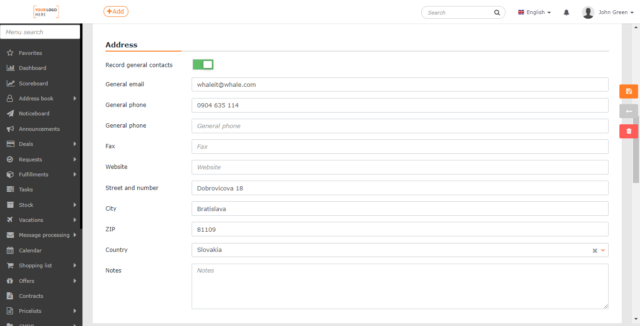
Fakturační údaje
Peněžní měna pro vystavované doklady – výchozí možnost – Výchozí měna, globální nastavení – lze změnit na jinou měnu, kterou u vybrané společnosti bude automaticky nabízet ve všech formulářích, kde je tento údaj požadován. Seznam povolených jmen lze s příslušnými oprávněními upravovat v části Globální nastavení -> Účtování.
Jazyk pro vystavované účetní doklady – volba jazyka pro vytvářené faktury.
Doba splatnosti faktur – počet dní pro splatnost faktury.
Datum zdanitelného plnění – určuje datum, ve kterém byla služba dodána.
Plátce DPH – Ano / Ne / Neurčeno – evidence informace, zda je společnost plátcem DPH.
Dodací adresa – je odlišná od hlavní adresy sídla – přepnutím přepínače do polohy zapnuto ![]() , se zobrazí řádky pro zadání dodací adresy.
, se zobrazí řádky pro zadání dodací adresy.
Fakturační adresa – je odlišná od hlavní adresy sídla – přepnutím přepínače do polohy zapnuto ![]() , se zobrazí řádky pro zadání fakturační adresy.
, se zobrazí řádky pro zadání fakturační adresy.
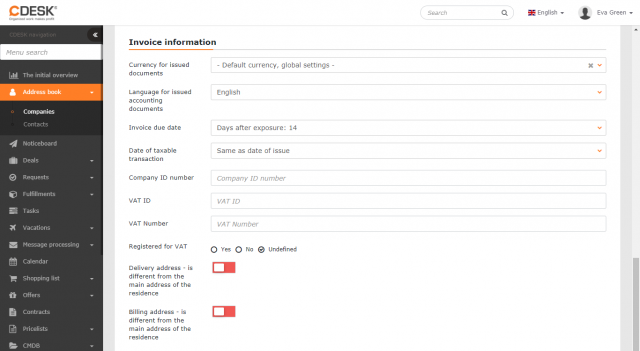
Bankovní účty
Seznam bankovních účtů klienta. Seznam účtů lze doplnit kliknutím na tlačítko + Přidat účet, případně účet vymazat kliknutím na tlačítko ×. Bankovní instituce, které si vybíráte ve sloupci Banka, je potřeba předdefinovat v Globální nastavení -> Účtování. Přidávat a editovat bankovní účty na společnosti může pouze uživatel s příslušnými oprávněními. Oprávnění nastavíte v Uživatelé a skupiny -> Uživatelé -> konkrétní uživatel -> záložka Oprávnění -> Adresář -> Společnosti -> Přístup k polím -> Bankovní účty.
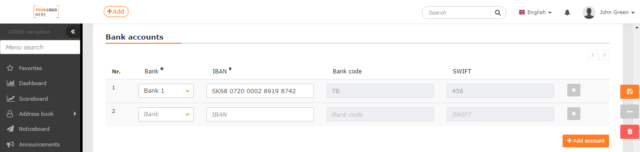
Nastavení společnosti
Jazyk pro e-mailovou komunikaci • – volba jazyka pro všechny e-mailové notifikace z CDESKu.
Obsah e-mailové notifikace • – nastavte při vytváření e-mailové notifikace. Na výběr jsou tyto možnosti:
- Podle globálních nastavení notifikací – obsah notifikací bude přizpůsoben podle nastavení v Globální nastavení -> Notifikace -> Základní nastavení.
- Plné znění notifikací – notifikace budou obsahovat všechny parametry bez ohledu na nastavení v Globální nastavení -> Notifikace -> Základní nastavení.
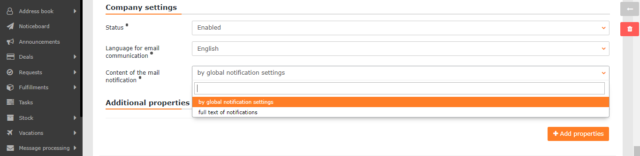
Doplňkové vlastnosti
Kromě vlastností předdefinovaných v Globální nastavení -> Adresář -> Společnosti, lze k uloženému záznamu přidávat další vlastnosti kliknutím na tlačítko + Přidat vlastnosti. Doplňkové vlastnosti přidané přes formulář konkrétní společnosti se nepřenášejí do záznamů jiných společností. Více informací o přidávání a definici nových doplňkových vlastností naleznete v článku Doplňkové vlastnosti.
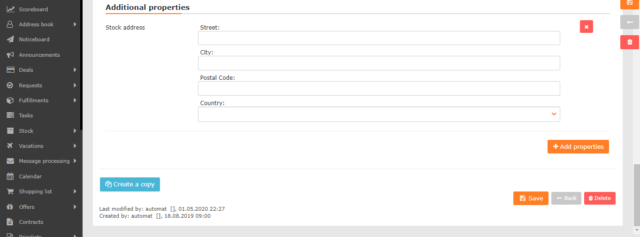
Doplňkové vlastnosti může vidět a přidávat pouze uživatel s náležitými oprávněními. Oprávnění nastavíte v Uživatelé a skupiny -> Uživatelé -> konkrétní uživatel -> záložka Oprávnění -> Adresář -> Společnosti -> Přístup k polím -> Doplňkové vlastnosti.
Doplňkové vlastnosti přidáno přes Globální nastavení -> Adresář je možné zařadit i do export záznamů a také jako sloupec do seznamu společností.
Kontakty
Přidání kontaktu
K přidávání kontaktů slouží tlačítko + Přidat kontakt.Po kliknutí se otevře okno s formulářem. Význam jednotlivých polí je popsán v textu Kontakty.
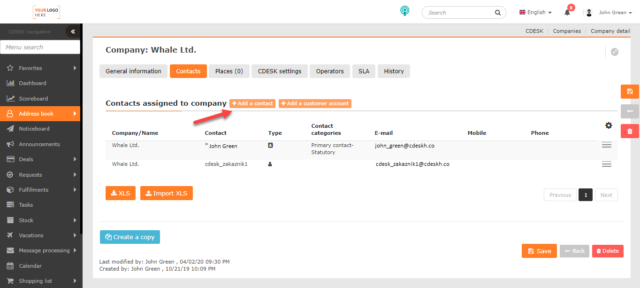
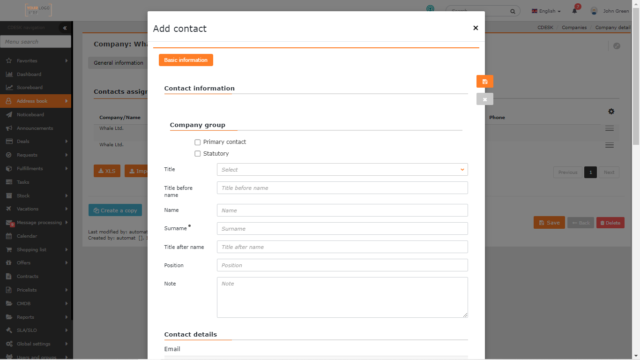
Přidání zákazníckého účtu
Tlačítko + Přidat zákaznický účet slouží k vytvoření přístupu pro zákazníka k některým funkcím CDESK.
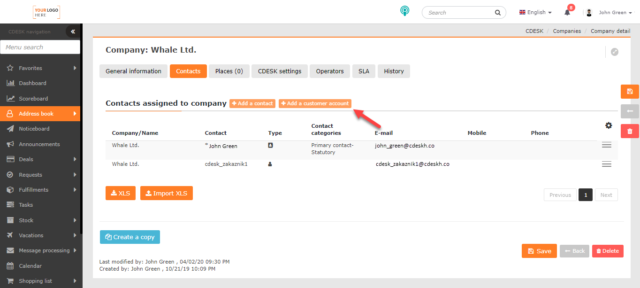
Po klepnutí na toto tlačítko se otevře okno s výběrem možnosti:
- Přidat existující účet – Po výběru se otevře číselník stávajících zákaznických účtů. Klepnutím na tlačítko Další, se otevře formulář daného účtu, kde jsou jednotlivá pole editovatelná. Jejich význam je popsán v textu Uživatelé a skupiny. Provedené změny uložíte pomocí tlačítka Uložit.
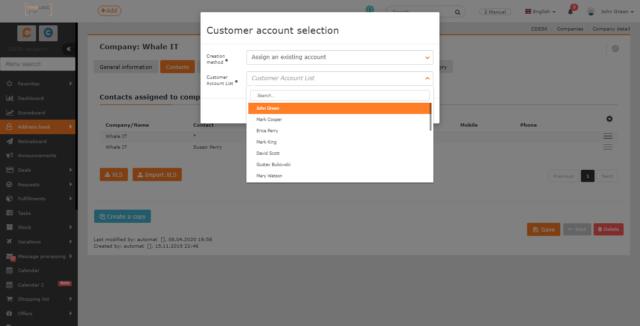
- Vytvořit nový – Po kliknutí se otevře formulář pro přidávání nového účtu. Vytváření uživatelského / zákaznického účtu je věnován samostatný text Uživatelé a skupiny.
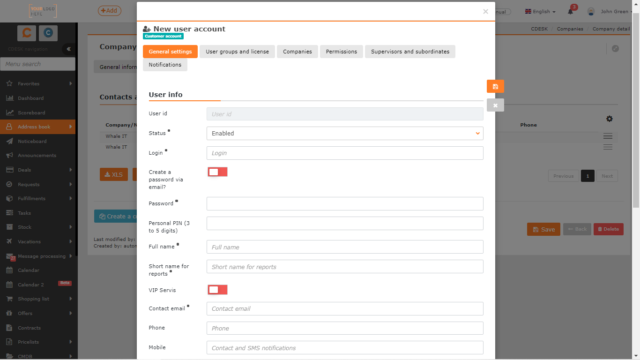
Export kontaktů přidaných na společnost
V levém dolním rohu seznamu kontaktů se nachází tlačítko XLS, pomocí kterého můžete seznam exportovat ve formátu XLS. Tlačítko pro exportování úloh lze zpřístupnit / znepřístupnit určitým uživatelům v Oprávněních. Oprávnění nastavíte v Uživatelé a skupiny -> Uživatelé -> konkrétní uživatel -> záložka Oprávnění -> Adresář -> Kontakty -> Export.
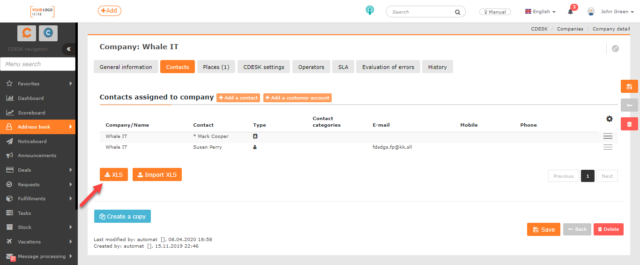
Po klepnutí se otevře nové okno, ve kterém můžete vybrat sloupce pro export. Chcete-li exportovat všechny sloupce, nemusíte je vybírat jednotlivě. Klepnutím na ikonu ![]() se vyberou všechny. Pořadí sloupců v tomto seznamu také určuje jejich pořadí v exportu. Pokud si přejete mít sloupce ve výchozím pořadí, klikněte na ikonu
se vyberou všechny. Pořadí sloupců v tomto seznamu také určuje jejich pořadí v exportu. Pokud si přejete mít sloupce ve výchozím pořadí, klikněte na ikonu ![]() a sloupce se seřadí.
a sloupce se seřadí.
Po vybrání sloupců vytvořte export pomocí tlačítka Exportovat které se nachází v levém dolním rohu okna. Volbou možnosti Zrušit se vrátíte do seznamu úloh bez vytvoření exportu.
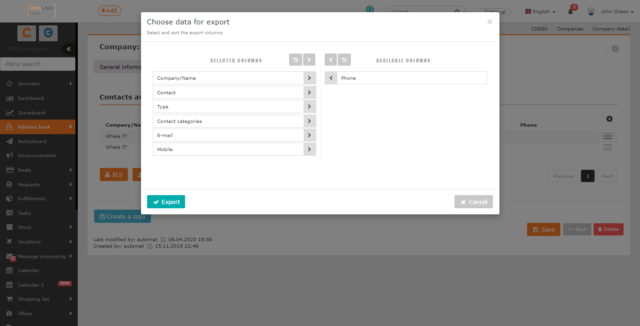
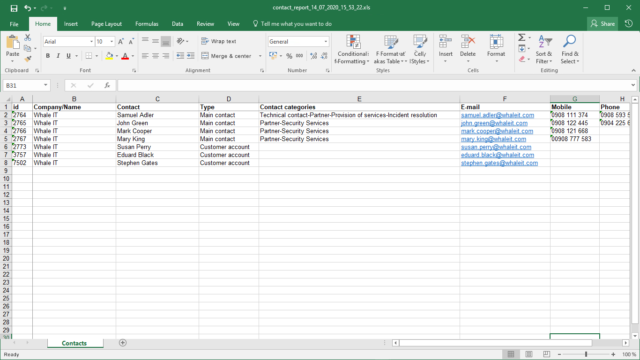
Místa
Záložka Místa se zpřístupní až po uložení společnosti. Záložka se zobrazuje jen pokud máte v Konfigurační databázi CMDB vytvořenou a zapnutou hlavní skupinu Místa. Návod jak vytvořit hlavní skupinu naleznete v textu CI Main groups.
Záložka Místa obsahuje seznam míst přiřazených k zákazníkovi. Ve formulářích modulů, kde se zadávají místa je možné filtrovat záznamy podle toho, zda obsahují / neobsahují místa. Může jít například o úkoly nebo požadavky.
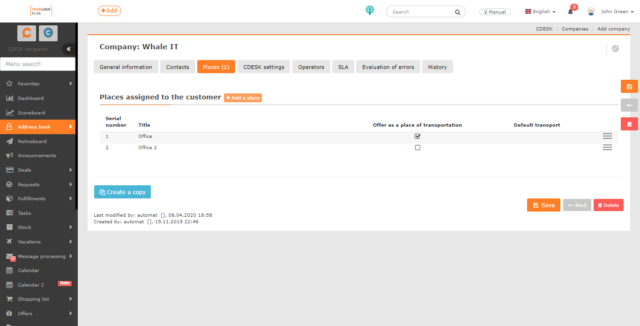
Přidání místa ke společnosti
Místa ke společnosti se přidávají pomocí tlačítka + Přidat místo v horní části záložky. Po kliknutí se otevře formulář pro zadání parametrů místa. Význam jednotlivých polí je popsán v textu k hlavním skupinám.
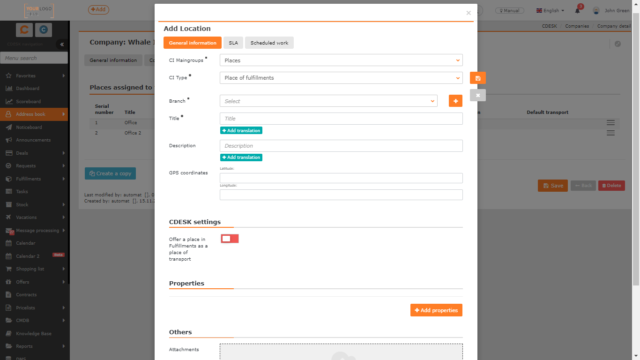
CDESK nastavení
Záložka CDESK nastavení se zobrazí až po uložení společnosti. Zobrazuje se pouze pokud je zapnut modul Požadavky. Pokud se záložka i nadále nezobrazuje, zkontrolujte příslušná oprávnění. Oprávnění nastavíte v Uživatelé a skupiny → Uživatelé -> konkrétní uživatel -> záložka Oprávnění -> Adresář -> Společnosti -> Přístup k záložkám -> CDESK nastavení.
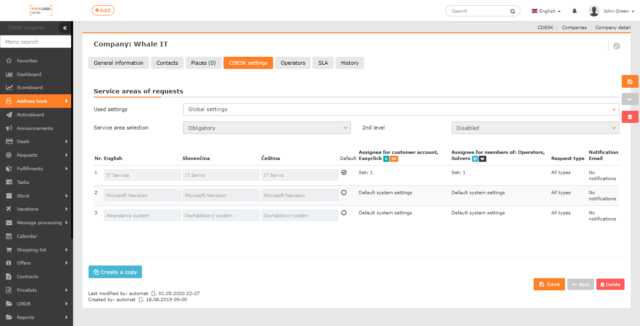
Záložka obsahuje seznam servisních oblastí služeb pro zvolenou společnost a zároveň umožňuje jejich přizpůsobení. Výchozí volbou je použití Globálních nastavení, tj. oblastí služeb definovaných v Globální nastavení -> Požadavky -> Typy a oblasti služby. Výběr volby Vlastní nastavení umožňuje pro vybranou společnost:
- zvolit jinou kombinaci oblasti služeb požadavku, než je definováno v globálním nastavení, a to včetně přiřazených řešitelů k příslušným oblastem služeb a notifikací
- vypnout oblasti služby, pokud jsou v globálních nastaveních zapnuty – vypnutím volby oblasti služby – u vybrané společnosti tak nebude možné vybírat oblasti služby v požadavcích
- zapnout oblasti služby, pokud jsou v globálních nastaveních vypnuty – zapnutím volby oblasti služby / 2. úrovně
- upravit povinnost volby oblasti služby / 2. úrovně
V případě, že Vlastní nastavení mají jen s menší obměnou vycházet z Globálních nastavení, použijte tlačítko která následně upravíte.
Způsob nastavení oblastí služby požadavku je blíže popsán v článku věnovaném Globálním nastavením požadavků. Použitím vlastního nastavení oblastí služby se zákazníkovi vytvoří a přiřadí vlastní SLA, která zdědí nastavení aktuální Globální SLA (více v odstavci SLA níže).
Operátoři
Záložka Operátoři se zobrazuje až po uložení společnosti
Na záložce je možné přiřadit ke společnosti operátory odpovědné za řešení úkonů dané společnosti, například požadavků. Přiřazení znamená, že operátor má z technického hlediska na starosti daného zákazníka – bude výchozí řešitel pro požadavky daného zákazníka a začne dostávat emailové notifikace z CM monitoringu (je-li zapnuto) ohledně zákazníka.
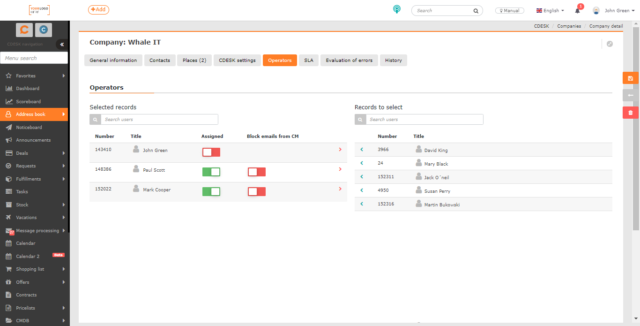
Záložka je rozdělena na dva sloupce. V levé části se nacházejí přiřazení operátoři a vpravo jsou všichni dostupní operátoři. Nad oběma seznamy se nacházejí panely pro vyhledávání pro snadnější vyhledání uživatele. Vybraného uživatele z pravého sloupce ke společnosti přiřadíte kliknutím na ikonu <, která se nachází na začátku řádku.
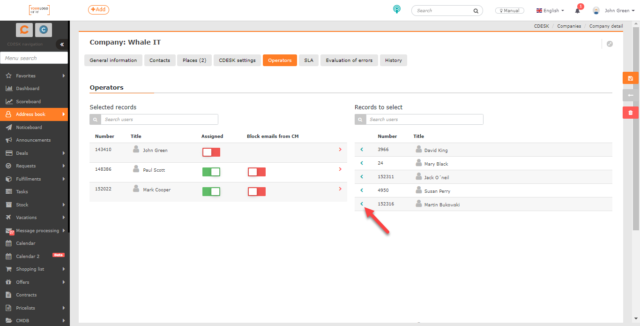
Aby bylo možné operátora vybírat v záznamech dané společnosti, operátor musí být přiřazen. Operátor je přiřazen, pokud se přepínač ve sloupci Přiřazený nachází ve stavu zapnuto ![]() . Vedle se nachází přepínač pro blokování e-mailových notifikací z CM (je-li zapnuto). Notifikace jsou blokovány, pokud se přepínač nachází ve stavu zapnuto
. Vedle se nachází přepínač pro blokování e-mailových notifikací z CM (je-li zapnuto). Notifikace jsou blokovány, pokud se přepínač nachází ve stavu zapnuto ![]() . Pokud potřebujete operátorovi zrušit vazbu na danou společnost, klikněte na ikonu >, která se nachází v každém řádku přiřazených operátorů. Po kliknutí se operátor zařadí do seznamu na pravé straně.
. Pokud potřebujete operátorovi zrušit vazbu na danou společnost, klikněte na ikonu >, která se nachází v každém řádku přiřazených operátorů. Po kliknutí se operátor zařadí do seznamu na pravé straně.
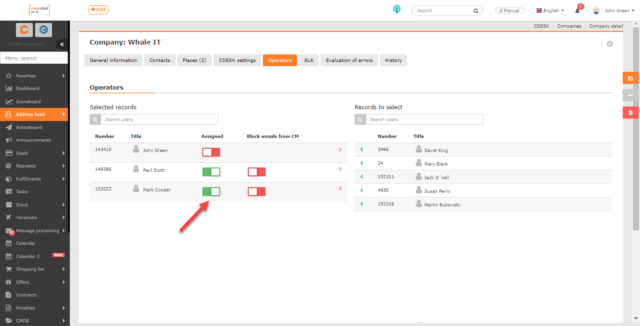
Stejným způsobem lze operátora ke společnosti přiřadit i přes modul Uživatelé a skupiny -> Uživatelé -> konkrétní uživatel -> záložka Společnosti.
SLA
Záložka SLA se zobrazuje až po uložení společnosti. Pokud se záložka nezobrazuje zkontrolujte příslušné oprávnění. Oprávnění nastavíte v Uživatelé a skupiny -> Uživatelé -> konkrétní uživatel -> záložka Oprávnění -> Adresář -> Společnosti -> Přístup k záložkám -> SLA.
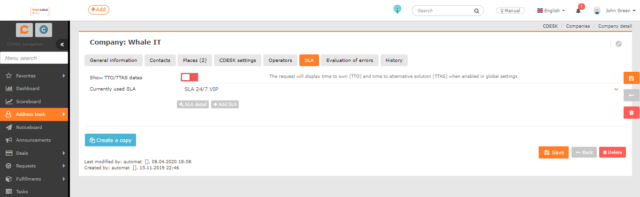
Na záložce SLA můžete ke společnosti nastavit SLA, na jejímž základě se budou vypočítávat termíny ve všech formulářích kde se bude daná společnost vybírat. Může jít například o požadavky.
Zobrazit termíny TTO/TTAS – přepnutím přepínače do polohy zapnuto ![]() se aktivuje odpočítávání času do splnění termínů požadavku: termín přiřazení (Time to Own – TTO), termín odezvy (Response Time – RT), náhradní řešení (Time to Alternative Solution – TTAS), vyřešení (Time to Resolve). Zároveň v požadavcích zpřístupní pole s termínem přiřazení (TTO) a termínem náhradního řešení (TTAS), pokud jsou zapnuta v Globální nastavení -> Požadavky -> Základní nastavení ->Termíny požadavku.
se aktivuje odpočítávání času do splnění termínů požadavku: termín přiřazení (Time to Own – TTO), termín odezvy (Response Time – RT), náhradní řešení (Time to Alternative Solution – TTAS), vyřešení (Time to Resolve). Zároveň v požadavcích zpřístupní pole s termínem přiřazení (TTO) a termínem náhradního řešení (TTAS), pokud jsou zapnuta v Globální nastavení -> Požadavky -> Základní nastavení ->Termíny požadavku.
Nyní používaná SLA – výchozí SLA je tzv. Globální SLA. Každé společnosti lze přiřadit i uživatelsky definovanou SLA – vyberte ze seznamu stávajících. SLA nelze změnit, pokud společnost používá vlastní nastavení na záložce CDESK nastavení. Detaily o vybrané SLA zobrazíte tlačítkem Detail SLA Práce s SLA je blíže popsána v samostatném článku věnovaném SLA.
Vyhodnocování poruch
Záložka Vyhodnocování poruch se zobrazuje až po uložení společnosti a zobrazuje se pouze pokud máte nainstalovaný software Customer Monitor. Záložka obsahuje seznam typů poruch, které Customer Monitor monitoruje.
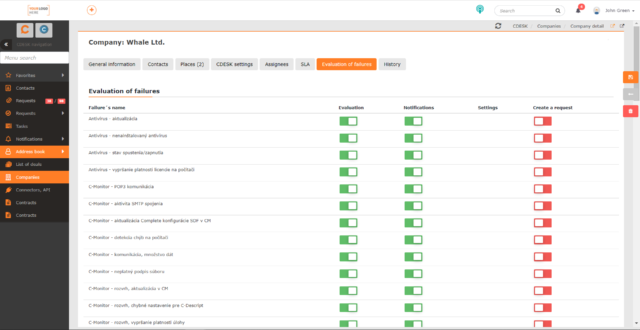
V každém řádku se nacházejí přepínače pro nastavení vyhodnocování dané poruchy. Jedná se o tato nastavení:
Vyhodnocování – pokud se přepínač nachází ve stavu zapnuto ![]() , C-Monitor bude danou poruchu registrovat.
, C-Monitor bude danou poruchu registrovat.
Notifikace – pokud se přepínač nachází ve stavu zapnuto ![]() , zákazník bude o daném výpadku informován prostřednictvím e-mailové notifikace.
, zákazník bude o daném výpadku informován prostřednictvím e-mailové notifikace.
Nastavení – v tomto sloupci lze nakonfigurovat parametry požadavku, který se vytvoří v případě registrace dané poruchy. Požadavek bude vytvořen, jen pokud se přepínač ve sloupci Vytvoření požadavku nachází v poloze zapnuto ![]() , Postup, jak nakonfigurovat požadavek, který bude hlásit poruchu naleznete v části Nastavení vytváření požadavku v případě vzniku poruchy v tomto textu.
, Postup, jak nakonfigurovat požadavek, který bude hlásit poruchu naleznete v části Nastavení vytváření požadavku v případě vzniku poruchy v tomto textu.
Vytvoření požadavku – pokud se přepínač nachází v poloze zapnut ![]() , při registraci poruchy bude v CDESKu automaticky vytvořen požadavek.
, při registraci poruchy bude v CDESKu automaticky vytvořen požadavek.
Nastavení vytváření požadavku v případě vzniku poruchy
Pokud potřebujete, aby se v CDESKu při zachycení poruchy vytvořil požadavek, zapněte přepínač ![]() ve sloupci Vytvoření požadavku. Parametry požadavku nastavíte ve sloupci Nastavení. Klepnutím na ikonu
ve sloupci Vytvoření požadavku. Parametry požadavku nastavíte ve sloupci Nastavení. Klepnutím na ikonu ![]() se otevře formulář pro nakonfigurování požadavku.
se otevře formulář pro nakonfigurování požadavku.
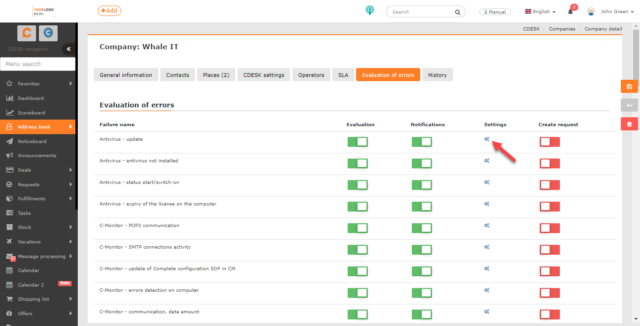
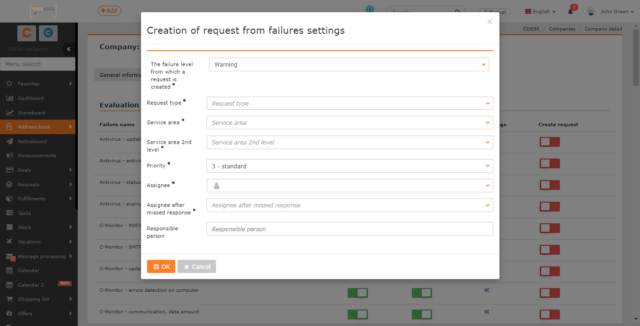
Povinné položky jsou označeny symbolem •. Povinnost vyplnit tyto položky nezávisí na nastavení v Globální nastavení -> Požadavky.
Úroveň poruchy, od které se vytváří požadavek • – číselník nabízí na výběr tyto možnosti: Varování / Alarm / Kritický alarm.
Typ požadavku • – nabízí pro výběr typy požadavků, definovaných v Globální nastavení → Požadavky →Typy a oblasti služby požadavku, kde je zároveň možné určit, které typy se budou nabízet.
Oblast služby • – výběr oblasti služby definované v Globální nastavení → Požadavky → Typy a oblasti služby požadavku.
Oblast služby 2.úrovně • – výběr 2.úrovně oblasti služby definované v Globální nastavení → Požadavky → Typy a oblasti služby požadavku.
Priorita • – priority požadavku jsou definovány v Globální nastavení → Požadavky → Požadavky
Řešitel • – výběr řešitele požadavku.
Řešitel po zmeškání odezvy • – výběr řešitele, který požadavek převezme po zmeškání odezvy předchozího řešitele.
Odpovědná osoba – uživatel, který bude informován o změnách v požadavku i o zpožděných termínech, ačkoli není pověřen řešením požadavku.
Nastavení uložíte pomocí tlačítka OK v levém dolním rohu. Klepnutím na tlačítko Zrušit formulář zavřete bez uložení provedených změn.
Historie
Záložka Historie se zpřístupní až po uložení společnosti. Pokud se záložka i nadále nezobrazuje, zkontrolujte, zda máte potřebné oprávnění. Oprávnění nastavíte v Uživatelé a skupiny -> Uživatelé -> konkrétní uživatel -> záložka Oprávnění -> Adresář -> Společnosti -> Přístup k záložkám -> Historie.
Záložka je rozdělena na dvě části Společnost a Požadavky. Klepnutím na tlačidlo Společnost se zobrazí informace o datu a čase zaevidování společnosti a dalších změn provedených ve formuláři společnosti.
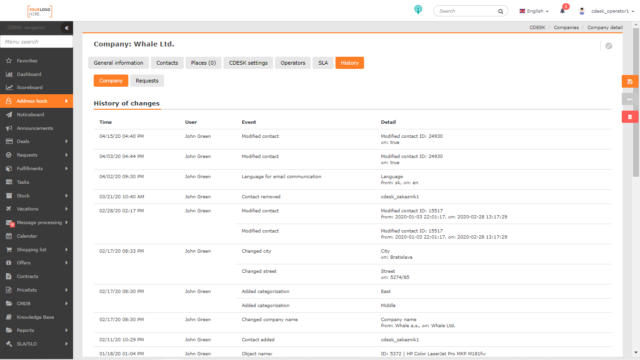
Pomocí tlačítka Požadavky zobrazíte seznam všech požadavků založených na danou společnost. Záznamy se zobrazují pouze pokud máte oprávnění k přístupu k požadavkům. Oprávnění nastavíte v Uživatelé a skupiny -> Uživatelé -> konkrétní uživatel -> záložka Oprávnění -> Požadavky -> Záznamy.
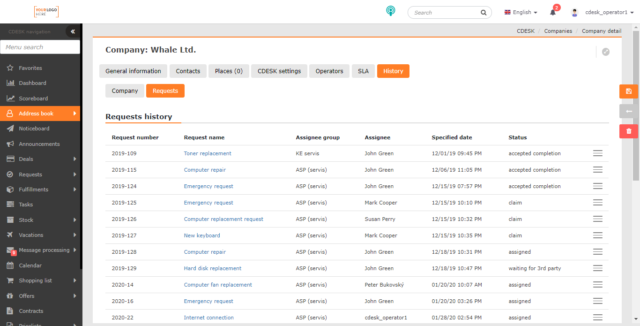
Vyhľedávání v seznamu společností
V seznamu společností lze použít pole pro vyhledávání, které vyhledává fulltextově podle:
- Společnost / Jméno
- Ulice a číslo
- Město
- Země
- Zkrácený název
- PSČ
- IČ
- DIČ
- DIČ
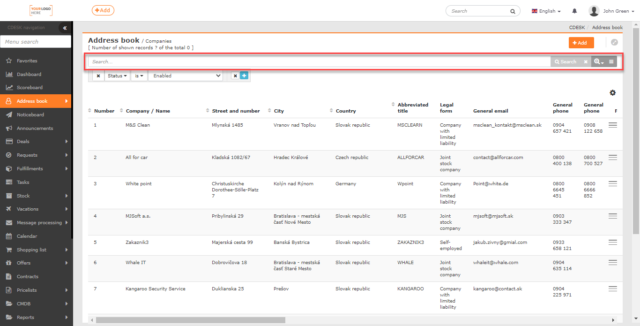
Pod fulltextovým vyhledáváním se nachází pole pro konfiguraci pokročilého filtru. Do pokročilého filtru lze vložit následující podmínky:
| · Libovolný sloupec | · Město |
| · DIČ | · PSČ |
| · Skupina společnosti | |
| · DIČ | · Společnost / Jméno |
| · IČ | · Stav |
| · Kategorie společnosti | · Typ společnosti |
| · Země | · Ulice a číslo |
Do rozšířeného filtru zatím nebyly zahrnuty doplňkové vlastnosti.
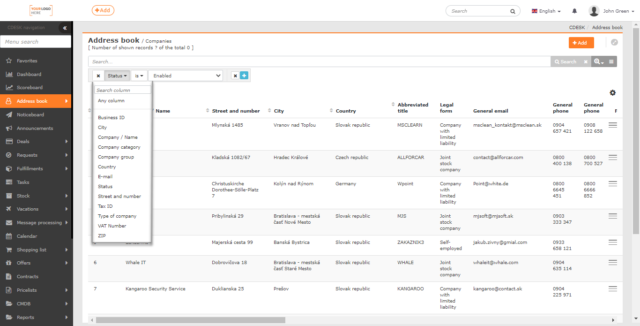
Bližší popis vyhledávacího nástroje, stejně jako postupy, jak uložit a odeslat vlastní filtr naleznete v textu Vyhledávání a pokročilé filtry.
Export záznamů
V levém dolním rohu seznamu společností se nachází tlačítko XLS, pomocí kterého můžete seznam exportovat ve formátu XLS. Tlačítko pro exportování úloh lze zpřístupnit / znepřístupnit určitým uživatelům v Oprávněních. Oprávnění nastavíte v Uživatelé a skupiny -> Uživatelé -> konkrétní uživatel -> záložka Oprávnění -> Adresář -> Společnosti -> Export.
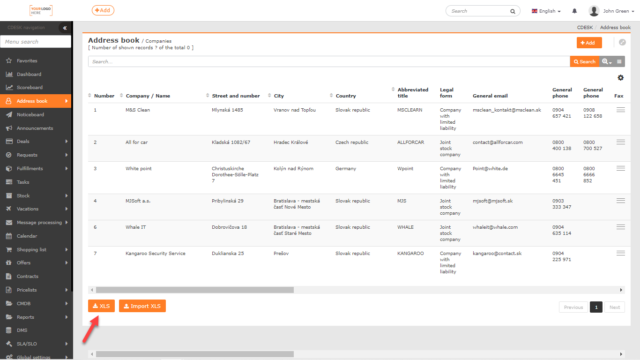
Po klepnutí se otevře nové okno, ve kterém můžete vybrat sloupce pro export. Chcete-li exportovat všechny sloupce, nemusíte je vybírat jednotlivě. Klepnutím na ikonu ![]() se vyberou všechny. Pořadí sloupců v tomto seznamu také určuje jejich pořadí v exportu. Pokud si přejete mít sloupce ve výchozím pořadí, klikněte na ikonu
se vyberou všechny. Pořadí sloupců v tomto seznamu také určuje jejich pořadí v exportu. Pokud si přejete mít sloupce ve výchozím pořadí, klikněte na ikonu ![]() a sloupce se seřadí. Po vybrání sloupců vytvořte export pomocí tlačítka Exportovat, které se nachází v levém dolním rohu okna. Volbou možnosti Zrušit se vrátíte do seznamu úloh bez vytvoření exportu.
a sloupce se seřadí. Po vybrání sloupců vytvořte export pomocí tlačítka Exportovat, které se nachází v levém dolním rohu okna. Volbou možnosti Zrušit se vrátíte do seznamu úloh bez vytvoření exportu.
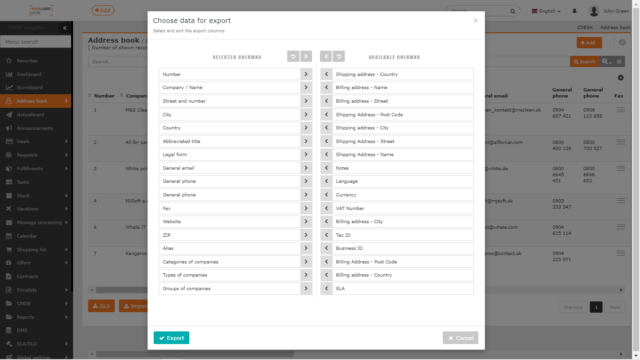
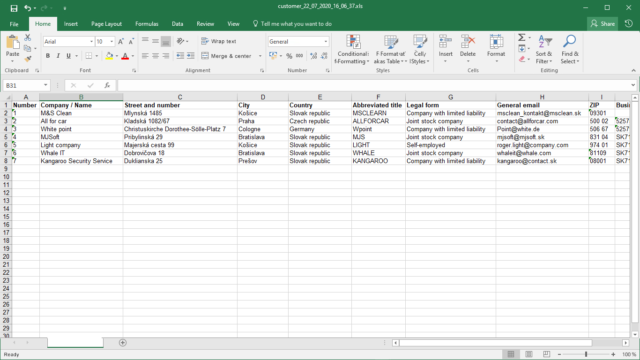
Odstranení společnosti
Záznam o společnosti lze vymazat dvěma způsoby. První možností je přímo přes seznam společností. Po vyhledání záznamu klikněte na kontextové menu ![]() v pravém rohu řádku a vyberte možnost Vymazat. Nelze vymazat společnost, na kterou je přiřazen aktivní záznam.
v pravém rohu řádku a vyberte možnost Vymazat. Nelze vymazat společnost, na kterou je přiřazen aktivní záznam.
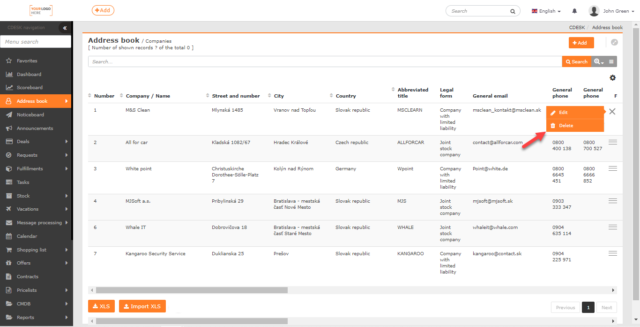
Druhou možností je otevřít formulář společnosti. Pro vymazání záznamu použijte tlačítko Smazat, které se nachází v pravém dolním rohu formuláře.
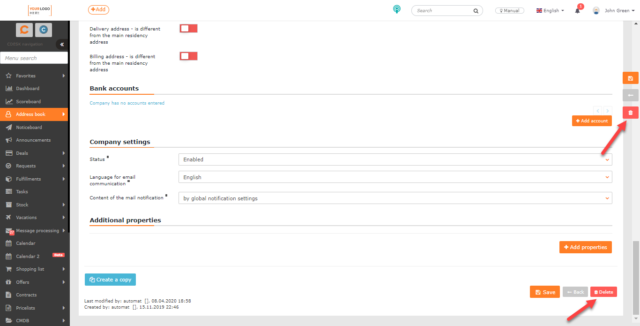
Mazat záznamy může pouze uživatel s nastavenými oprávněními pro mazání zákazníků. Oprávnění nastavíte v Uživatelé a skupiny -> Uživatelé -> konkrétní uživatel -> záložka Oprávnění -> Adresář -> Společnosti -> Záznamy. Uživateli, který nemá oprávnění k mazání záznamů, se tlačítka pro vymazání nezobrazují.
V případě, že jsou na společnost evidovány otevřené požadavky nebo zakázky, záznam nebude možné odstranit. Záznamy se po smazání neodstraní z databáze, jen se přesunou do archivu.