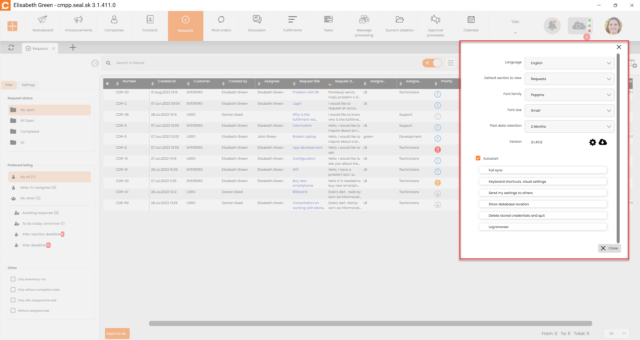Další tipy ke snadnějšímu ovládání aplikace
Abyste využili potenciálu CDESK Desktop Clienta, je dobré se seznámit s vlastnostmi a vybranými funkcemi popsanými v následujícím textu.
CDESK Desktop Client pracuje s lokální databází
Jak již bylo výše zmíněno, CDESK Desktop Client má lokální databázi, díky tomu tento software méně zatěžuje server. Přenos se serverem můžete mít manuální a automatický. Manuální režim vyžaduje klikání na tlačítko „Uložit“, nebo pokud dojde k tomu, že jste záznam opustili bez uložení, můžete přes synchronizační centrum dokončit uložení záznamu na server. Při automatickém režimu se klient pokouší přenášet údaje při každém opuštění záznamu.
Informace o stavu synchronizace dat mezi klientem a serverem
Hlášení o stavu synchronizace prostřednictvím „Obláčku k synchronizování“ a ikonek žluté/červené barvy v řádku položky.
Automatická synchronizace na server po každé změně umožňuje přímé propojení a ukládání na server. Pokud tuto možnost nemáte zvolenou, data se uloží na lokální databázi. Za pomoci ikony obláčku si vložené informace uložíte na server.
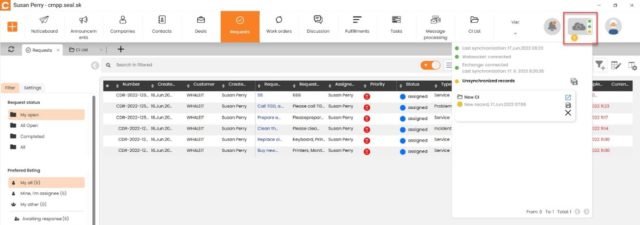
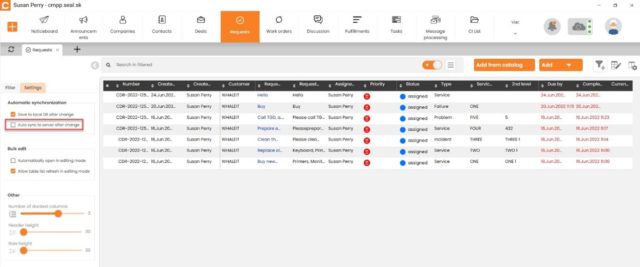
Za pomoci ikonek disků v první úrovni, si uložíte všechny potřebné synchronizace. Pokud požadujete uložení jen jedné synchronizace, je tak možné provést za pomoci disku přiléhajícímu ke konkrétní synchronizaci.
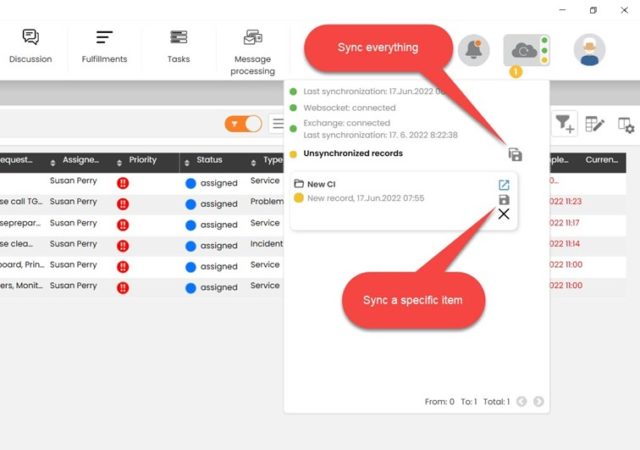
Pokud si změníte určitou informaci na webu, překlene se Vám to do CDESK Desktop Aplikaci. Opačně to aktuálně není možné. V Desktop aplikaci nelze provádět úplně všechny změny jako na webu, například pokud chcete smazat záznam.
Pokud ve stejnou dobu upravujete záznamy na webu iv CDESK Desktop aplikaci a následně je uložíte resp. synchronizujete, nastane konflikt o kterém jste informováni podle obrázku níže.
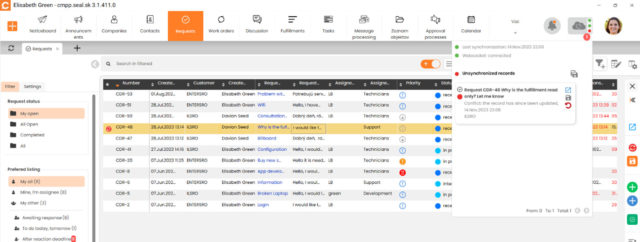
Pokud provádíte změny souměrně v modulu „Seznam objektů“, oznámení o konfliktu Vám nabídne možnost „Vyřešit konflikt“.
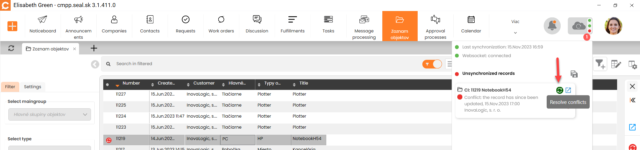
Po kliknutí na „Vyřešit konflikt“ se otevře modální okno ve kterém si zvolíte požadovanou hodnotu kterou chcete aby se uložila. Rovněž si můžete volit zobrazení všech polí, nebo jen polí s konfliktem.
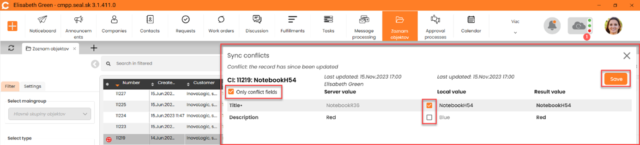
Žlutá/červená ikona oznámení synchronizace
Barevná ikona informuje ohledně aktuálního stavu synchronizace konkrétních položek.
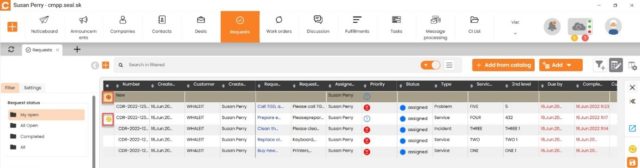
Pokud Vám chybí povinné vyplněné položky, tlačítko synchronizace se zobrazí v červené barvě. Ve žluté barvě se zobrazí, pokud je potřeba danou položku uložit.
Nejčastěji používané parametry v horním formuláři
V požadavcích v prvním modulu jsou údaje v horní části detailu záznamu. Přestože parametry v horní části formuláře vypadají jako „Read-only“, je možné je upravovat.

Přehled údajů nacházejících se v horní části formuláře požadavku:
- Společnost
- Řešitel
- Stav
- Termín odezvy
- Splnění od
- Splnění do
- Priorita
Nastavení výšky s názvy sloupců a běžných řádků
Jak již byla zmíněna možnost ukotvení sloupců podobně jako v excelu, v levém sloupci v záložce Nastavení lze nastavit výšku názvu sloupce a výšku řádku na to, aby se do buněk vešlo více textu.
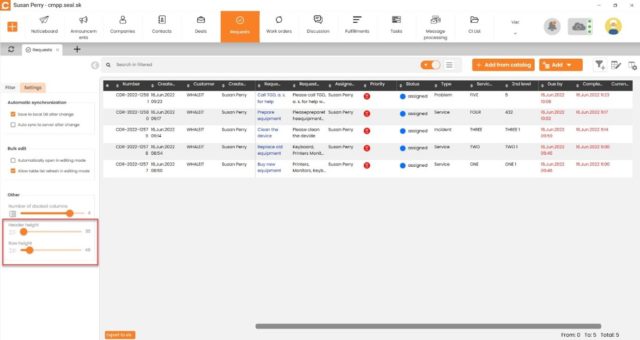
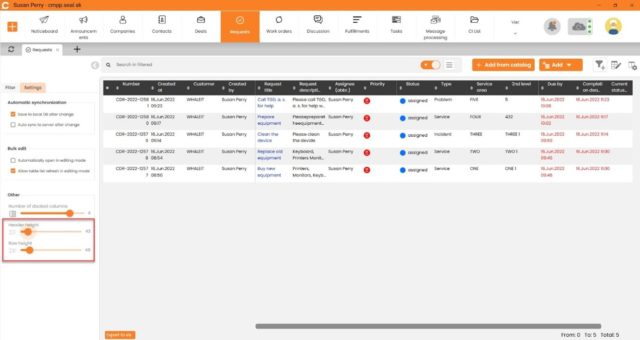
Každý modul má svá nastavení v levém panelu
Kromě primárního nastavení, které je nabízeno v profilu, je rovněž možné zvolit nastavení v určeném modulu stejně jako při filtrování v levé části. Hned vedle filtrování je možnost Nastavení.
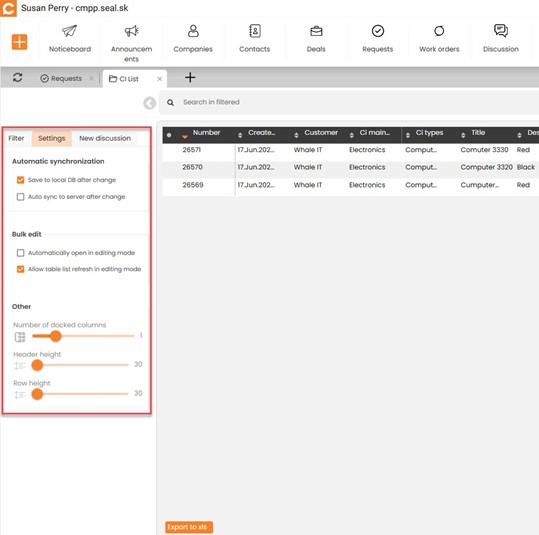
Přes nastavení volíte stejně, jak jsme již uvedli v seznamu objektů konfigurační databáze:
1. Automatická synchronizace
- Ukládání do lokální databáze po každé změně
- Automaticky synchronizovat na server
2. Tabulková editace
- Automaticky otevírat v režimu tabulkové editace
- Povolit aktualizaci seznamu tabulky v režimu editace
3. Jiné
- Počet ukotvených sloupců
- Výška názvu sloupce
- Výška řádku
Pořadí sloupců přes drag and drop
Možnost nastavit pořadí sloupců umožňuje nejen pravé nastavení výběru a pořadí sloupců vedle tabulkové editace, ale také přímý kontakt myší s jednoduchým uchopením kteréhokoli sloupce a následným přesunutím podle potřeby.
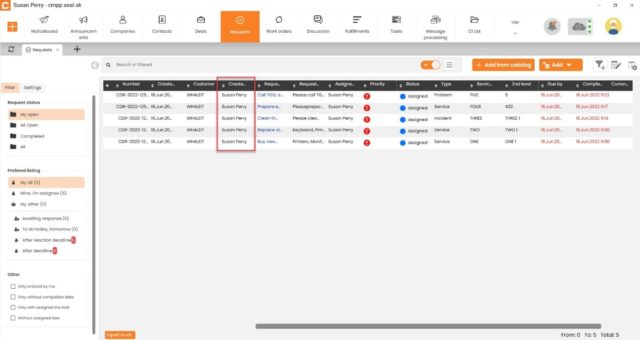
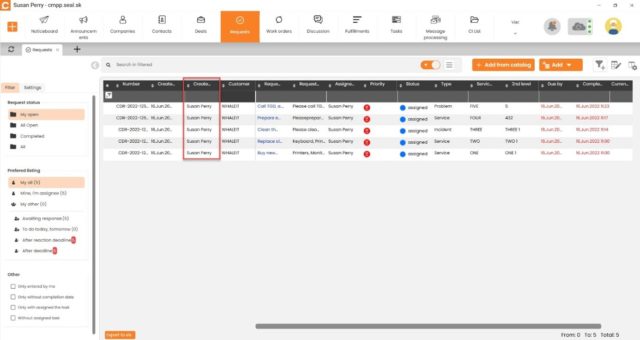
Funkce dostupné pouze na webu integrované v CDESK Desktop Aplikaci
Je umožněno využívání některých funkcí na webu, aniž by bylo nutné opustit a ukončit svou aktuální činnost v programu. Zmíněnou funkci nabízí např. Zpracování zpráv, otevření detailu nabídky. Upozorňujeme, že takové zpřístupnění webového rozhraní čerpá licenci přímého přístupu na web.
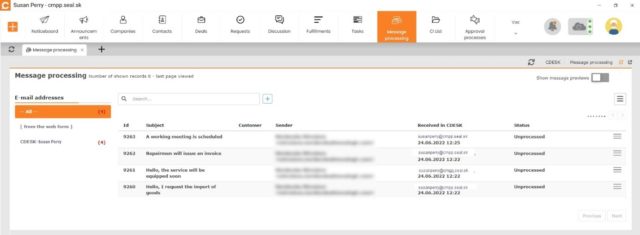
Užitečné klávesové zkratky
Tabulka
F2 – Automaticky se zapne tabulková editace a označená buňka se dá okamžitě editovat
CTRL + ENTER – automaticky se zapne tabulková editace a označenou buňku lze ihned editovat
CTRL + S – uložení a synchronizace položky se serverem (zatím funguje v rámci tabulkové editace)
CTRL + SHIFT + S – aktuálně otevřený modul se synchronizuje se serverem
ALT + END – Opuštění tabulkové editace
HOME – posune kurzor do buňky v prvním sloupci
END – posun na konec sloupců
Požadavky
CTRL + T Změna stavu
CTRL + A Změna řešitele
CTRL + E Ukončení
Centrální nastavení
V pravé části horního rohu po kliknutí na Profil – „Panáčka“ následně na nastavení se zobrazí okno s možnostmi:
- Jazyk – možnost zvolení jazyka
- Výchozí modul pro zobrazení – při zapnutí CDESK Desktop Aplikace se zároveň otevře modul, který je výchozí v nastavení
- Velikost písma – malý, střední, velký – nastavení platí pro celou Desktop aplikaci
- Verze – zobrazení čísla aktuálně používané verze CDESK Desktop Aplikaci – nastavení a aktualizace
- Automatické spuštění – je-li možnost automatického spuštění zapnuta, CDESK Desktop Aplikace se automaticky spustí při zapnutí počítače
- Plná synchronizace – slouží k manuálnímu spuštění synchronizace databáze s CDESK serverem
- Klávesové zkratky, vizuální nastavení – aktuální nastavení „Zobrazovat názvy záložek“. Pokud je nastavení zapnuto/vypnuto, záložky se budou zobrazovat jako ikony/ikony s názvem
- Nastavení poslat jinému účtu
- Zobrazit umístění databáze – Po kliknutí se zobrazí cesta umístění databáze
- Odstranit uložené přihlašovací údaje a odhlásit se
- Prohlížeč hlášení – okno s přehledem chybových hlášení, které v případě kontaktu s podporou může být užitečné pro rychlejší vyřešení problému.