PRÁCE S POŽADAVKY - ZÁKAZNÍK
Obsah stránky
- Diskuse s operátorem
- Vyjádření se k nabídce v požadavku
- Fakturační plnění v požadavku
- Ukončení požadavků s přihlášením do CDESKu/a>
- Zamítnutí – reklamace požadavku s přihlášením do CDESKu
- Ukončení požadavků přes e-mailovou notifikaci
- Akceptace ukončeného požadavku přes e-mailovou notifikaci/a>
- Zamítnutí ukončení požadavků přes e-mailovou notifikaci
Prehľad spôsobov zadávania požiadavky:
- Prihlášením do CDESK – přes internetový prohlížeč je dostupné přihlášení do systému jak uživatelům CDESKu, tak i pro zákazníky.
- E-mail (zpracování zpráv) – požadavky vytvořené na základě e-mailu zaslaného na adresu pro příjem zpráv ke zpracování je dostupné všem uživatelům, kteří znají e-mailovou adresu.
- Easyclick (CUSTOMER MONITOR) – jednoduché a rychlé zaslání požadavků bez nutnosti přihlášení se do systému. Při zadávání požadavku je možné vložit snímek obrazovky. Easyclick konto je přístupné uživatelům s nastaveným C-Monitor klientem.
- CDESK klient – desktopová aplikace zaměřená na operativní práci řešitele.
- Mobilní aplikace – mobilní aplikace, díky které můžete běžné úkony v CDESKu vyřešit vždy a všude.
Nový požadavek je možné vytvořit několika způsoby. V každém z nich lze zadat požadavek buď přímo, nebo přes katalog požadavků.
- Zadání všeobecného požadavku – běžný způsob vytváření požadavků, kdy uživatel vyplní všechny náležitosti požadavků sám
- Zadání požadavku z nabídky – uživatel si vybere z předpřipravených šablon, ve kterých je většina polí už definována podle vybraného scénáře
Význam polí při zadávání požadavků
Základní údaje
Zákazník • – v poli je předvyplněný vámi registrovaný zákazník. V případě, že je jich více, kliknutím na ikonu > , se zobrazí okno s výběrem společností s možností filtrovat záznamy.
Název požadavku • – název, lze přirovnat k předmětu e-mailu a zkráceně odpovídá hlavnímu předmětu zadávaného požadavku. Pod tímto názvem se zobrazí požadavek v seznamu požadavků, a dalších modulů CDESK provázaných s požadavky.
Popis požadavků • – pole pro uvedení detailů požadavků, s možností formátování textu. Do pole je možné vkládat také obrázky.
Typ požadavku, oblast služby – jsou parametry, které volitelně nastavil váš dodavatel pro vhodnou kategorizaci požadavků. Pokud tyto položky vidíte, vyberte je podle doporučení dodavatele. Pokud váš dodavatel využívá Katalog požadavků, je možné mít tyto parametry předvoleny.
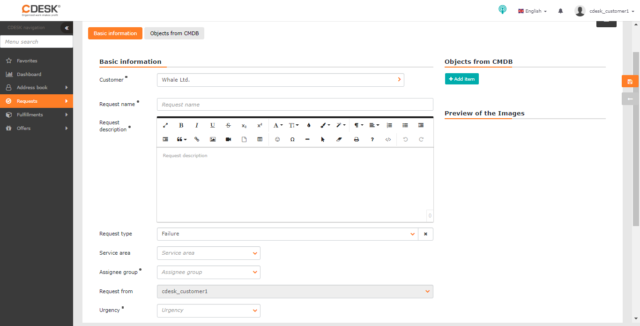
Řešitelská skupina / Řešitel – pole Řešitelská skupina, Řešitel je viditelné, pokud vám ho zpřístupní váš dodavatel. Řešitelská skupina nebo Řešitel může být výchozí nebo skrytý.
Kdo žádá – v poli je automaticky předvyplněn přihlášený uživatel (zákazník). Váš dodavatel vám může zpřístupnit vaše kolegy, za které můžete požadavky zadávat.
Urgence – Pole Urgence je přístupné, pokud správce vašeho prostředí v zapnul funkci Určení priority podle Urgence a Dopadu. Podle urgence řešitel hodnotí, s jakou prioritu bude řešit daný požadavek. Řešitel určí Dopad požadavku a na základě kombinace Urgence a Dopadu CDESK automaticky určí prioritu požadavku. Je-li funkce Určení priority podle Urgence a Dopadu vypnuta, zákazník určuje prioritu.
Priorita • – Jedná se o informaci pro řešitele požadavku. Pokud správce prostředí definoval SLA, změnou priority požadavku může také dojít ke změně termínů požadavku RT a TTR. Pokud správce prostředí zapnul funkci Určení priority podle Urgence a Dopadu, pole priorita se automaticky předvyplní na základě pravidla, které v CDESKu definoval správce.
Termín odezvy • – Response Time (RT) – termín, do kterého má řešitel reagovat na požadavek, například změna stavu požadavku, přidání plnění, či diskusního příspěvku.
Termín splnění • – Time to Resolve (TTR) – termín, do kterého vám má řešitel požadavek vyřešit.
Přílohy – možnost připojení přílohy (například screenshotu). Soubor připojíte buď jeho přetažením myší na pole, nebo kliknutím na do tohoto pole vyberete soubor z disku. Je možné přidat i více příloh, seznam připojených souborů se následně zobrazí níže.
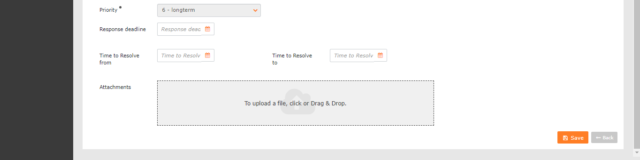
Náhled obrázků – pokud jste do přílohy umístili obrázek, po uložení požadavku se v této části zobrazí jeho náhled.
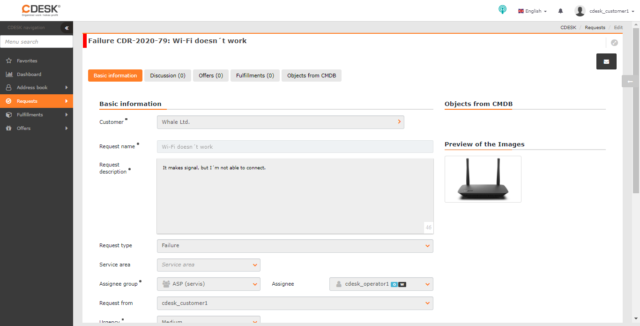
Řízení notifikací
V pravé horní části okna se nacházejí ikony pro nastavení notifikací k požadavku. Můžete zde zablokovat / povolit posílání notifikace k požadavku. Také je možné přidat další příjemce notifikace.
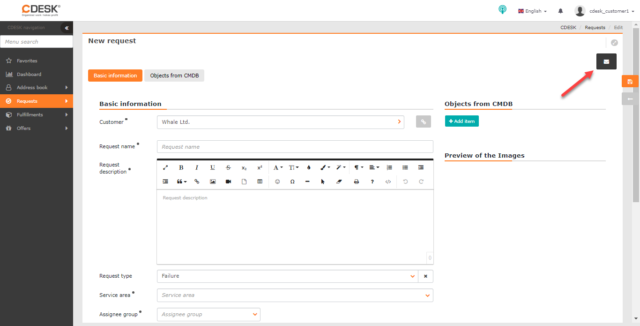
![]() Upravit příjemce notifikace – po kliknutí se zobrazí okno s vypsanými příjemci notifikací požadavku, diskuse a poznámek pro řešitele. U automaticky přidaných příjemců se také zobrazuje příznak informující, proč byl kontakt přidán. Příjemce je možné přidat i manuálně – uvedením jeho uživatelského jména, e-mailové adresy, nebo telefonního čísla v mezinárodním formátu (+420 pro Česko). Příjemce notifikací lze také odebrat kliknutím na x. Příjemce typu řešitel, zadavatel a kdo žádá není možné odstranit. Již odstraněné kontakty lze znovu přidat klepnutím na +.
Upravit příjemce notifikace – po kliknutí se zobrazí okno s vypsanými příjemci notifikací požadavku, diskuse a poznámek pro řešitele. U automaticky přidaných příjemců se také zobrazuje příznak informující, proč byl kontakt přidán. Příjemce je možné přidat i manuálně – uvedením jeho uživatelského jména, e-mailové adresy, nebo telefonního čísla v mezinárodním formátu (+420 pro Česko). Příjemce notifikací lze také odebrat kliknutím na x. Příjemce typu řešitel, zadavatel a kdo žádá není možné odstranit. Již odstraněné kontakty lze znovu přidat klepnutím na +.
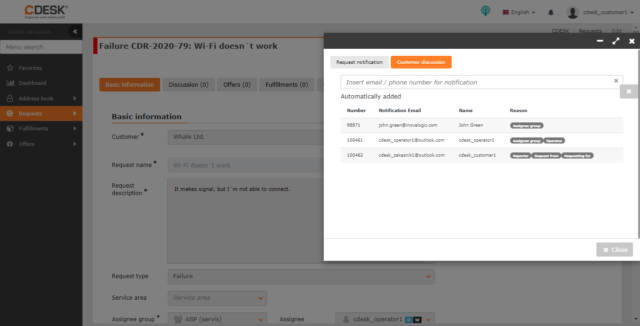
Vytvoření nového požadavku přihlášen do CDESK, přes webový prohlížeč
Před zadáním nového požadavku je nutné přihlášení do systému CDESK – adresu i přihlašovací údaje vám poskytne váš administrátor CDESKu.
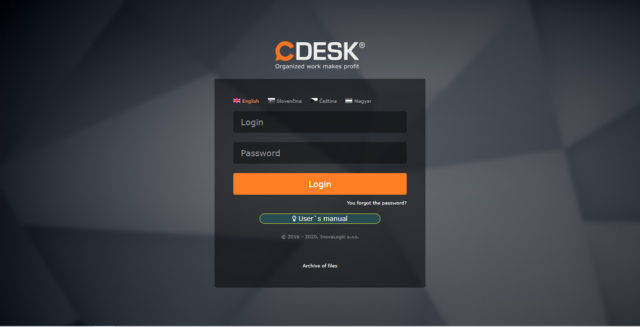
Po přihlášení do systému CDESK se nový požadavek vytváří v Požadavky -> Seznam požadavků, nebo přes rychlé tlačítko umístěné v horní liště.
V seznamu požadavků nový požadavek přidáte kliknutím na tlačítko + Přidat. Je-li zobrazeno pouze tlačítko + Přidat z katalogu, pokračujte odstavcem Požadavek z katalogu požadavků.
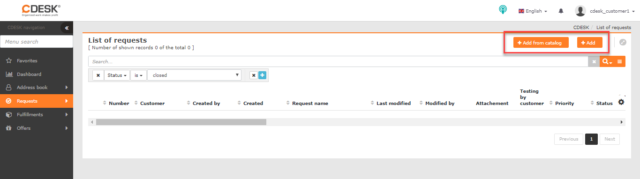
Požadavek můžete přidat i přes tlačítko rychlé volby, které se nachází v horní liště CDESKu.
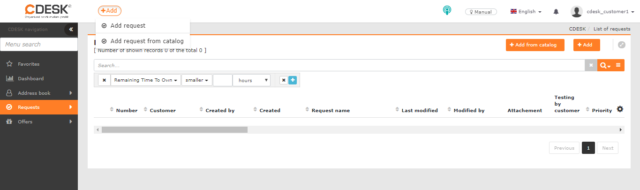
Klepnutím na tlačítko +Přidatse otevře nové okno s formulář pro zadání požadavku. Význam jednotlivých polí je popsán v odstavci Význam polí při zadávaní požadavku.
Požadavek z katalogu požadavků
Pro přidání požadavku z katalogu požadavků je nutné být přihlášen. Po přihlášení do systému CDESK, vytvoříte nový požadavek z katalogu v Požadavky -> Seznam požadavků, kliknutím na tlačítko +Přidat z katalogu.
Prvním krokem je výběr dlaždice s přiřazenými šablonami. Vybrat můžete pouze dlaždice přiřazené vaší společnosti.
Po kliknutí na dlaždici, se otevře formulář pro vytvoření požadavku. Podle nastavení šablony, jsou některá pole předvyplněna a některá mohou být skryta. Význam jednotlivých polí je popsán výše, v části Význam polí pri zadávaní požadavku.
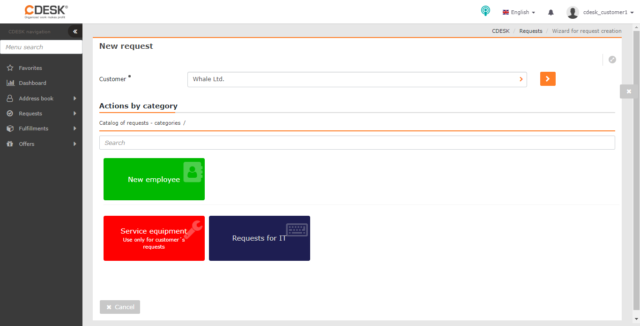
Vyplněný požadavek zadáte do systému kliknutím na Uložit
.
Vytvoření nového požadavku přes e-mail (zpracování zpráv)
Požadavky lze zadávat e-mailem na předem definovanou veřejnou e-mailovou adresu, ze které jsou e-maily přeposílány na interní adresu serveru CDESK – ať už automaticky, nebo manuálně operátorem.
Po odeslání e-mailu můžete obdržet jednu nebo více z následujících notifikaci:
- Jednoduchou notifikaci o přijetí vašeho e-mailu
- Standardní potvrzení o založení nového požadavku z vašeho e-mailu – pokud má správce prostředí nastaveno, že zákazník dostává kopii požadavku ve výchozím formátu e-mailů
- Personalizované potvrzení o založení nového požadavku z vašeho e-mailu – pokud správce prostředí má nastaveny vlastní šablony notifikací se zjednodušeným obsahem
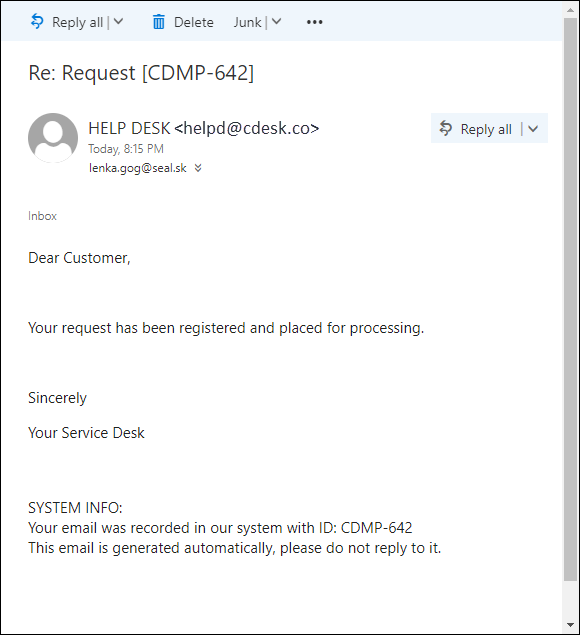
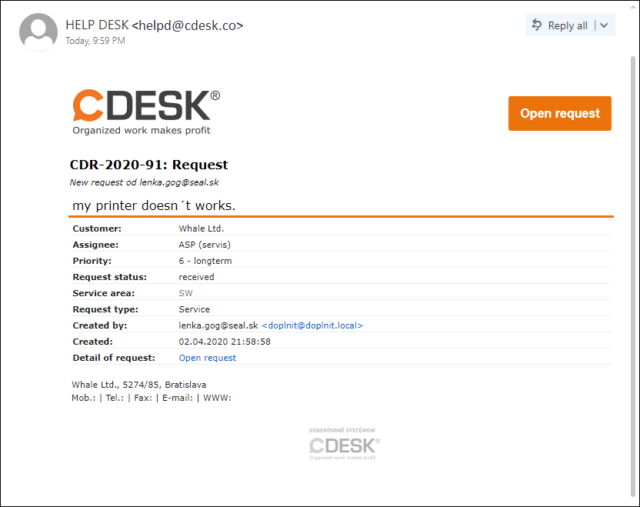
Vytvoření nového požadavku přes Easyclick (CUSTOMER MONITOR)
Tato funkcionalita vyžaduje mít nainstalovaného a zaregistrovaného C-Monitor klienta. Jedná se o nejrychlejší způsob zadávání požadavku, obvykle týkajícího se PC, na kterém je C-Monitor klient nainstalován. Iniciovat vytvoření nového požadavku přes Easyclick lze dvojitým kliknutím na ikonu C-Monitor klienta v hlavním panelu, nebo kliknutím na něj pravým tlačítkem myši a výběrem Easyclick požadavku → přidat nový Easyclick požadavek (s obrazovkou).
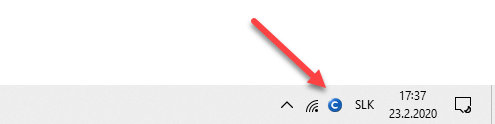

V případě dvojkliku následuje dialogové okno s otázkou, zda si přejete pořídit snímek aktuální obrazovky (screenshot), nebo ne.
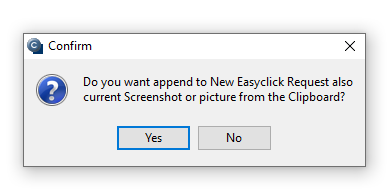
Při pořízení snímku obrazovky můžete vybrat část, kterou chcete do požadavku vložit.

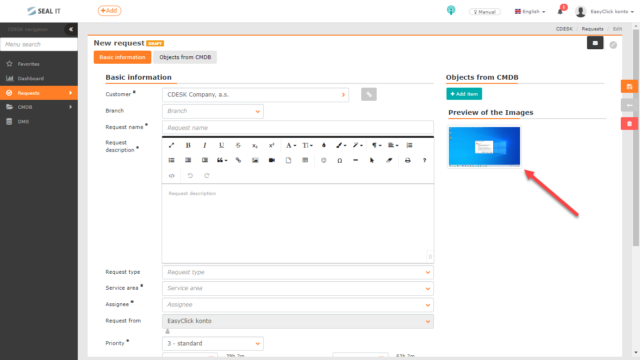
Po potvrzení volby se ve výchozím internetovém prohlížeči otevře aplikace CDESK:
Je-li zapnut katalog požadavků a vytváření požadavků mimo katalog je vypnuto, načte se katalog tak, jak je popsáno v odstavci Požadavek z katalogu požadavků výše.
Je-li katalog požadavků vypnutý, nebo je povoleno vytváření požadavků mimo katalog, otevře se formulář pro zadávání požadavku. Význam jednotlivých polí je popsán v odstavci Význam polí pri zadávaní požadavku.
Vyplněný požadavek odešlete kliknutím na Uložit.
Zobrazení zadaných Easyclick požadavků
Klepnutím pravým tlačítkem myši na ikonu C-Monitor klienta v hlavním panelu a výběrem možnosti Easyclick požadavky → Seznam Easyclick požadavků, je možné zobrazit všechny požadavky zadané přes Easyclick. Zadané požadavky lze prohlížet (bez možnosti úprav), nebo se zapojit do diskuse k požadavku.

Vytvorenie novej požiadavky cez CDESK klienta
CDESK klient přináší systém CDESK ve formě desktopové aplikace.
Před zadáním nového požadavku je potřeba se přihlásit do aplikace CDESK klient. Použijte stejné přihlašovací přístupy, které máte do webu.
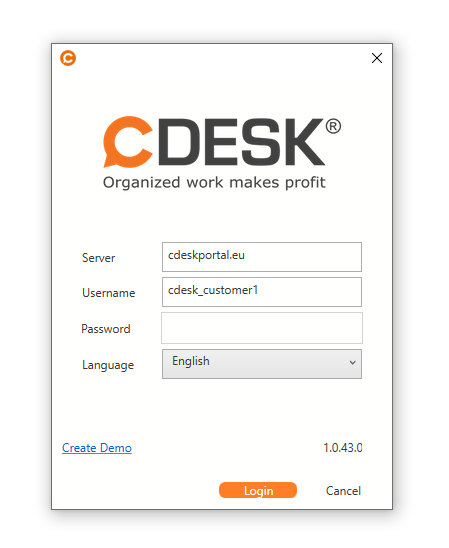
CDESK klient umožňuje zadávané požadavky manuálním způsobem a (tzv. obecné požadavky) a prostřednictvím katalogu. Požadavky se vytvářejí v modulu Požadavky. Mohou být dostupné tyto možnosti:
- +Přidat – vytvoření požadavku uživatelům přihlášeným do CDESK klienta
- +Přidat z katalogu – ytvoření požadavku dle předdefinované šablony z Katalogu požadavků.
- +Přidat z katalogu a +Přidat
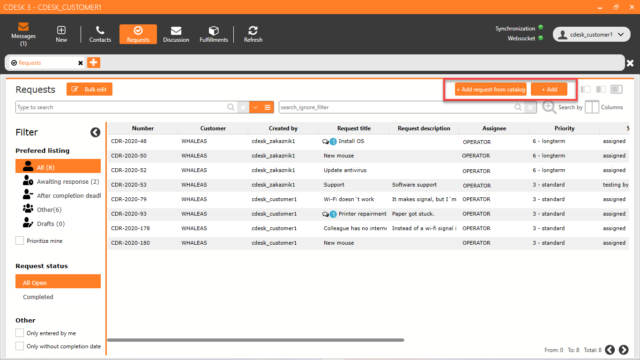
Vytvoření obecného požadavku přes CDESK klienta
Obecný požadavek přidáte kliknutím na tlačítko + Přidat v pravém horním rohu nad seznamem požadavků. Po kliknutí se otevře nové okno pro zadání parametrů požadavku. Okno je rozděleno na dvě záložky: Všeobecné a Pokročilé. Význam jednotlivých polí je popsán v části Význam polí pri zadávání požadavku.
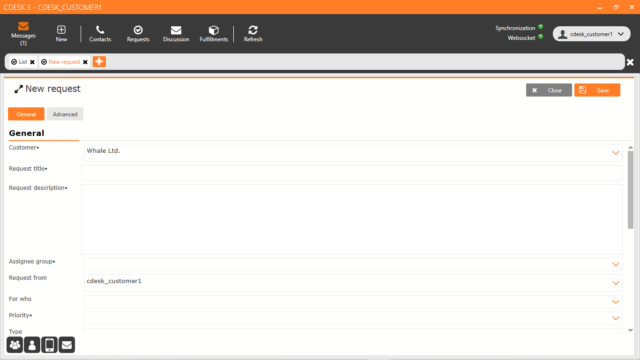
Vytvoření požadavku z katalogu požadavků přes CDESK klienta
Pro přidání požadavku z katalogu požadavků přejděte do modulu Požadavky a klepněte na tlačítko +Přidat z katalogu, které se nachází nad seznamem požadavků.
Prvním krokem je výběr dlaždice s přiřazenými šablonami. Vybrat můžete pouze dlaždice přiřazené vaší společnosti.
Po kliknutí na dlaždici, se otevře formulář pro vytvoření požadavku. Podle nastavení šablony, jsou některá pole předvyplněna, a některá mohou být skryta. Význam jednotlivých polí je popsán výše, v části Význam polí pri zadávání požadavku.
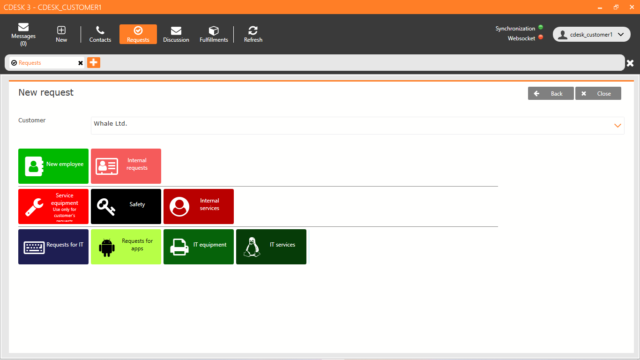
Vytvoření nového požadavku přes mobilní aplikaci
Před zadáním nového požadavku je potřeba se přihlásit do aplikace CDESK. Použijete stejné přihlašovací přístupy, které máte do webu.
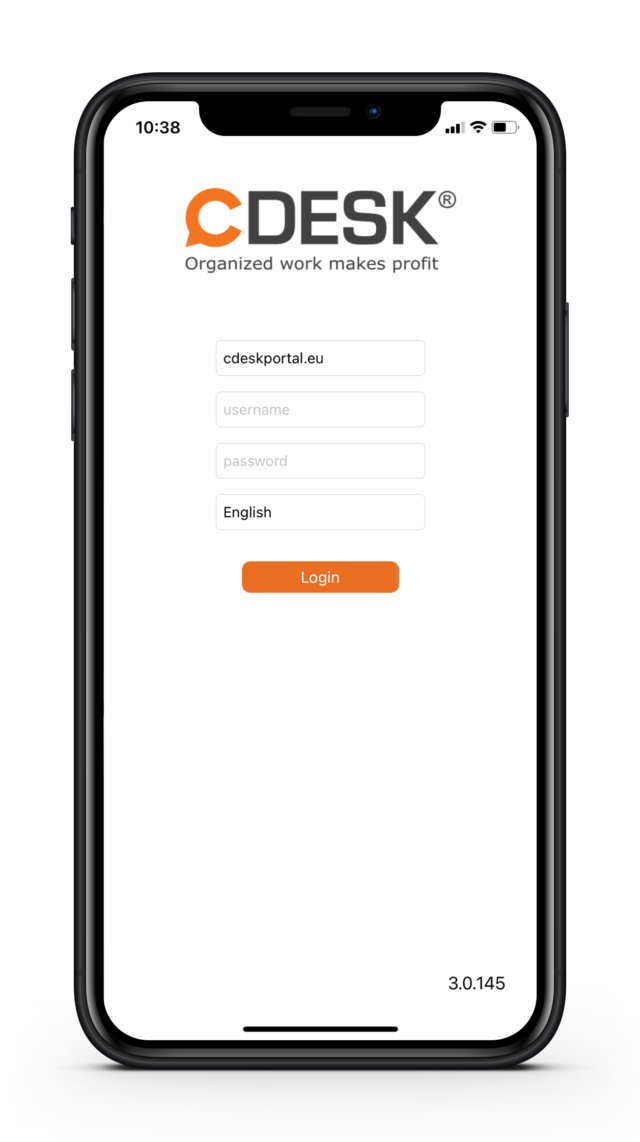
Po přihlášení do systému CDESK přidáte nový požadavek přes tlačítko rychlé volby na spodní liště.
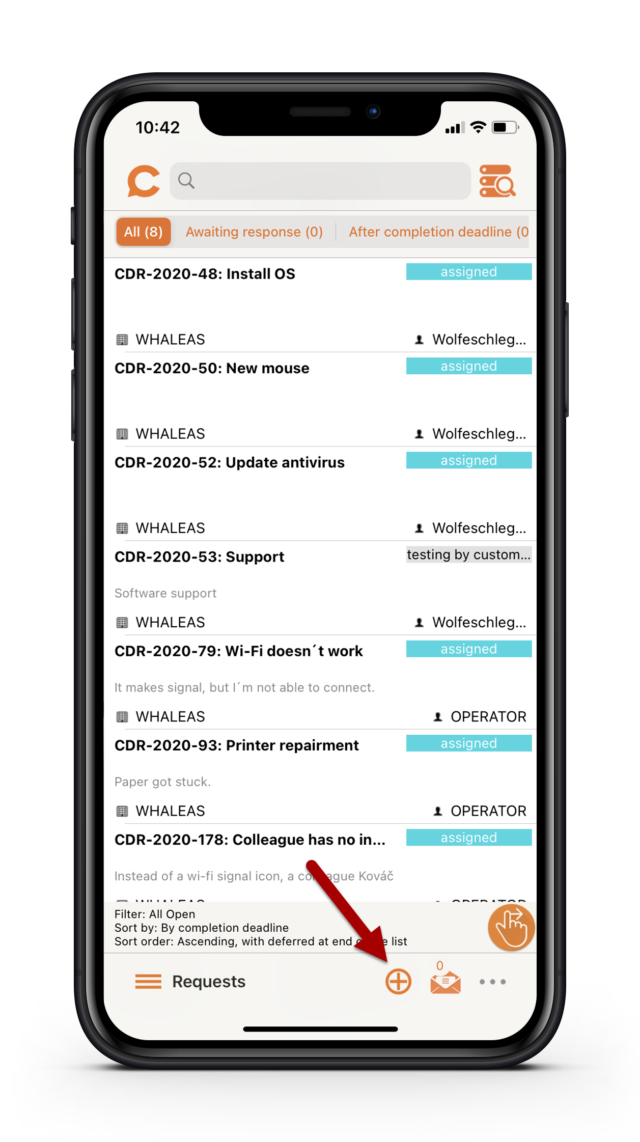
Po kliknutí vyberte možnost Požadavky a následně Přidat požadavek. Pokud je zobrazeno pouze tlačítko Přidat požadavek z katalogu, pokračujte odstavcem Požadavek z katalogu požadavků přes mobilní aplikaci.
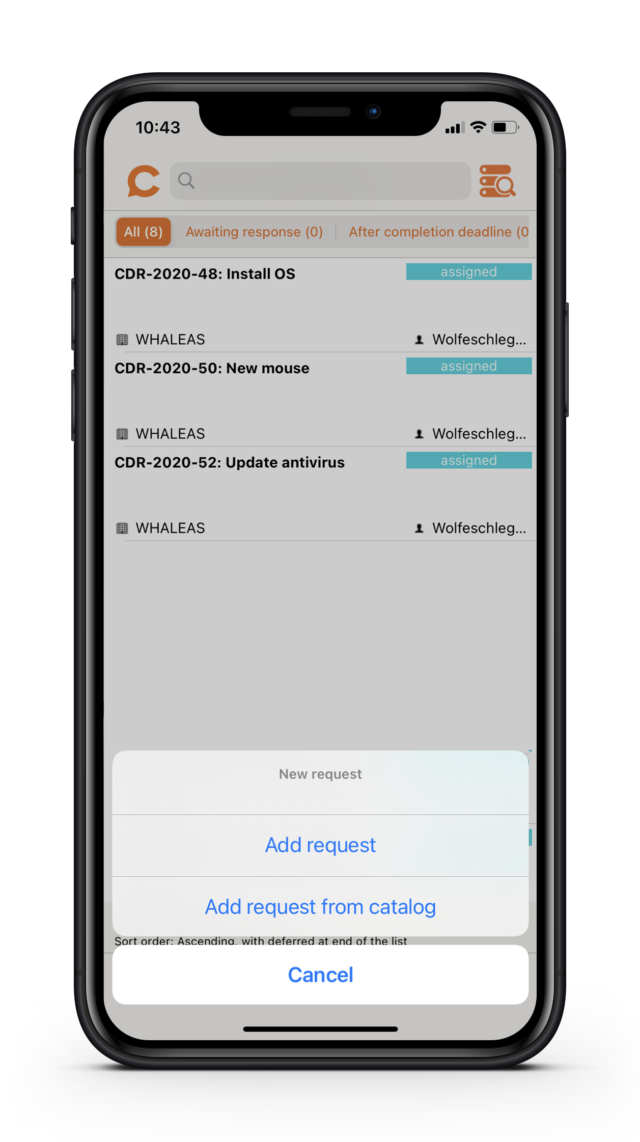
Po výběru možnosti Přidat požadavek se otevře formulář pro zadání požadavku. Význam jednotlivých polí je popsán v odstavci Význam polí pri zadávání požadavku.
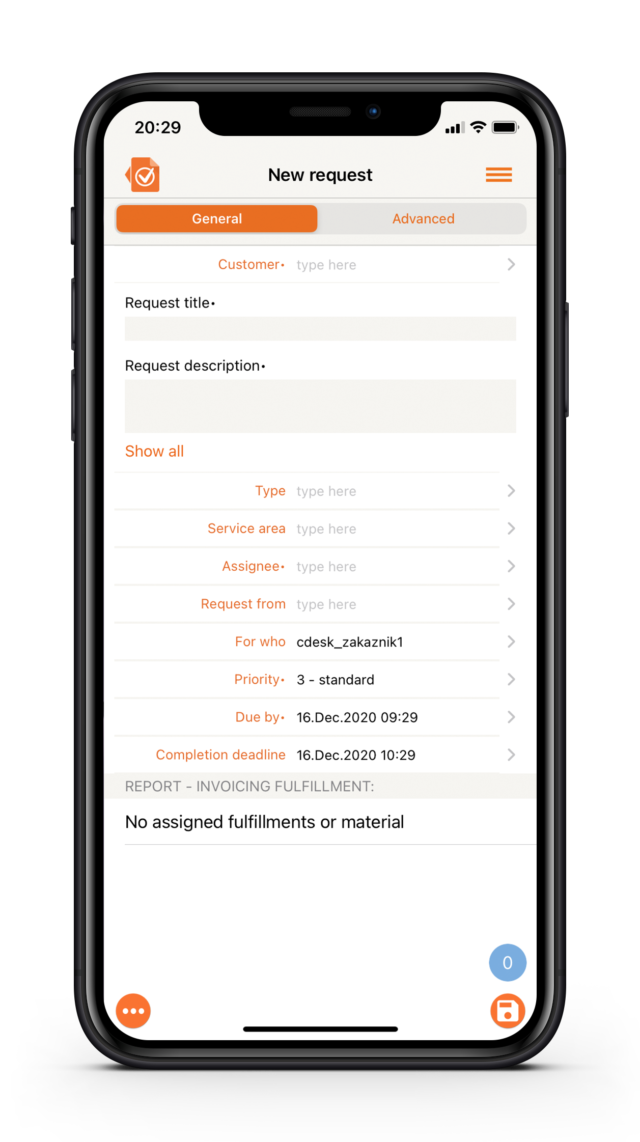
Požadavek z katalogu požadavků přes mobilní aplikaci
Pro přidání požadavku z katalogu požadavků klikněte na tlačítko rychlé volby a vyberte možnost Přidat požadavek z katalogu.
Prvním krokem je výběr dlaždice s přiřazenými šablonami. Vybrat můžete pouze dlaždice přiřazené vaší společnosti.
Po kliknutí na dlaždici, se otevře formulář pro vytvoření požadavku. Podle nastavení šablony, jsou některá pole předvyplněna, některá mohou být skryta. Význam jednotlivých polí je popsán výše, v části Význam polí pri zadávání požadavku.
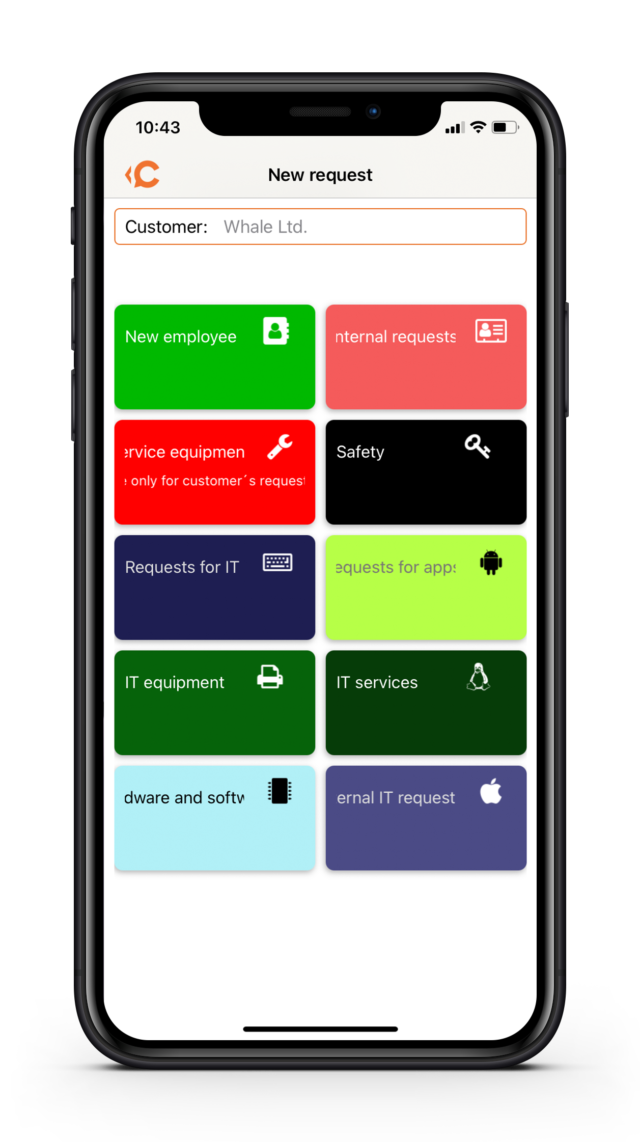
Nejčastější úkony na požadavku
Požadavky vytvořené kterýmkoli ze způsobů popsaných v textu výše, se zobrazují v Požadavky -> Seznam požadavků odkud lze s nimi dále pracovat.
Dvojitým klikem v řádku požadavku se otevře okno s podobným formulářem jako při vytváření požadavku. . Po uložení požadavku je většina polí na požadavku pro zákazníka zablokována. Formulář se následně rozšíří o další možnosti:
- diskuse s operátorem
- odsouhlasování nabídek v požadavku
- sledování nákladů pomocí fakturačních plnění v požadavku
- reklamace požadavku
- akceptace ukončení požadavku
Diskusia s operátorom
Diskuse slouží ke vzájemné komunikaci zákazníka a řešitele.
Záložka se zpřístupní po uložení požadavku. Obsahuje výpis příspěvků řazených od nejnovějšího po nejstarší. Jedná se o příspěvky přístupné zákaznickému kontu. Nad seznamem se nachází tlačítko +Příspěvek do diskuse, které slouží k přidávání nových příspěvků.
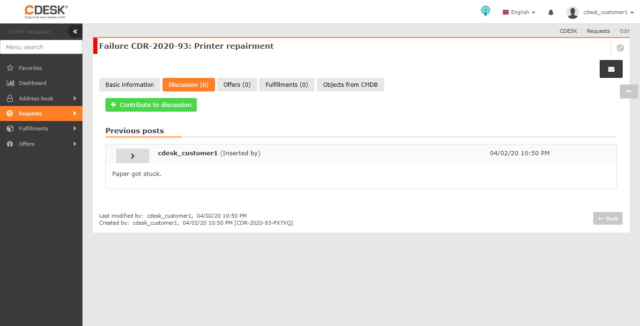
Po klepnutí na tlačítko + Příspěvek do diskusese otevře formulář pro zadání příspěvku s těmito poli:

Komu – možnost manuálně přidat příjemce notifikace o diskusním příspěvku k požadavku – výběrem ze seznamu, nebo vypsáním e-mailové adresy, neco telefonního čísla v mezinárodním formátu (+420…)
Následuje seznam příjemců notifikace:
- Automaticky přidaný příjemce je zadavatel požadavku, řešitel a předchozí řešitelé požadavku, odpovědná osoba a kontakty zákazníka, které mají zapnuté kopie e-mailů z požadavků v nastavení kontaktů
- Manuálně přidaný příjemce může být uživatel, kontakt zákazníka, e-mailová adresa a telefonní číslo (příjemce bude notifikován prostřednictvím SMS zprávy – vyžaduje aktivní SIM). Tito příjemci jsou barevně odlišeni od automaticky přidaných příjemců
Všechny kontakty pro příjem notifikace budou notifikovány i při všech následujících příspěvcích, dokud nebudou ze seznamu odebráni kliknutím na × u kontaktu.
Následuje pole pro znění příspěvku s možností formátování textu.
V pravé části okna je umístěno pole pro přidávání souboru, například screenshotu nebo fotografie. Klepnutím na něj se otevře dialogové okno pro výběr souboru, nebo soubor vyhledejte v PC a systémem drag&drop ho přemístíte na uvedené pole.
Příspěvek odešlete kliknutím na Odeslat příspěvek do diskuse. TlačítkoNáhled příspěvku vám zpřístupní náhled e-mailové notifikace před jejím odesláním. Příspěvek odešlete klepnutím na tlačítko Odeslat. Volbou možnosti Zrušit se vrátíte zpět na kartu Diskuse.
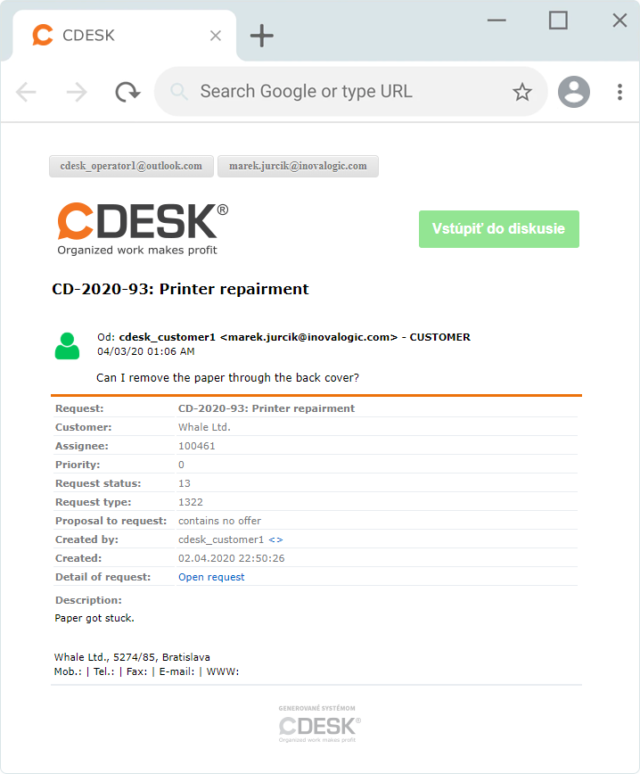
Vyjádření se k nabídkám v požadavku
Záložka Nabídky se zpřístupní po uložení požadavku. Zákazníkovi poskytuje možnost sledovat a vyjadřovat se k nabídkám od operátora.
Nabídka se zákazníkovi zpřístupní po uvedení do stavu K akceptaci. O vytvoření nové nabídky jste informováni prostřednictvím e-mailové notifikace.
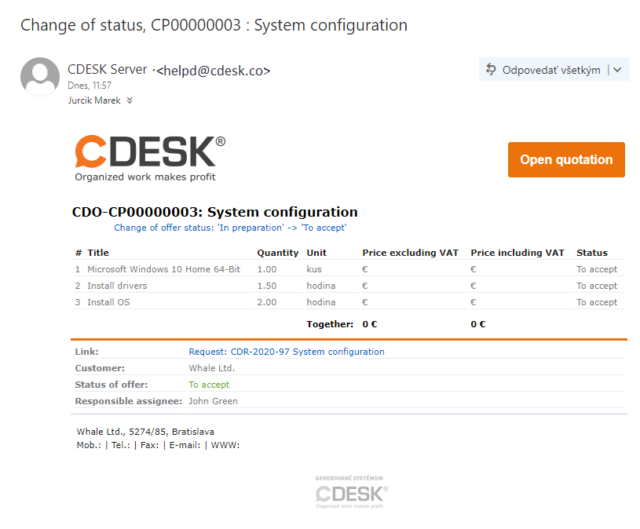
Po klepnutí na konkrétní nabídku v seznamu nabídek se otevře nové okno s parametry nabídky. Okno je rozděleno na dvě části: Základní údaje a Položky. V části Základní údaje se nacházejí informace zadané operátorem. Ty zákazník nemůže měnit.
V části Položky se zobrazují položky, ke které můžete schválit nebo zamítnout. Všechny položky můžete hromadně schválit kliknutím na ikonu ![]() , která se nachází nad všemi položkami. Vedle se nachází ikona
, která se nachází nad všemi položkami. Vedle se nachází ikona ![]() , která umožňuje hromadně zamítnout všechny položky.
, která umožňuje hromadně zamítnout všechny položky.

K položkám se můžete vyjádřit i jednotlivě. Ikony ke schválení / zamítnutí se nacházejí také u každé položky.
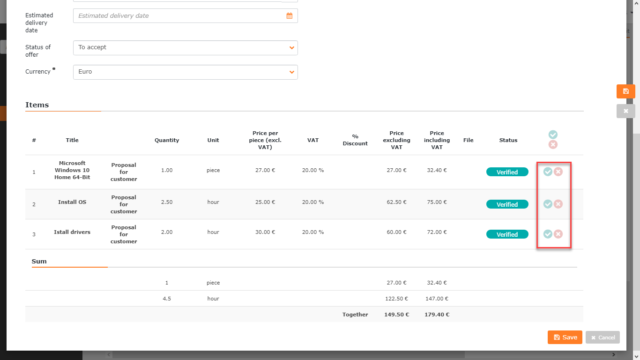
Nabídka se v závislosti na vašem vyjádření může přepnout do těchto stavů:
- Akceptována – po akceptaci všech položek. Pokud nabídka obsahuje více položek, do tohoto stavu se také nastaví, pokud akceptujete minimálně jednu položku a k ostatním se nevyjádříte
- Částečně akceptována a zamítnuta – nabídka se do tohoto stavu dostane, pokud některé položky schválíte a některé zamítnete
- Zamítnuta – po zamítnutí všech položek. Pokud nabídka obsahuje více položek, do tohoto stavu se uvede, pokud zamítnete minimálně jednu položku a k ostatním se nevyjádříte
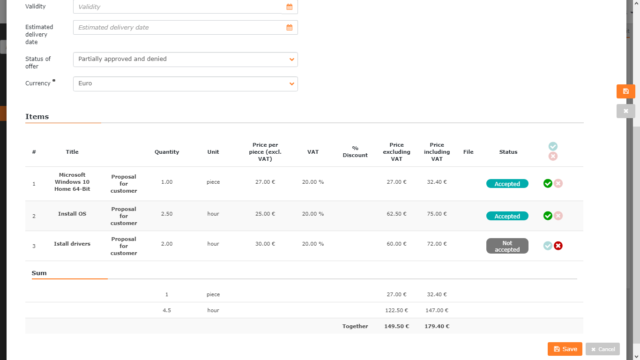
Fakturační plnění na požadavku
Plnění se zpřístupní po uložení požadavku. Na této záložce operátor eviduje práci vykonanou při řešení požadavku. Díky tomu můžete sledovat náklady spojené s plněním požadavku.
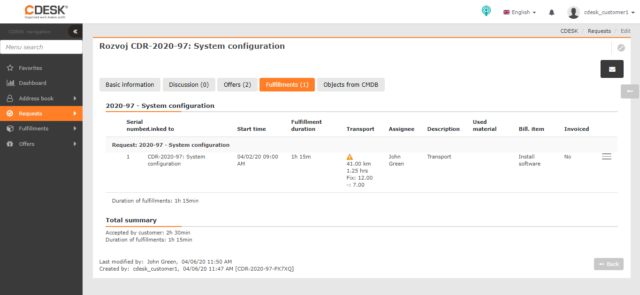
Ukončení požadavku s přihlášením do CDESKu
Po splnění všech úkonů, operátor přepne požadavek do stavu Ukončeno. V tomto stavu se vám na požadavku zpřístupní tlačítka pro akceptaci / neakceptaci ukončení. Při zapnutých notifikacích jste o možnosti akceptace ukončení informováni také e-mailem.
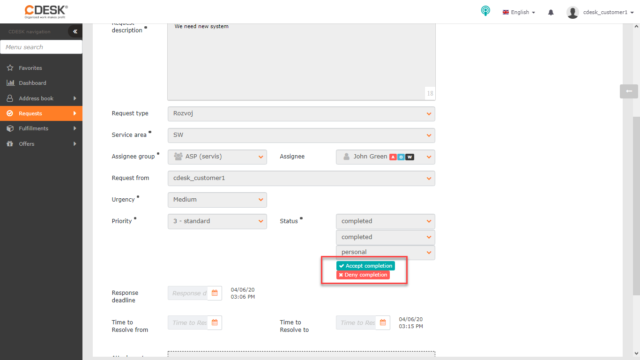
Volbou možnosti Akceptovat ukončení se otevře okno s možností přidat poznámku k akceptaci a také možností ohodnotit řešitele. Po akceptaci ukončení se stav požadavku změní na akceptované ukončení.
Operátor může požadavek také ukončit uvedením do stavu zrealizované. Při výběru tohoto stavu se ale nenabízí tlačítka k akceptaci / zamítnutí ukončení.
Zamítnutí – reklamace požadavku s přihlášením do CDESKu
Po splnění všech úkonů, operátor přepne požadavek do stavu Ukončeno. V tomto stavu se vám na požadavku zpřístupní tlačítka pro akceptaci / neakceptaci ukončení. Volbou možnosti Zamítnout ukončeníse otevře okno pro uvedení důvodu zamítnutí. Uvedení tohoto důvodu je povinné.
V závislosti na nastavení vašeho prostředí po zamítnutí ukončení požadavku můžete provádět různé úkony:
- Pokud administrátor vašeho prostředí vypnul stav reklamace, zamítnutím se požadavek vrátí do stavu v řešení a počítadlo termínu se opětovně aktivuje.
- Je-li stav reklamace zapnutý, při zamítnutí ukončení požadavku se uvede do stavu reklamace.
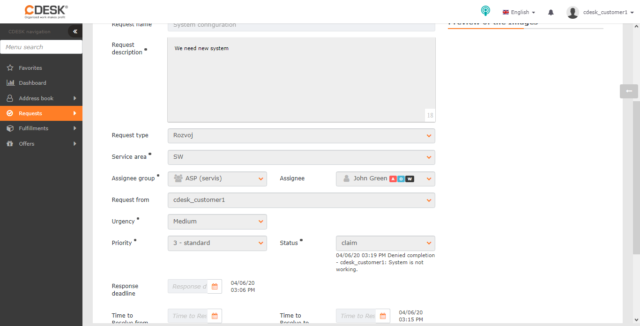
Ukončení požadavku přes e-mailovou notifikaci
Po přepnutí požadavku do stavu Ukončeno dostanete e-mailovou notifikaci o změně stavu požadavku. Je-li v Globálních nastaveních zapnuto Akceptované ukončení, notifikace bude obsahovat tlačítka pro akceptaci / zamítnutí požadavku přímo přes e-mail. V takovém případě není nutné přihlášení do systému. Tato funkce je určena především pro zákazníky, kteří nemají přístup do CDESKu.
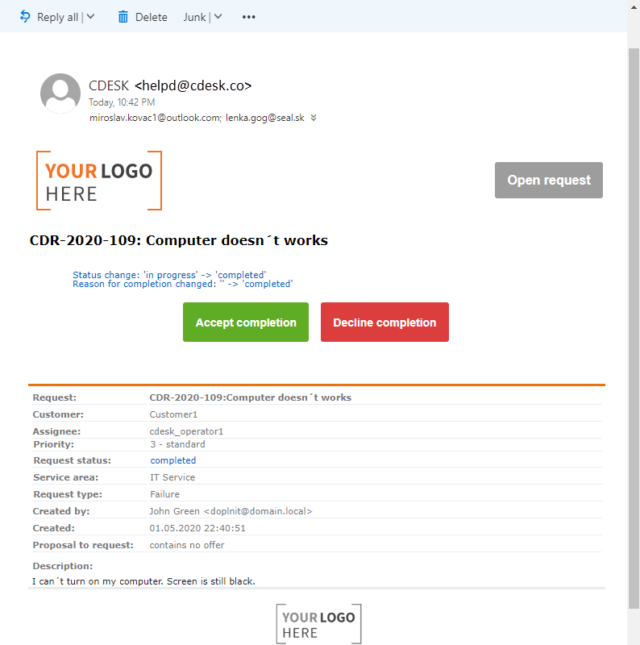
Akceptace ukončení požadavku přes e-mailovou notifikaci
Ukončení požadavku přes notifikaci akceptujete kliknutím na tlačítko Akceptovat ukončení Následně se v novém okně vašeho výchozího internetového prohlížeče otevře formulář pro akceptaci ukončení.
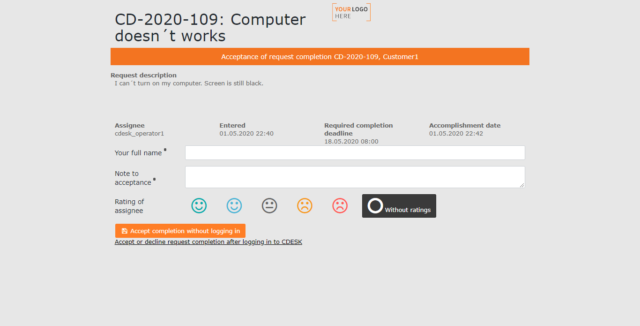
Horní část formuláře obsahuje základní informace o požadavku. Ty změnit nemůžete. Pod nimi se nacházejí pole, která musíte vyplnit, aby byla akceptace ukončení platná:
Vaše celé jméno: Zadejte vaše jméno a příjmení
Důvod akceptování: Uveďte důvod, proč jste se rozhodli zamítnout ukončení požadavku
Hodnocení řešitele: Vyberte piktogram, pomocí kterého ohodnotíte práci řešitele na požadavku. Tento údaj není povinný. Pokud si nepřejete vkládat hodnocení, vyberte možnost Bez hodnocení.
Po vyplnění těchto polí požadavek zamítnete kliknutím na Akceptovat ukončení bez přihlášení. Pod tímto tlačítkem se nachází odkaz pro vstup do CDESKu, který můžete použít, pokud nemáte přihlašovací údaje. Zamítnutí ukončení požadavku přes CDESK je popsáno ZDE.
Zamítnutí ukončení požadavku přes e-mailovou notifikaci
Ukončení požadavku přes notifikaci zamítnete kliknutím na tlačítko Neakceptovat ukončení. Následně se v novém okně vašeho výchozího internetového prohlížeče otevře formulář pro zamítnutí ukončení.

Horní část formuláře obsahuje základní informace o požadavku. Ty změnit nemůžete. Pod nimi se nacházejí pole, která musíte vyplnit, aby bylo zamítnutí platné:
Vaše celé jméno: Zadejte vaše jméno a příjmení
Důvod neakceptování: Uveďte důvod, proč jste se rozhodli zamítnout ukončení požadavku
Po vyplnění těchto polí požadavek zamítnete kliknutím na Zamítnout ukončení bez přihlášení. Pod tímto tlačítkem se nachází odkaz pro vstup do CDESKu, který můžete použít pokud máte přihlašovací údaje. Zamítnutí ukončení požadavku přes CDESK je popsáno ZDE.