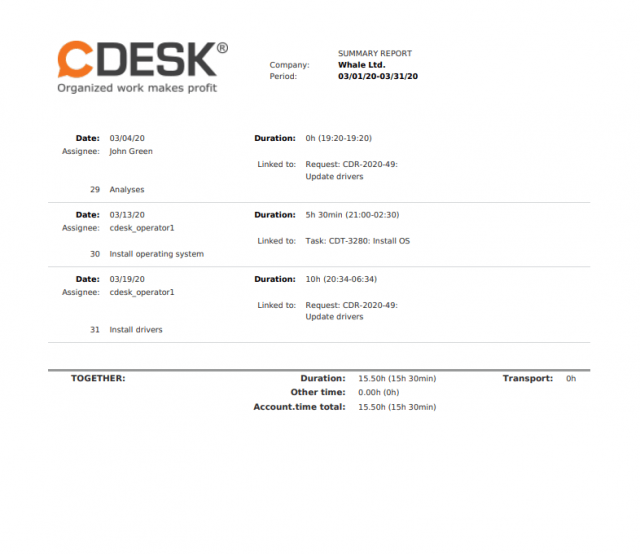PLNĚNÍ
Modul Plnění slouží k evidenci provedené práce. Díky tomu máte přehled o vytíženosti pracovníků. Práci na plnění můžete také fakturovat.
Do modulu Plnění můžete přejít z hlavního menu CDESKu, ale i z jiných modulů, se kterými Plnění spolupracují. Pokud se v menu položka Plnění nenachází, přesvědčte se, zda je zapnutý modul v Globální nastavení -> Plnění, a současně máte nastavena příslušná oprávnění pro používání tohoto modulu v Uživatelé a skupiny -> konkrétní uživatel / skupina -> záložka oprávnění -> část Plnění. Zpřístupnění záložky Plnění v jiných modulech také podléhá oprávněním.
Plnění v systému CDESK jsou ve dvou druzích:
- Plnění – podle konfigurace systému mají dvě použití:
- Jednoduchá plnění – slouží pouze pro obyčejnou evidenci provedených prací, nejsou navázána na účtování
- Fakturační plnění – jsou všechna ta, u kterých existuje vazba na zakázku s nastaveným účtováním, ať už přímá, nebo přes požadavek přiřazený pod zakázku. Umožňují účtovat provedené práce v rozsahu evidovaných plnění, a také vystavit fakturu, společně se zohledněním dodatečných nákladů na dopravu či parkování. Aby bylo možné plnění účtovat, je potřeba mít zapnutý modul Zakázky v Globální nastavení -> Zákazky a nastavené Účtování na zákazce.
- Interní plnění – používají se, pokud potřebujete zákazníkům deklarovat dohodnutý rozsah plnění, ale pro interní účely potřebujete evidovat skutečně realizovaná plnění. Tuto funkci lze zapnout v Globální nastavení -> Plnění.
Seznam plnění
Hlavička okna informuje o počtu zobrazených plnění z celkového množství, plus obsahuje ovládací prvky pro přidání plnění, přidání interního plnění, vyhledávaní s pokročilým filtrovaním a export do XLS, HTML a PDF.
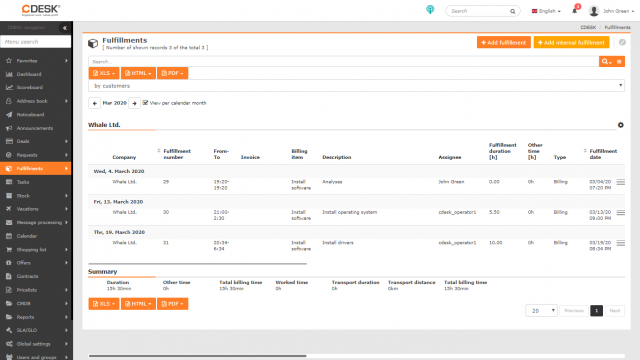
Nad seznamem se nachází nástroj![]() .Tímto se nastaví, které sloupce bude seznam obsahovat. Po klepnutí na ikonu
.Tímto se nastaví, které sloupce bude seznam obsahovat. Po klepnutí na ikonu![]() se otevře nové okno s dostupnými sloupci. Po kliknutí na konkrétní sloupec se sloupec přesune do části Zvolené sloupce. Jedná se o sloupce, které se budou zobrazovat v seznamu Plnění. Opětovným kliknutím na sloupec se daný sloupec přesune zpět do části Dostupné sloupce. Nastavení se uloží kliknutím na tlačítko Potvrdit vv levém dolním rohu seznamu. Jeho ikona se také nachází na pravém kraji seznamu. Klepnutím na tlačítko Storno se seznam zavře bez uložení nastavení.
se otevře nové okno s dostupnými sloupci. Po kliknutí na konkrétní sloupec se sloupec přesune do části Zvolené sloupce. Jedná se o sloupce, které se budou zobrazovat v seznamu Plnění. Opětovným kliknutím na sloupec se daný sloupec přesune zpět do části Dostupné sloupce. Nastavení se uloží kliknutím na tlačítko Potvrdit vv levém dolním rohu seznamu. Jeho ikona se také nachází na pravém kraji seznamu. Klepnutím na tlačítko Storno se seznam zavře bez uložení nastavení.
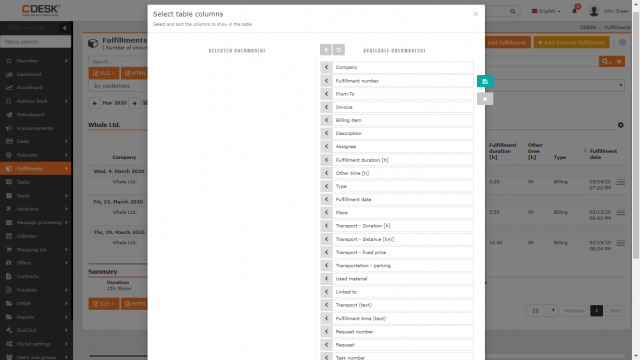
Plnění v seznamu jsou seskupena podle dnů, lze je však dále seskupit podle zákazníků, zákazníků – po účetních položkách, řešitelů nebo požadavků. Přímo v seznamu plnění lze pomocí kontextového menu ![]() s plněními pracovat – Editovat, Vytvořit kopii, +Přidat interní plnění (pouze v případě kontextového menu fakturačního plnění).
s plněními pracovat – Editovat, Vytvořit kopii, +Přidat interní plnění (pouze v případě kontextového menu fakturačního plnění).
Tlačítko + na začátku řádku plnění signalizuje, že pod plněním jsou evidována interní plnění, která je možné si kliknutím na toto tlačítko zobrazit. Ikona ![]() signalizuje, že jde o interní plnění, které má vazbu na fakturační. Pokud se při plnění zobrazuje zaškrtávací políčko, jedná se o interní plnění bez vazby na fakturační plnění.
signalizuje, že jde o interní plnění, které má vazbu na fakturační. Pokud se při plnění zobrazuje zaškrtávací políčko, jedná se o interní plnění bez vazby na fakturační plnění.
Vyhledávání a filtrování v seznamu plnění
Nad seznamem plnění se nachází fulltextové vyhledávání. Umožňuje vyhledávat podle těchto podmínek: Společnost, Číslo plnění, Popis, Řešitel a Použitý materiál.
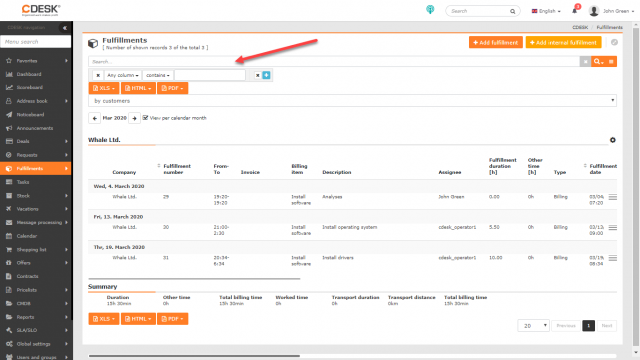
Pokud je potřebné vyhledávání plnění podle více kritérií, slouží k tomu pokročilý vyhledávací filtr, ve kterém lze určit podmínky:
- Libovolný sloupec
- Číslo plnění
- Datum
- Faktura
- Fakturační plnění
- Interní plnění
- Popis
- Použitý materiál
- Požadavek
- Pracovní příkaz
- Reklamační plnění
- Řešitel
- Společnost / Jméno
- Stav požadavku
- Trvání (h)
- Typ
- Účetní položka
- Role
- Začátek plnění
- Zakázka
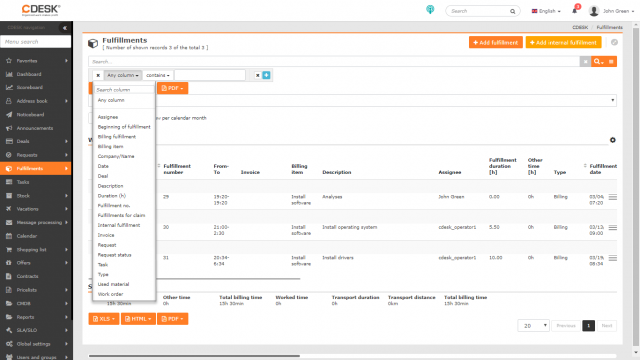
Práce s vyhledávacím nástrojem je podrobně popsána v tomto textu.
Zadání fakturačního plnění
Vytvořit nové fakturační plnění lze ze seznamu plnění kliknutím na tlačítko + Přidat plnění, nebo přímo v požadavku / úloze / zakázce / pracovním příkazu na záložce Plnění, kliknutím na ikonu +. Otevře se formulář pro zadávání plnění:
Základní údaje
Zákazník • – vyberte zákazníka kterého se plnění týká. Vedle výběru se nachází ikona ![]() pro zobrazení detailu společnosti. Zobrazený formulář lze editovat.
pro zobrazení detailu společnosti. Zobrazený formulář lze editovat.
Vazba na • – vyberte typ objektu, ke kterému se plnění vztahuje. V případě přidávání plnění přímo z požadavku / úkolu / zakázky / pracovního příkazu, se vazba vyplňuje automaticky.
- Zákazník – plnění bude navázáno na zákazníka, kterého jste zadali v poli Zákazník výše. V případě vazby na zákazníka se v části Účtování budou nabízet pouze globální účetní položky ze zakázek vybraného zákazníka.
- Zakázka – výběrem možnosti Zakázka se zpřístupní pole pro výběr zakázky. Seznam zobrazuje pouze zakázky přiřazené vybranému zákazníkovi. Vedle výběru se nachází ikona
 , pro zobrazení detailu zakázky. Zobrazený formulář lze editovat.
, pro zobrazení detailu zakázky. Zobrazený formulář lze editovat. - Požadavek – výběrem možnosti Požadavek se zpřístupní pole pro výběr požadavku. Seznam zobrazuje pouze požadavky přiřazené vybranému zákazníkovi. Vedle výběru se nachází ikona
 , pro zobrazení detailu požadavku. Zobrazený formulář lze editovat.
, pro zobrazení detailu požadavku. Zobrazený formulář lze editovat. - Pracovní příkaz – výběrem možnosti Pracovní příkaz se zpřístupní pole pro výběr pracovního příkazu. Seznam zobrazuje pouze příkazy přiřazené vybranému zákazníkovi. Vedle výběru se nachází ikona
 , pro zobrazení detailu příkazu. Zobrazený formulář lze editovat.
, pro zobrazení detailu příkazu. Zobrazený formulář lze editovat. - Úkol – výběrem možnosti Úkol se zpřístupní pole pro výběr úkolů. Seznam zobrazuje pouze úkoly přiřazené vybranému zákazníkovi. Vedle výběru se nachází ikona
 , pro zobrazení detailu úkolu. Zobrazený formulář lze editovat.
, pro zobrazení detailu úkolu. Zobrazený formulář lze editovat.
Základní údaje
Text plnění • – popis plnění, který uvidí i zákazník
Řešitel • – pole je automaticky předvyplněno přihlášeným operátorem. Podle oprávnění je možné vytvářet plnění na jiných operátorů. Zaškrtnutím možnosti Vytvořit kopii plnění automaticky i dalším řešitelům se zpřístupní pole pro výběr řešitelů, pro které se vytvoří totožná kopie daného plnění.
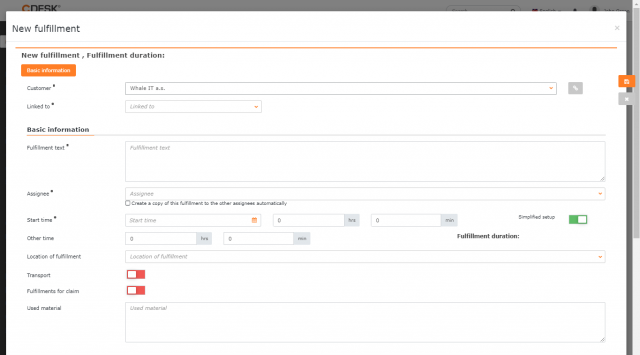
Čas zahájení • – vyberte datum a čas začátku plnění. Je-li zapnuto zjednodušené zadávání času, vedle tohoto výběru se nacházejí pole, kde manuálně zadáte délku plnění.
Čas ukončení • – tento výběr se nabízí jen pokud je vypnuto zjednodušené zadávání času. Délka trvání plnění se vypočítá automaticky na základě doby zahájení a ukončení.
Ostatní čas – údaj v tomto políčku se připočítává k délce trvání plnění. Hodnota může být také záporná.
Místo plnění – umožní výběr místa, kde bylo plnění realizováno, má-li zákazník nějaké definované v Konfigurační databáze CMDB. V nastavení místa je volba pro předdefinování dopravy. V případě, že takové místo zvolíte k plnění, doprava v plnění se automaticky předvyplní na základě místa.
Doprava – Pokud se přepínač nachází ve stavu zapnuto ![]() , k plnění budete moci evidovat náklady spojené s dopravou. Po zapnutí přepínače se zpřístupní tato pole:
, k plnění budete moci evidovat náklady spojené s dopravou. Po zapnutí přepínače se zpřístupní tato pole:
- Vzdálenost – číselný údaj v kilometrech o ujeté vzdálenosti.
- Doba – číselný údaj v hodinách o čase, který byl potřebný k dopravě.
- Fixní cena – číselný údaj o nákladech za dopravu. Tato cena bude vždy stejná bez ohledu na ujetou vzdálenost a čas.
- Cena parkování – číselný údaj o nákladech spojených s parkováním.
Doprava je fakturována podle nastavení zakázky.
Reklamační plnění – je určeno pro statistické odlišení prací na reklamacích. Pokud se typ požadavku nastaví jako reklamace, pak i plnění budou automaticky nastavena jako reklamační (toto nastavení lze vypnout při každém plnění). Pokud se přepínač nachází v poloze zapnuto ![]() , plnění nebude vyfakturováno, ani když jde o fakturační plnění. Reklamační plnění je v seznamu plnění barevně odlišeno žlutou barvou.
, plnění nebude vyfakturováno, ani když jde o fakturační plnění. Reklamační plnění je v seznamu plnění barevně odlišeno žlutou barvou.
Použitý materiál – textové pole, do kterého můžete zapisovat materiál použitý při plnění. Toto pole můžete použít, pokud nepoužíváte skladové výdejky a stačí vám textová evidence použitého materiálu.
Skladové pohyby
Skladové pohyby slouží k vytváření skladových výdejek (použitý materiál k realizaci plnění). Skladový pohyb lze přes zakázku vyfakturovat. Jedno plnění může obsahovat více než jednu výdejku.
Tato část je přístupná až po uložení plnění a pouze pokud jsou v Globálních nastaveních zapnuty Skladové karty . můžete vytvořit nový skladový pohyb. Po kliknutí se otevře formulář jako při zadávaní novej výdajky.
Pomocou ikony > můžete k plnění navázat již vytvořené výdejky z modulu Skladové pohyby.
Klepnutím se otevře seznam skladových pohybů. Vedle každé položky se nachází ikona ![]() , pomocí které označíte jednu nebo více skladových výdejek. Klepnutím na tlačítko + Přidat vybrané se vytvoří vazba na plnění. Klepnutím na tlačítko Storno se vrátíte do plnění bez přidání vybraných položek.
, pomocí které označíte jednu nebo více skladových výdejek. Klepnutím na tlačítko + Přidat vybrané se vytvoří vazba na plnění. Klepnutím na tlačítko Storno se vrátíte do plnění bez přidání vybraných položek.
UPOZORNĚNÍ: Při vytváření nového plnění na portálu se možnost Skladové pohyby zobrazí až po uložení plnění. V mobilní aplikaci možnost přidávat Skladové pohyby je možná i v novém rozepsaném plnění (není potřeba nejprve uložit).
Účtování
Účetní položka – vyberte účetní položku definovanou na provázané Zákazke v záložce Účtování. Účetní položka slouží k definici typu provedené práce, například k rozlišení sazeb, neplacených reklamačních prací, smluvně provedených prací a podobně.
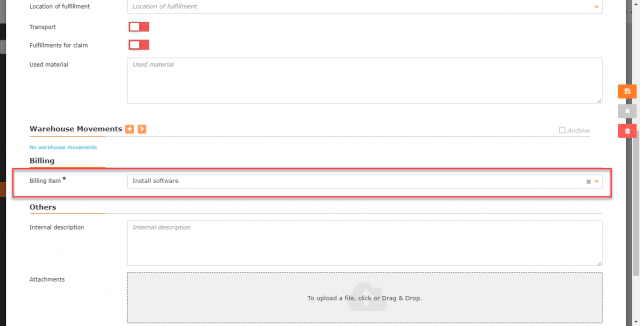
Ostatní
Interní popis – popis plnění určený pro interní potřeby. Toto pole není přístupné pro zákaznické účty.
Přílohy – možnost připojení přílohy (například fotografie, screenshotu či dokumentu). Soubor přidáte jeho přetažením myší na pole, nebo kliknutím na pole vyhledáte a vyberete soubor z disku. Je možné přidat i více příloh, seznam připojených souborů se následně zobrazí pod tímto polem.
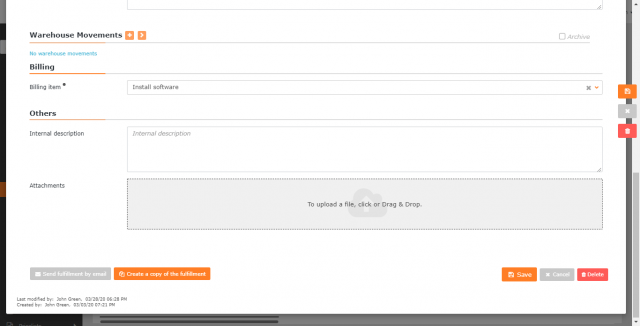
Nové plnění vytvoříte kliknutím na tlačítko Uložit.
Objekty
Záložka pro výběr objektů se zobrazuje až po uložení plnění.
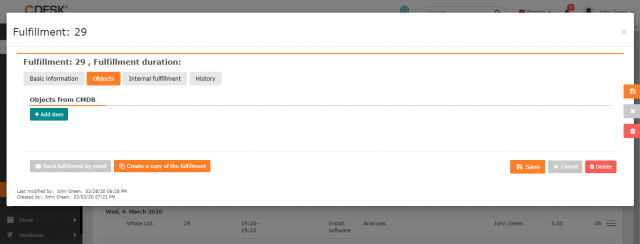
Aby bylo možné přidávat položky, je nejprve nutné pro zákazníka definovat alespoň jednu skupinu z kategorií Zařízení, Katalog provozovaných služeb nebo Všeobecná kategorie v CMDB. Pokud má zákazník definované objekty, k plnění je přidáte kliknutím na + Přidat položku. Otevře se okno pro výběr objektů podle hlavní skupiny a CI typu. Vypíšou se objekty, které se v dané kategorii nacházejí. Zaškrtnutím vybraných objektů a kliknutím na Přidat ich priradíte k plneniu.
Objekty lze z plnění odebrat kliknutím na x .
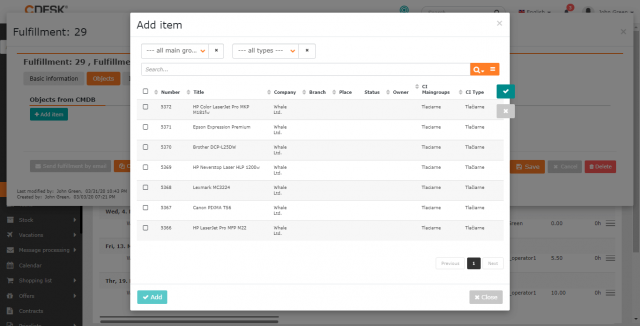
Z pohledu CMDB vidíte v historii objektu všechna provedená plnění, na kterých se daný objekt nacházel.
Historie změn
Po uložení plnění se zpřístupní záložka Historie. Můžete ji zpřístupnit / znepřístupnit určitým uživatelům v oprávněních (Plnění -> Přístup k záložkám -> Historie).
Na záložce naleznete údaje o založení a změnách provedených na plnění.
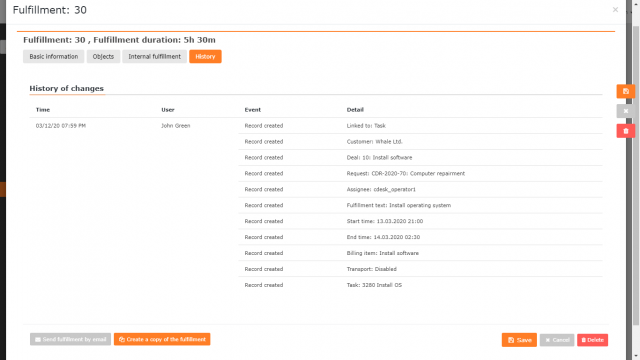
Poslat plnění e-mailem
V levém dolním rohu formuláře plnění se nachází tlačítko Poslat plnění e-mailem, ppomocí kterého můžete jednorázově poslat kopii plnění na zadaný e-mail. Když pro kontakt v modulu Kontakty nastavíte, že jde o kontakt pro posílání plnění, bude v tomto poli předvyplněn.
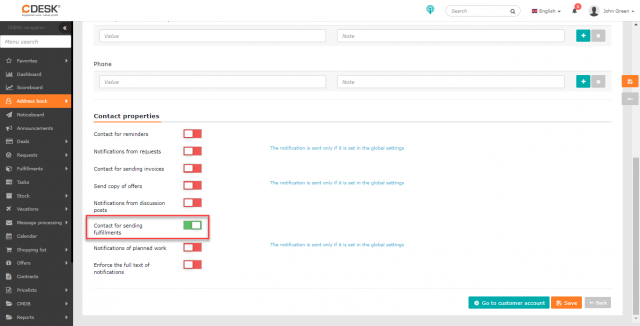
Po klepnutí na tlačítko se otevře výběr uživatelů registrovaných v CDESKu. Vybraní uživatelé se zařadí do seznamu níže. Pomocí ikony ![]() je můžete ze seznamu odstranit. Tito uživatelé se zařadí do seznamu Odstraněno. Klepnutím na tlačítko
je můžete ze seznamu odstranit. Tito uživatelé se zařadí do seznamu Odstraněno. Klepnutím na tlačítko ![]() je můžete vrátit zpět.
je můžete vrátit zpět.
Do pole pro příjem kopie lze vložit i libovolný e-mail.
Kopie se odešle kliknutím na tlačítko Odeslat e-mailem.
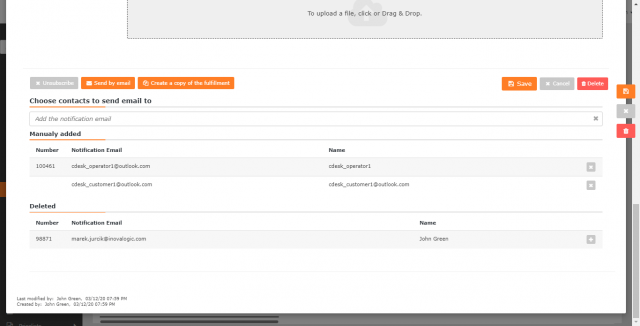
Tvorba kopie plnění
V případě, že potřebujete vytvořit plnění, které má většinu parametrů totožných s již existujícím plněním, doporučujeme použít funkci vytvoření kopie plnění.
V pravém dolním rohu formuláře plnění se nachází tlačítko Vytvořit kopii plnění. Po kliknutí se otevře stejný formulář jako při zadávaní nového plnění s tím, že všechny položky jsou již předvyplněny podle původního plnění. Můžete je ale přepsat dle vlastní potřeby.
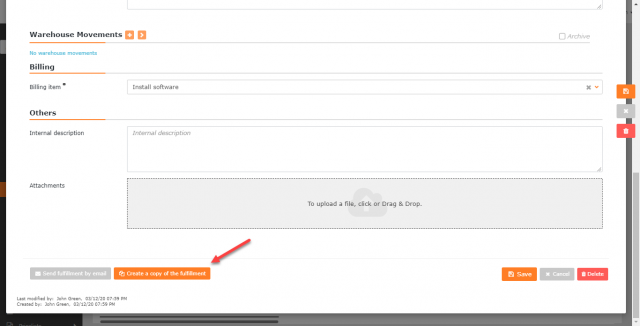
Interní plnění
V případě, že vaše společnost – poskytovatel služby rozlišuje mezi odpracovanou prací a tím co fakturujete, například z důvodu reálné evidence plnění, kterou byste zákazníkovi nechtěli ukázat, aktivujte si režim rozlišování interních a fakturačních plnění. Interní plnění jsou ve výchozím nastavení pro zákazníky skryta. Toto nastavení můžete změnit v oprávněních.
Aby bylo možné tuto funkci využívat, musí být zapnuta v Globální nastavení -> Plnění.
Interní plnění mohou být součástí fakturačního plnění nebo mohou existovat samostatně. Ze samostatně vytvořeného plnění lze provést fakturační plnění. Více informací naleznete v odstavci Tvorba fakturačních plnění z interních v tomto textu.
Interní plnění lze vytvořit:
- Ke stávajícímu fakturačnímu plnění – ze seznamu plnění přes kontextové menu
 anebo v detailu fakturačního plnění v záložce Interní plnění.
anebo v detailu fakturačního plnění v záložce Interní plnění. - Samostatně bez vazby na fakturační plnění – klepněte na tlačítko + Přidat interní plnění v pravém horním rohu seznamu plnění. Následně ve formuláři nenastavujte vazbu na žádné fakturační plnění.
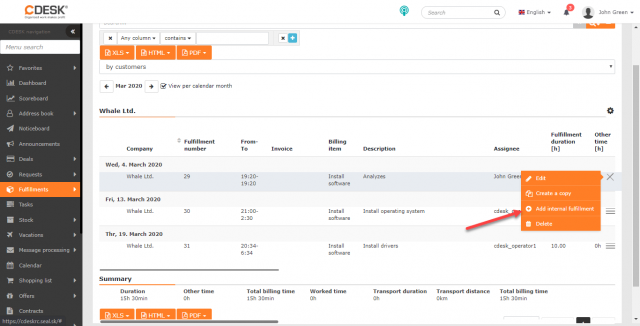
V obou případech se následně otevře formulář, jehož pole jsou blíže rozepsána v odstavci věnovaném vytváření nového plnění.
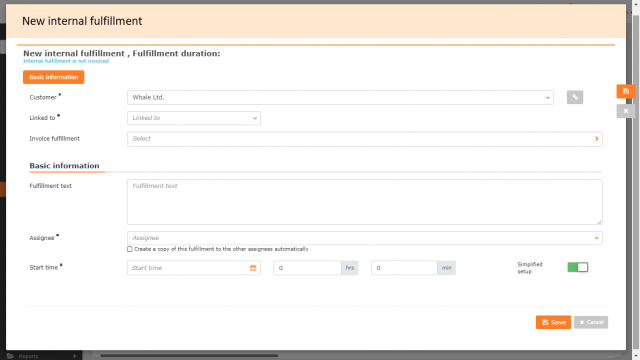
Pod jedním fakturačním plněním může být evidováno více interních plnění. Fakturační plnění s vazbou na interní plnění jsou v seznamu plnění vypsána s tlačítkem +. Po kliknutí na toto tlačítko se zobrazí navázaná interní plnění.
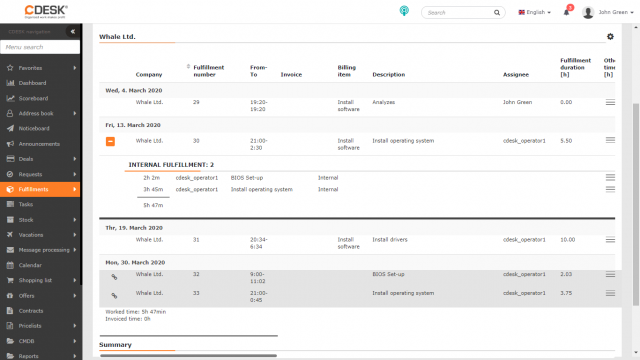
Úvod do vytváření fakturačních plnění z interních
Tato funkcionalita slouží ke snadnému zpracování interních plnění odpovědnou osobou, vytvoření fakturačních plnění a k přípravě na následnou fakturaci zákazníkovi
Samostatně vytvořené interní plnění se zařadí do seznamu plnění stejně jako fakturační plnění. Od zbývajících plnění je barevně odlišeno oranžovou barvou.
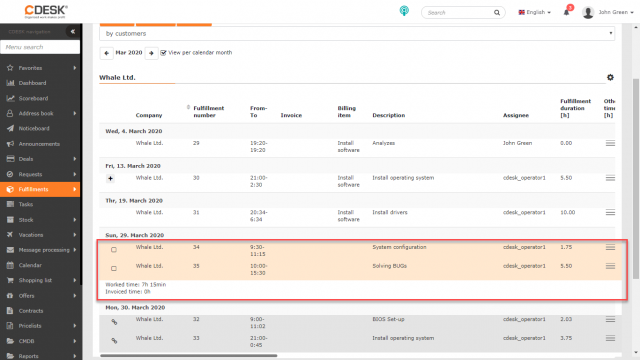
Na začátku řádku každého interního plnění se nachází zaškrtávací políčko. Slouží k označení interních plnění, ze kterých chcete vytvořit fakturační plnění. Po zaškrtnutí vybraných interních plnění se nad seznamem plnění zpřístupní tlačítka + Vytvořit fakturační plnění z interních a Zrušit označené. Klepnutím na tlačítko Zrušit označené sa zruší označenie vybraných interných plnení.
Po kliknutí na tlačidlo + Vytvořit fakturační plnění z interních se otevře formulář jako při zadávání fakturačního plnění, přičemž většina polí je již předvyplněna na základě parametrů vybraných interních plnění. Význam jednotlivých polí je popsán v tomto odstavci.
Výběr zákazníka a nastavování vazby funguje stejně jako při zadávání fakturačního plnění.
Základní údaje
Text plnění* – text plnění se převezme ze všech interních plnění
Řešitel • – pole je automaticky předvyplněno přihlášeným operátorem. Podle oprávnění je možné vytvářet plnění na jiných operátorů. Zaškrtnutím možnosti Vytvořit kopii plnění automaticky i dalším řešitelům se zpřístupní pole pro výběr řešitelů, pro které se vytvoří totožná kopie daného plnění.
Čas zahájení • – pole se automaticky předvyplní časem z interního plnění, které začínalo jako první. Čas můžete ručně změnit. Je-li zapnuto zjednodušené zadávání času, vedle této doby se zobrazují pole pro určení celkového trvání plnění. Trvání plnění je automaticky vypočteno z délky trvání všech interních plnění.
Čas ukončení • – tento výběr se nabízí jen pokud je vypnuto zjednodušené zadávání času. Toto pole se automaticky předvyplní časem z interního plnění, které končilo jako poslední. Čas můžete ručně změnit. Délka trvání plnění se vypočítá automaticky na základě doby zahájení a ukončení.
Ostatní čas – pole se automaticky předvyplní součtem ostatních časů z interních plnění, avšak můžete ho změnit.
Místo plnění – interní plnění nemají vliv na výběr místa plnění, proto není předvyplněno. Klepnutím vyberte místo, pokud má zákazník nějaké definované v Konfigurační databáze CMDB.
Doprava – Po zapnutí přepínače ![]() se zpřístupní pole pro evidenci dopravy. Všechny jsou předvyplněny na základě součtů z interních plnění. Jednotlivá pole můžete ale změnit.
se zpřístupní pole pro evidenci dopravy. Všechny jsou předvyplněny na základě součtů z interních plnění. Jednotlivá pole můžete ale změnit.
Reklamační plnění – je určeno pro statistické odlišení prací na reklamacích. Pokud se typ požadavku nastaví jako reklamace, pak i plnění budou automaticky nastavena jako reklamační (toto nastavení lze vypnout při každém plnění). Pokud se přepínač nachází v poloze zapnuto ![]() , plnění nebude vyfakturováno, ani když jde o fakturační plnění. Reklamační plnění je v seznamu plnění barevně odlišeno žlutou barvou.
, plnění nebude vyfakturováno, ani když jde o fakturační plnění. Reklamační plnění je v seznamu plnění barevně odlišeno žlutou barvou.
Použitý materiál – textové pole, do kterého můžete zapisovat materiál použitý při plnění. Toto pole můžete použít, pokud nepoužíváte skladové výdejky a stačí vám textová evidence použitého materiálu. Do tohoto pole se nepřenáší použitý materiál z interních plnění.
Účtování
Účetní položka – vyberte účetní položku definovanou na provázané zakázce v části Účtování. Účtovná položka slúži na definíciu typu vykonanej práce. Účetní položka slouží k definici typu provedené práce. Účetní položky se vytvářejí v modulu Zákazky.
Ostatní
Interní popis – popis plnění určený pro interní potřeby. Toto pole není přístupné pro zákaznické účty. Tento popis není předvyplněn na základě interních plnění, proto pokud potřebujete, zadejte nový popis.
Přílohy – Pro fakturační plnění se nepřenášejí přílohy z interních plnění. Nový soubor přidáte jeho přetažením myší na toto pole, nebo kliknutím na pole vyhledáte a vyberete soubor z disku. Je možné přidat i více příloh, seznam připojených souborů se následně zobrazí pod tímto polem.
Interní plnění
Záložka Interní plnění obsahuje seznam interních plnění, ze kterých vytváříte fakturační plnění.
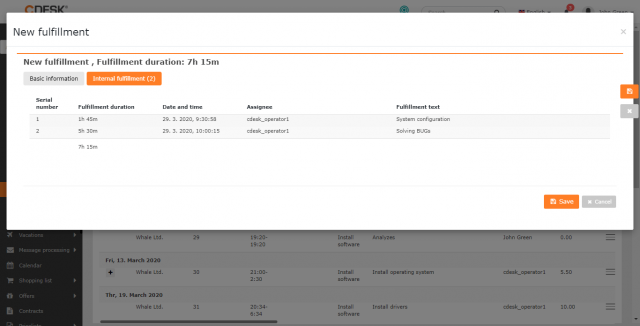
Nové plnění vytvoříte kliknutím na tlačítko Uložit. . Po uložení se zpřístupní další pole a záložky. Jejich význam je popsán v odstavci o zadávaní fakturačního plnéní.
Příklad vytváření fakturačních plnění z interních v požadavku a následnou fakturací přes zakázky
Vytvořte zakázku. Založte požadavek. Na požadavku vyberte požadovanou zakázku. Následně na záložce Úkoly v požadavku vytvořte více úkolů.
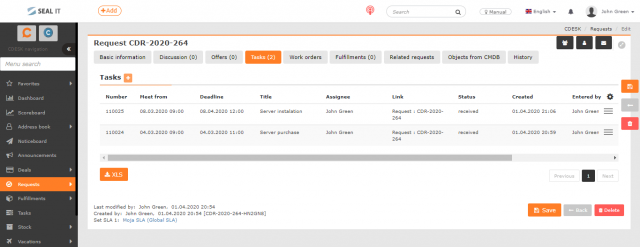
Následně každému úkolu přiřaďte více interních plnění. Tato plnění uvidíte na požadavku v záložce plnění roztříděné podle úkolů.
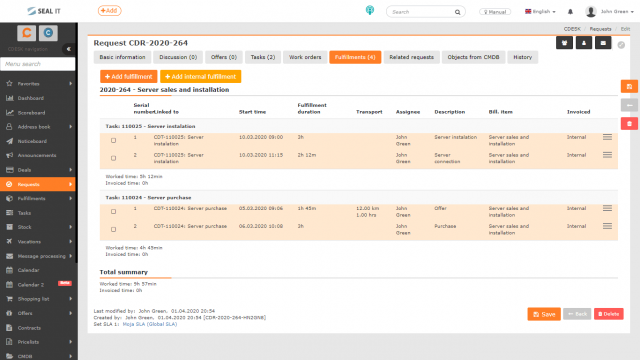
Z těchto interních plnění můžete vytvořit jedno fakturační plnění. Zaškrtněte všechna interní plnění, a zpřístupní se tlačítko + Vytvořit fakturační plnění z interních Po kliknutí se otevře nový formulář jako při zadávání fakturačního plnění. Jednotlivá pole jsou vyplněna parametry z interních plnění a časy jsou součty z interních plnění. (Více o automatickém vyplnění polí na základě interních plnění naleznete ZDE.)

Na záložce Interní plnění se nachází seznam interních plnění, ze kterých vytváříte fakturační plnění.
Fakturační plnění uložíte pomocí tlačítka Uložit.
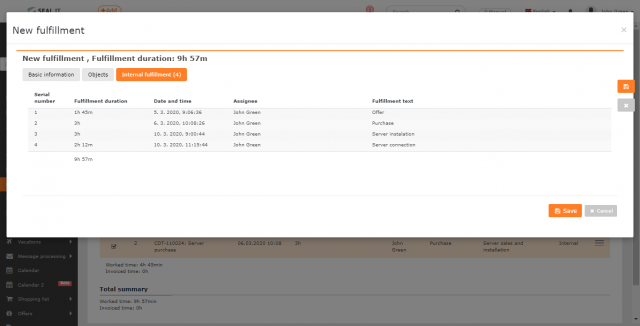
Přejděte do modulu Zakázky. V seznamu vyhledejte zakázku, kterou jste vybrali na požadavku. Fakturační plnění vytvořené z interních plnění na požadavku naleznete na záložce Plnění.
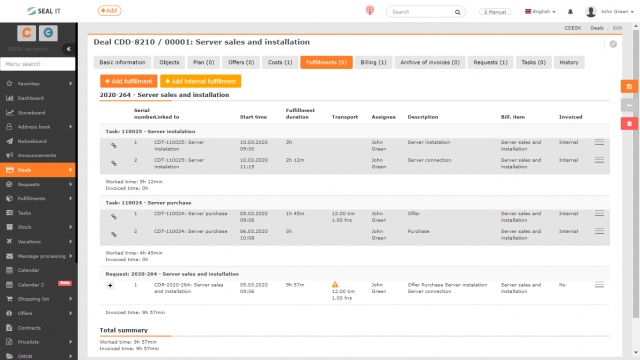
Přejděte do modulu Fakturace. V seznamu vyhledejte zakázku, kterou jste vybrali na požadavku. Označte zakázku a zvolte možnost Fakturovat označené.
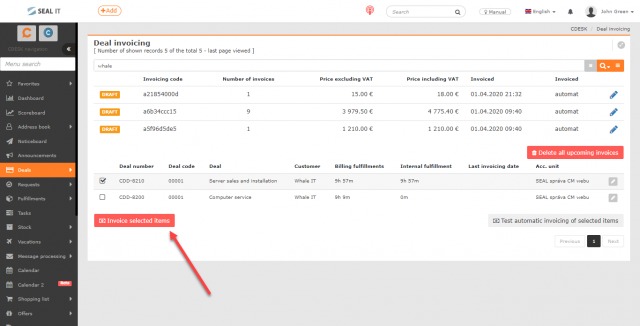
Následně se otevře nové okno, kde nastavíte, ke kterému datu se bude zakázka fakturovat. Po vybrání data klepněte na tlačítko Náhled fakturace.
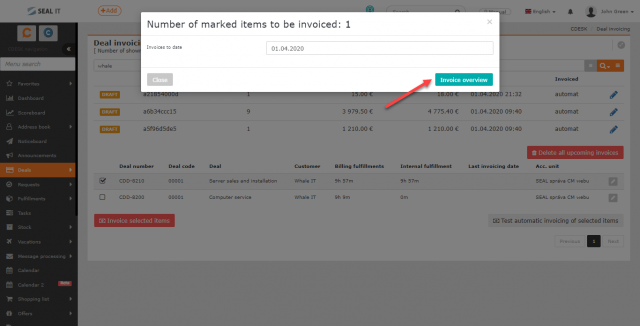
V náhledu fakturace klepněte na tlačítko Vytvořit daňový doklad, které se nachází v levém dolním rohu.
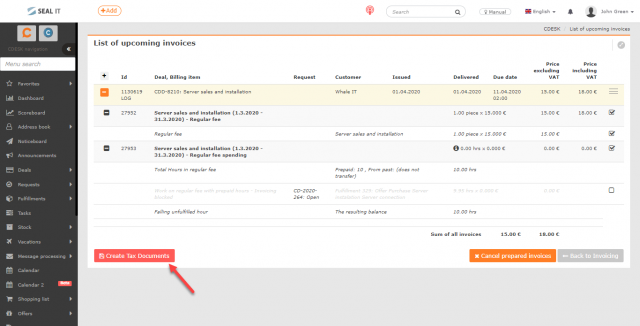
Následně budete automaticky přesměrováni do modulu Vystavené faktury. V seznamu vyhledejte fakturovanou zakázku. Po kliknutí se vám otevře faktura s možnostmi exportu do PDF nebo HTML formátu.
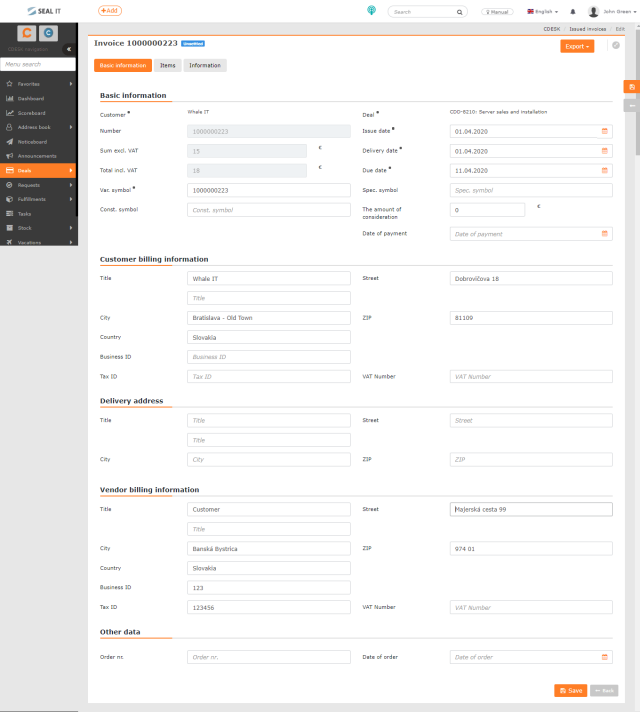
Export plnění
Plnění lze exportovat ve třech různých formátech – XLS, HTML a PDF. Tlačítka pro export se nacházejí nad seznamem plnění. Můžete jej zpřístupnit / znepřístupnit určitým uživatelům pomocí oprávnění. (v Oprávnění -> Plnění -> Export).
XLS
Pro export Plnění do formátu XLS použijte tlačítko XLS. Po kliknutí se zpřístupní tlačítka Export dat a Report Operátoři & Společnosti.
Při volbě možnosti Export dat si můžete vybrat, které sloupce se budou v exportované tabulce nacházet. Pro export tabulky klepněte na tlačítko Exportovat. Při volbě možnosti Zrušit se vrátíte do seznamu plnění, aniž by se položky exportovaly. Tlačítkem Export dat se exportují pouze ty položky, které jsou aktuálně zobrazeny v seznamu. Mohou být tak seskupeny podle vašich nastavení.
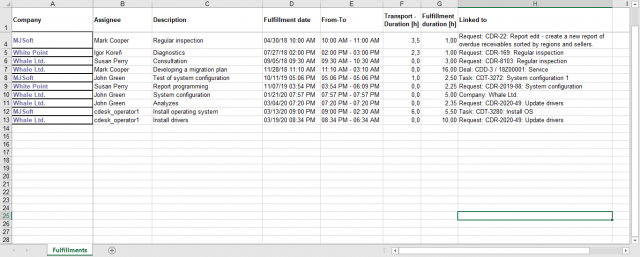
Při volbě Report Operátori & Spoločnosti si nevybíráte sloupce pro export. Report obsahuje seznam všech společností. Ke každé jsou přiřazeny časy z plnění rozdělené podle operátorů. Při tomto exportu se nezohledňuje jaké položky se aktuálně zobrazují v seznamu plnění.
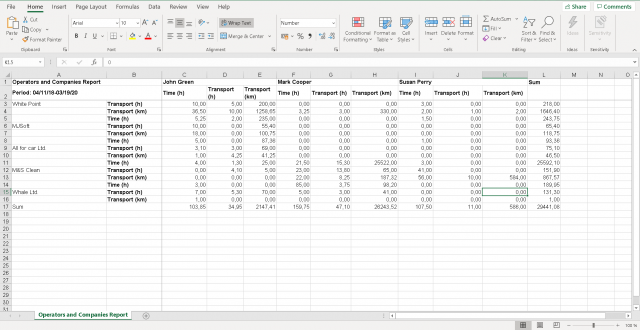
HTML
Pro export plnění do HTML zvolte možnost HTML. Po kliknutí se objeví dvě možnosti: Výpis so stĺpcovou hlavičkou a Sumární report. U obou voleb se exportují pouze ty položky, které jsou aktuálně zobrazeny v seznamu. Mohou být tak seskupeny podle vašich nastavení.
Při volbě možnosti Výpis se sloupcovou hlavičkou získáte export, který je totožný s uspořádáním zobrazeného seznamu plnění. Na začátku si ale můžete vybrat, které sloupce se budou v exportu nacházet. Po vybrání sloupců klepněte na tlačítko Exportovat. Export se vám zobrazí na nové záložce vašeho internetového prohlížeče. Volbou možnosti Zrušit se vrátíte zpět do seznamu plnění, aniž by se položky exportovaly.
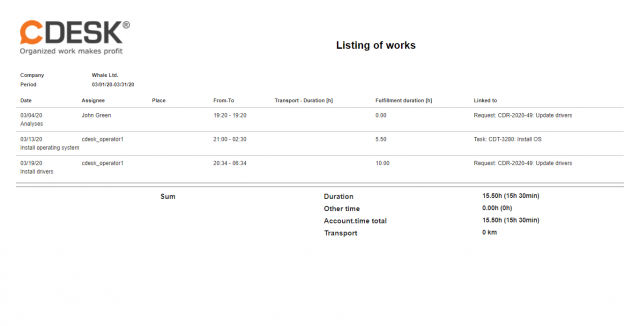
Sumární report obsahuje informace o celkových časech plnění, přičemž si zvolíte, která data se budou v plnění nacházet. Po vybrání sloupců zvolte možnost Exportovat. Plnění se otevře na novém okně internetového prohlížeče. Volbou možnosti Zrušit se vrátíte do seznamu plnění a report nebude vytvořen.
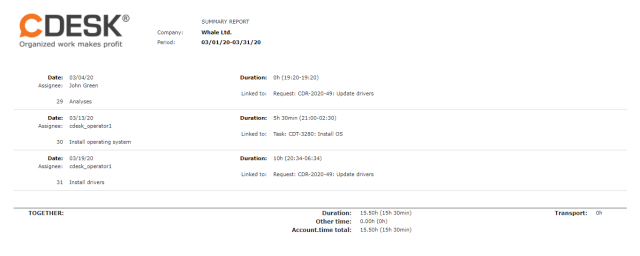
Pro export plnění do formátu PDF zvolte možnost PDF. Po kliknutí se objeví dvě možnosti: Výpis so stĺpcovou hlavičkou a Sumární report. U obou voleb se exportují pouze ty položky, které jsou aktuálně zobrazeny v seznamu. Mohou být tak seskupeny podle vašich nastavení.
Při volbě možnosti Výpis se sloupcovou hlavičkou získáte export, který je totožný s uspořádáním zobrazeného seznamu plnění. Na začátku si ale můžete vybrat, které sloupce se budou v exportu nacházet. Po vybrání sloupců klepněte na tlačítko Exportovat. Chcete-li, aby se seskupené položky nacházely v samostatných dokumentech, zaškrtněte možnost: Rozdělit do samostatných PDF podle seskupení. Tato možnost se nachází vedle tlačítka pro export. Volbou možnosti Zrušit se vrátíte zpět do seznamu plnění, aniž by se položky exportovaly.
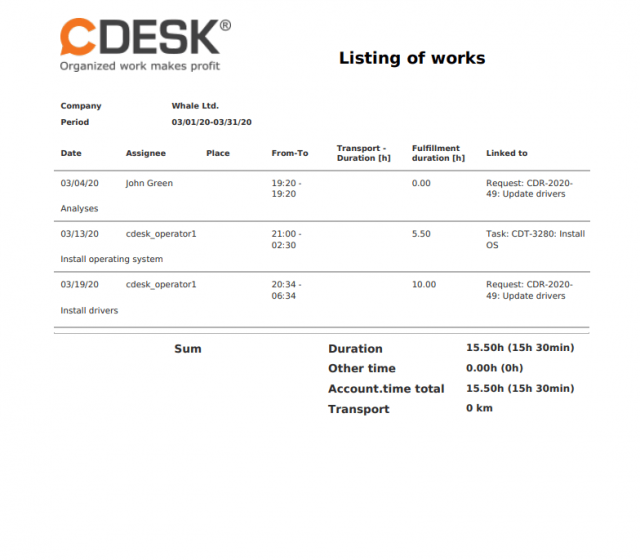
Sumární report obsahuje informace o celkových časech plnění, přičemž si zvolíte, která data se budou v plnění nacházet. Po vybrání sloupců zvolte možnost Exportovat. Chcete-li, aby se seskupené položky nacházely v samostatných dokumentech, zaškrtněte možnost: Rozdělit do samostatných PDF podle seskupení. Tato možnost se nachází vedle tlačítka pro export. Volbou možnosti Zrušit se vrátíte do seznamu plnění a report nebude vytvořen.