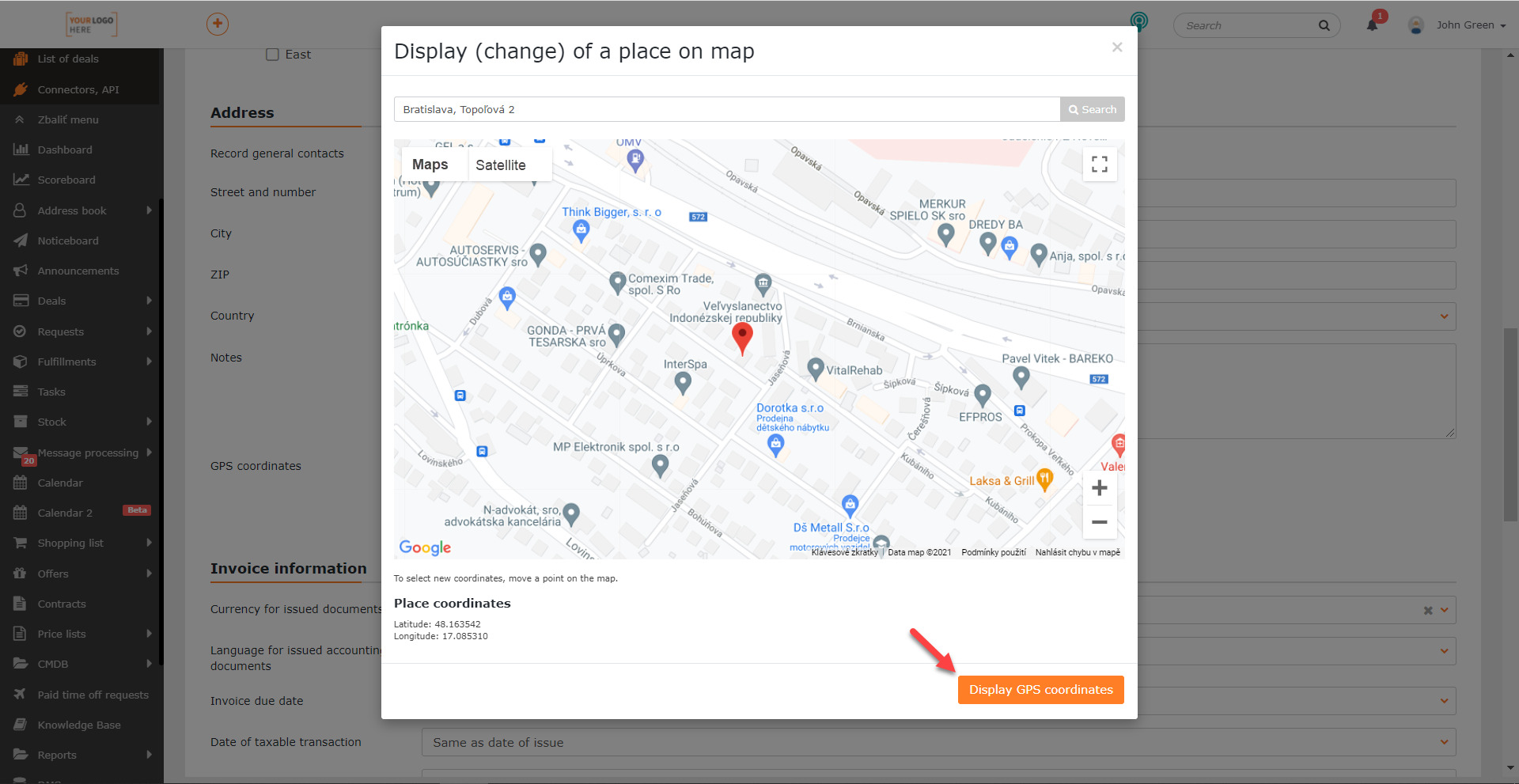GOOGLE MAPS KONEKTOR
Google Maps konektor slouží k získání GPS souřadnic k poloze společnosti nebo CI objektu typu Místa, které se následně uloží v CDESKu. Tyto souřadnice jsou výborné pro upřesnění místa výkonu práce. Využít je lze při navigaci pomocí aplikace Waze, na základě odkazu v e-mailové notifikaci
Před tím, než konektor přidáte do CDESKu
Než začnete Google Maps konektor používat v CDESKu, je nutné nejprve vytvořit projekt v Google Cloud Platform a následně aktivovat Maps JavaScript API a Geocoding API.
Vytvoření projektu v Google Cloud Platform
Pro vytvoření nového projektu přejděte na stránku Google Cloud Platform, kterou naleznete v tomto odkazu . V případě, že jste tuto platformu ještě nevyužívali, po kliknutí na odkaz se zobrazí okno pro potvrzení podmínek používání.
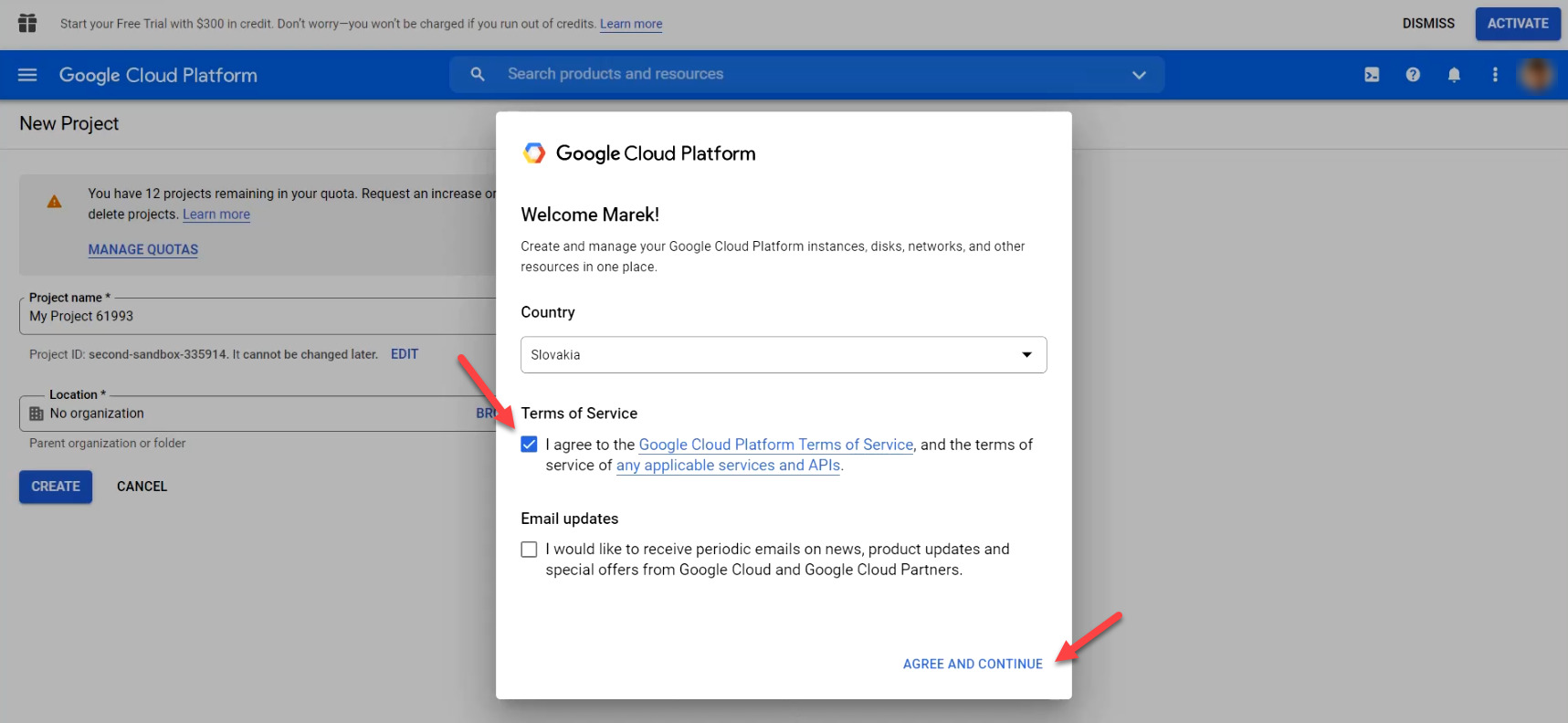
Po odsouhlasení podmínek používání se zobrazí okno pro vložení názvu projektu. Pole Location není nutné měnit. Následně klikněte na tlačítko Create.
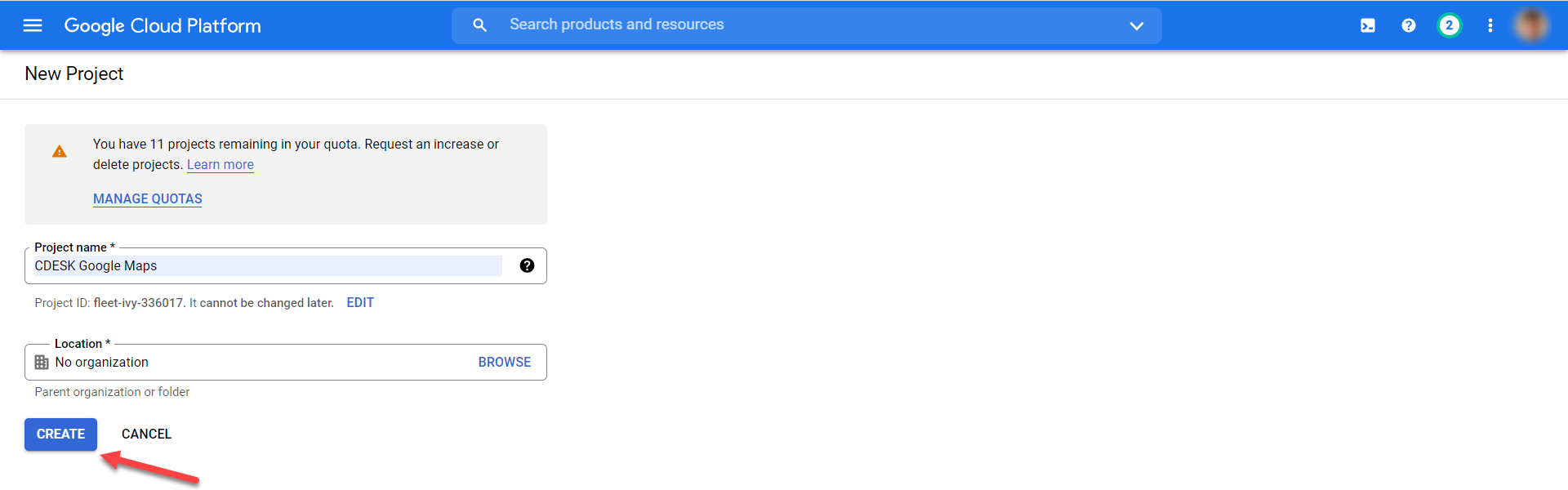
Po kliknutí budete přesměrováni na úvodní obrazovku Google Cloud Platform. V případě, že jste projekt založili správně, v pravém horním rohu se zobrazí notifikace o úspěšném založení projektu.
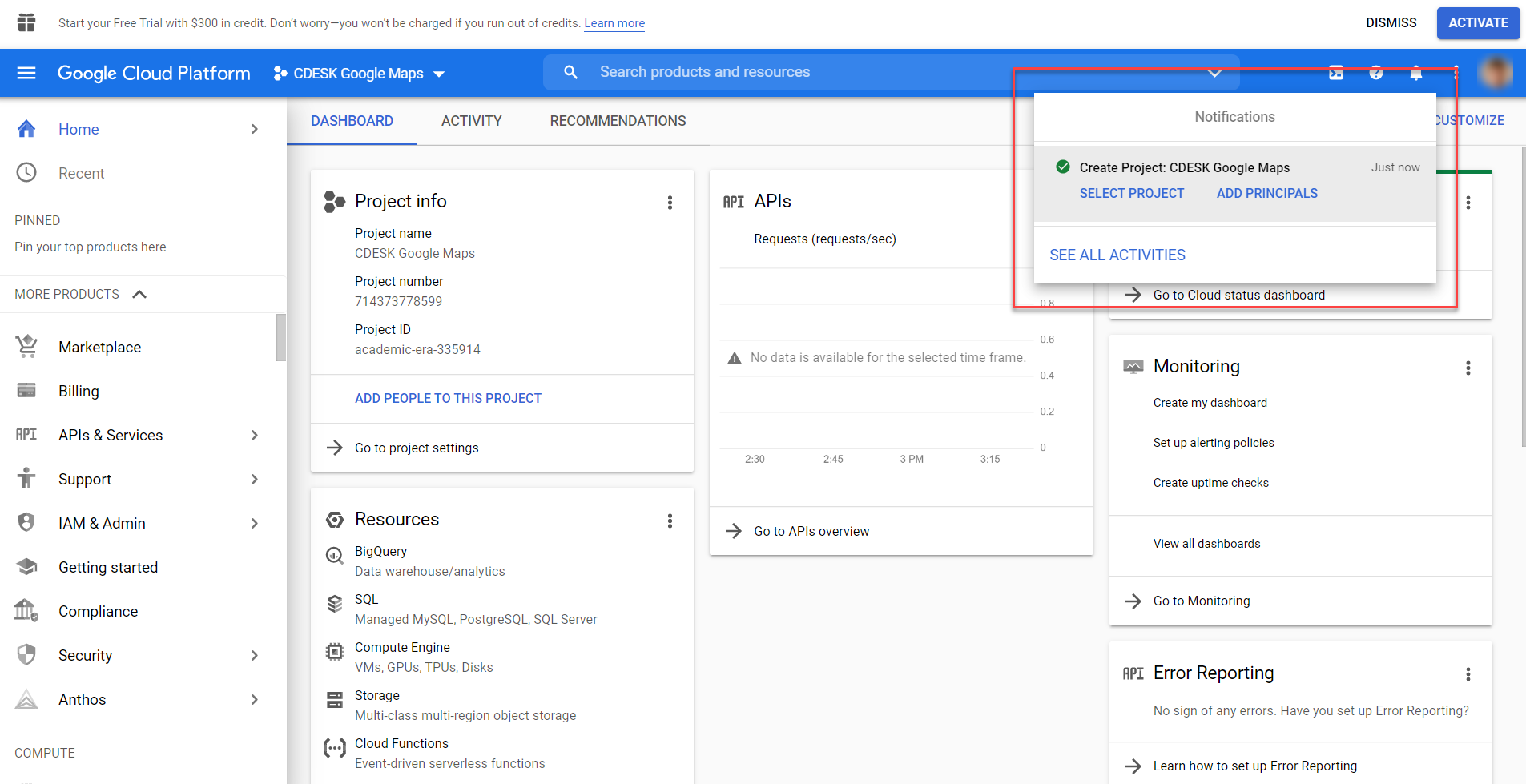
Konfigurácia platobných údajov pre nový projekt
Po úspěšném založení projektu, je třeba nastavit platební údaje. Při založení nového účtu, každý uživatel získá kredit v hodnotě 300 amerických dolarů. Dojde-li k jeho přečerpání, nebudou účtovány další poplatky, aniž byste je odsouhlasili.
Pro nastavení platebních údajů k novému projektu, klikněte na možnost Billing v menu na pravé straně.
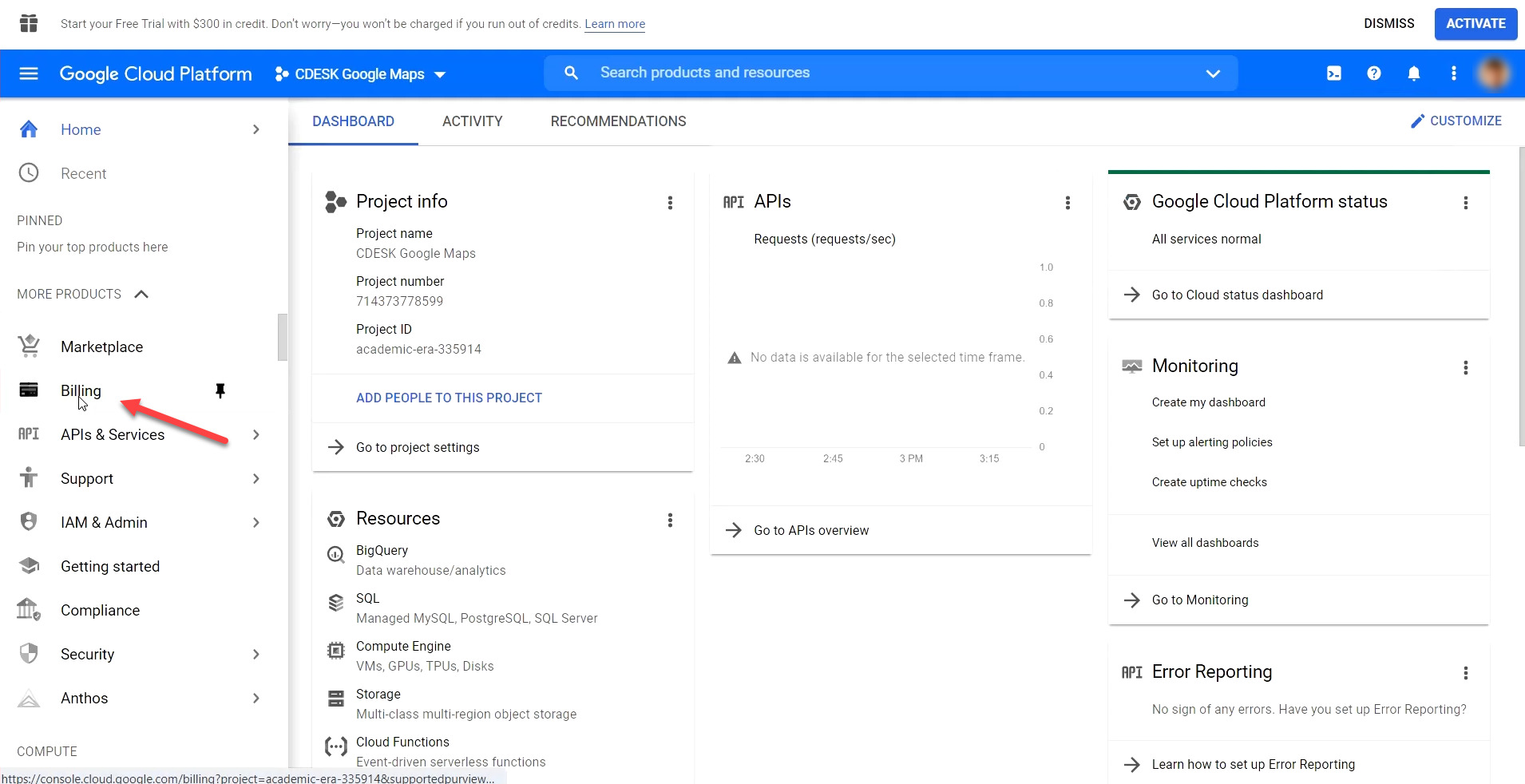
Po kliknutí se zobrazí okno s upozorněním, že projekt nemá nastavenou žádnou platební metodu. Tu nastavíte kliknutím na tlačítko Link a billing account.
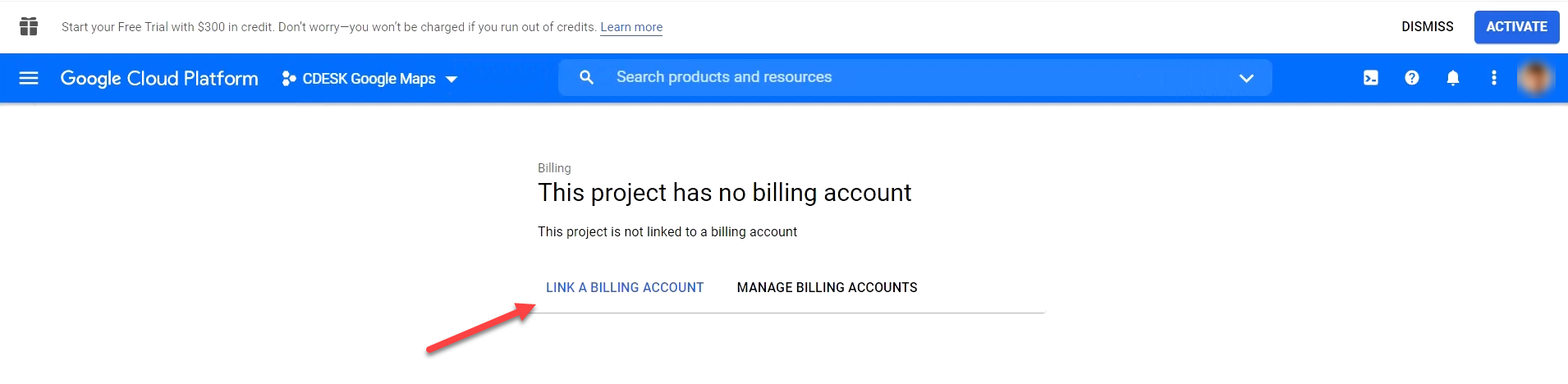
V případě, že v Google Cloud Platform nepoužíváte žádné platební údaje, zobrazí se modální okno s upozorněním, abyste přidali platební údaje. Pro pokračování klikněte na tlačítko Create billing account.
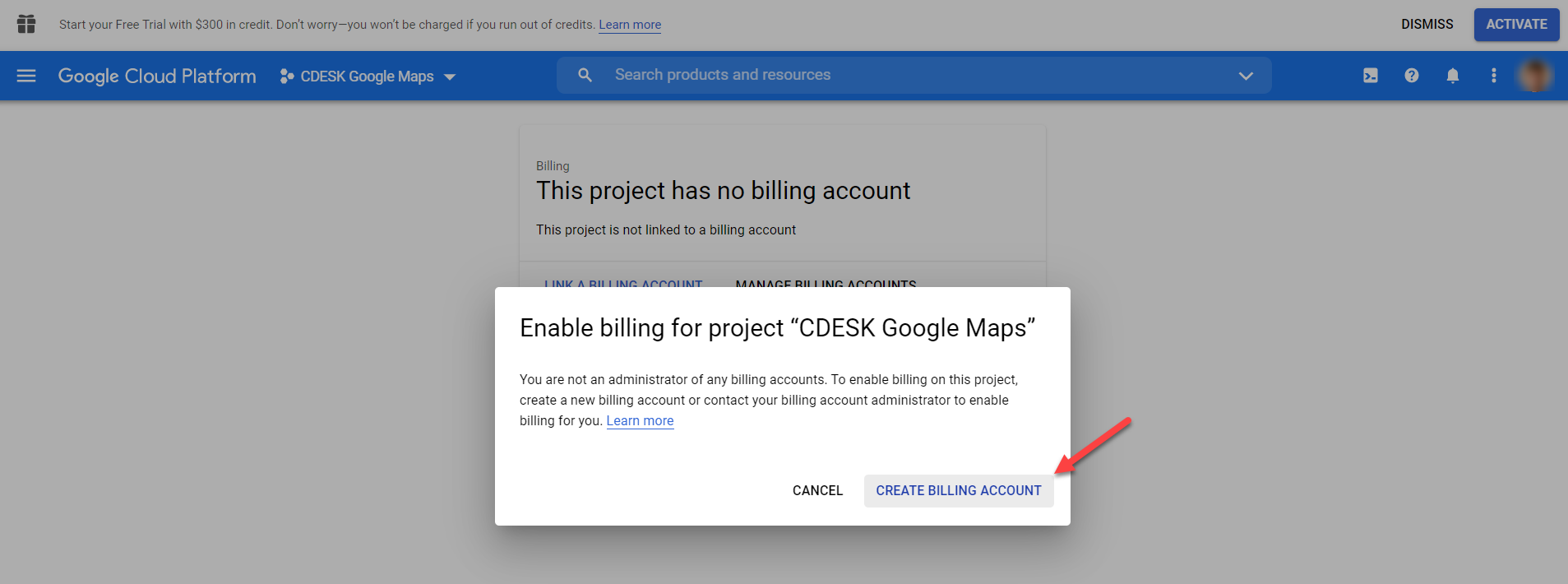
Následně se zobrazí okno pro konfiguraci vašeho Google Cloud účtu. V prvním kroku ve výběru zvolte možnost, která nejlépe charakterizuje vaši společnost. Po výběru některé z možností se zobrazí pole pro zadání e-mailu, v případě, že chcete navýšit množství kreditů na platformě. Vyplnění tohoto pole není povinné. Pro pokračování ještě odsouhlaste podmínky používání platformy Google Cloud. Pole s výběrem země se předvyplní automaticky.

Následně se zobrazí pole pro zadání telefonního čísla. Na toto číslo bude odeslán verifikační kód. Po zadání telefonního čísla klepněte na tlačítko Send code.

Následně se zobrazí pole pro zadání verifikačního kódu. Po vložení kódu klepněte na tlačítko Verify.

V dalším kroku vyplňte své osobní informace. V části Name and address zadejte svou adresu a v části Payment metod zadejte údaje o platební kartě. Po vyplnění všech údajů klikněte na tlačítko Start my free trial.

Následně se zobrazí modální okno s krátkým dotazníkem, který slouží společnosti Google ke zlepšování poskytovaných služeb. Vyplnění dotazníku není povinné a můžete ho přeskočit kliknutím na Close.
Aktivace Maps JavaScript API a Geocoding API
Po konfiguraci osobních a platebních údajů, můžete pro svůj projekt aktivovat API. Pro aktivování API přejděte na hlavní stránku Google Cloud Platform a v menu vyberte APIs & Services a následně Dashboard.
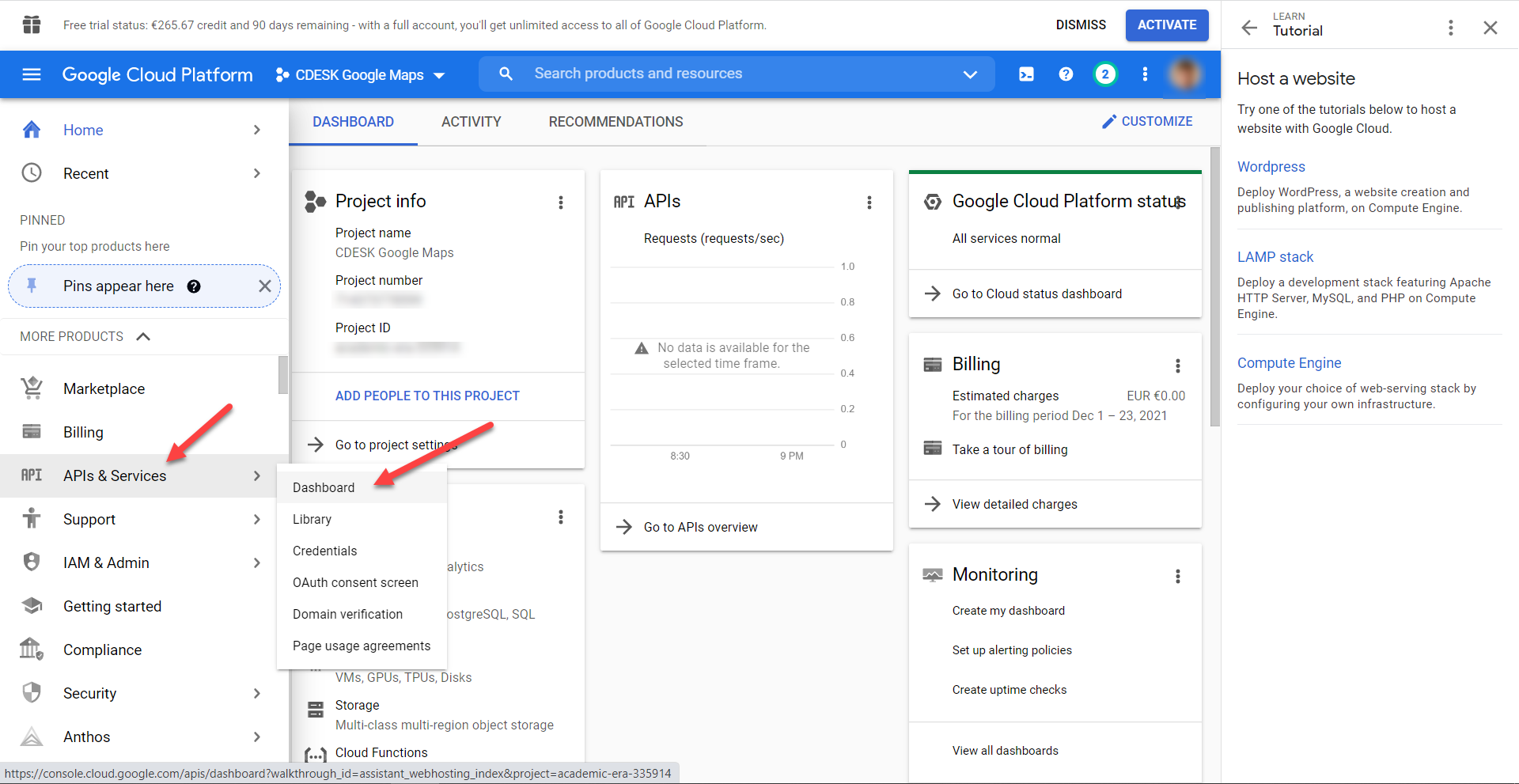
Pro aktivaci nového API klikněte na tlačítko + Enable APIs and Services, které se nachází v horní části okna.
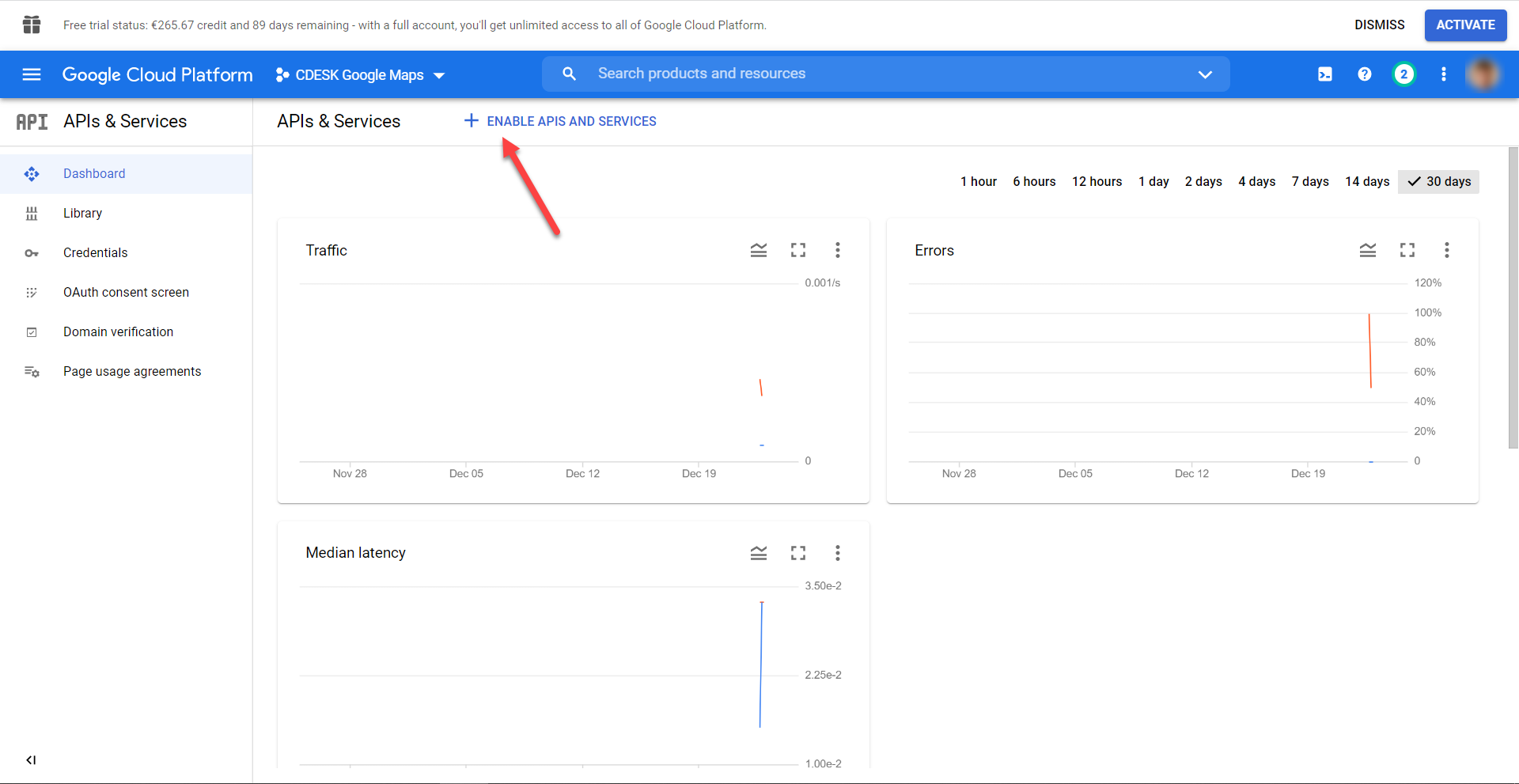
Následně v panelu vyhledávání vyhledejte Maps JavaScript API a klepněte na tlačítko Enable.
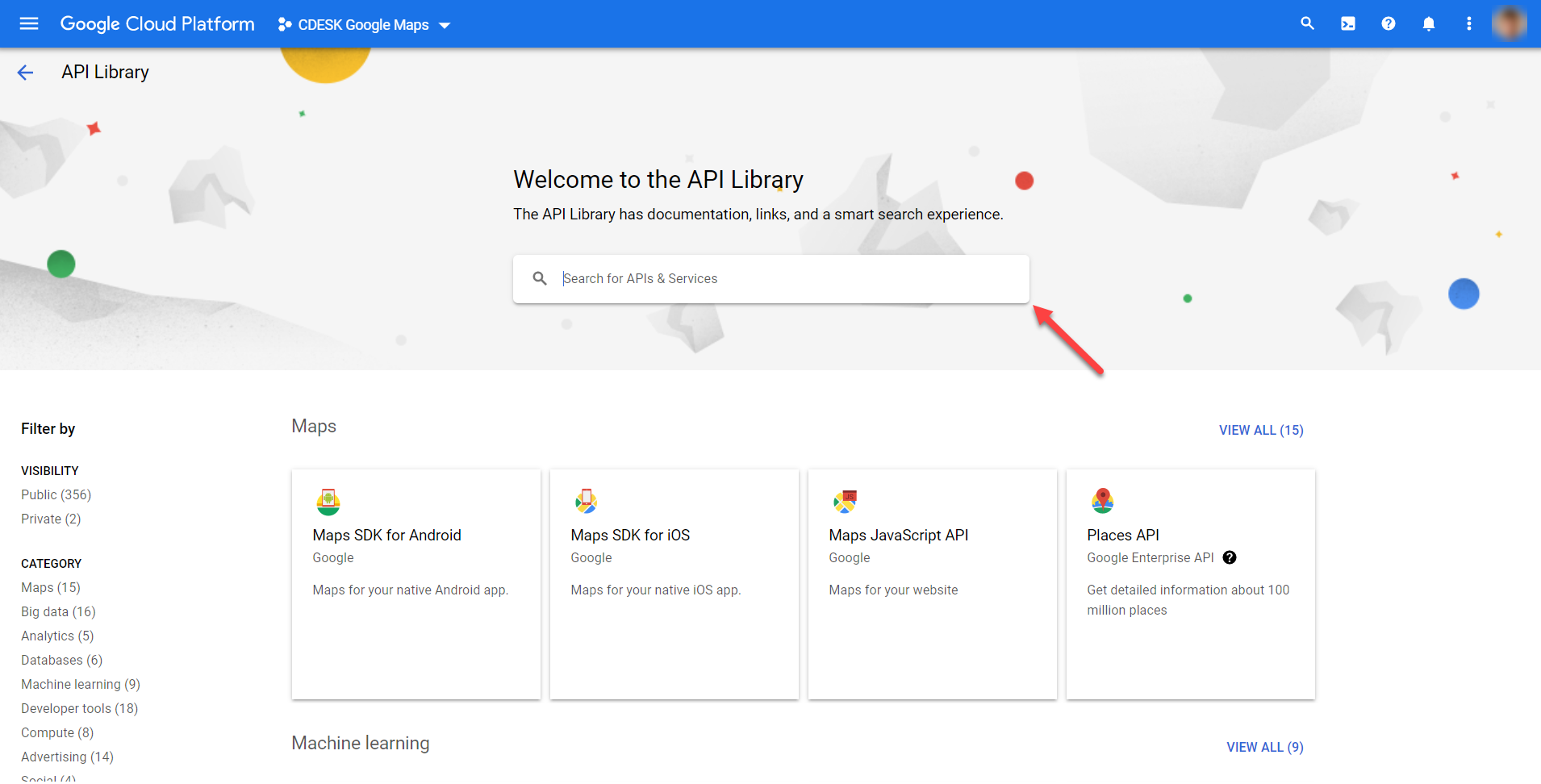

Stejným způsob přidáte i Geocoding API.
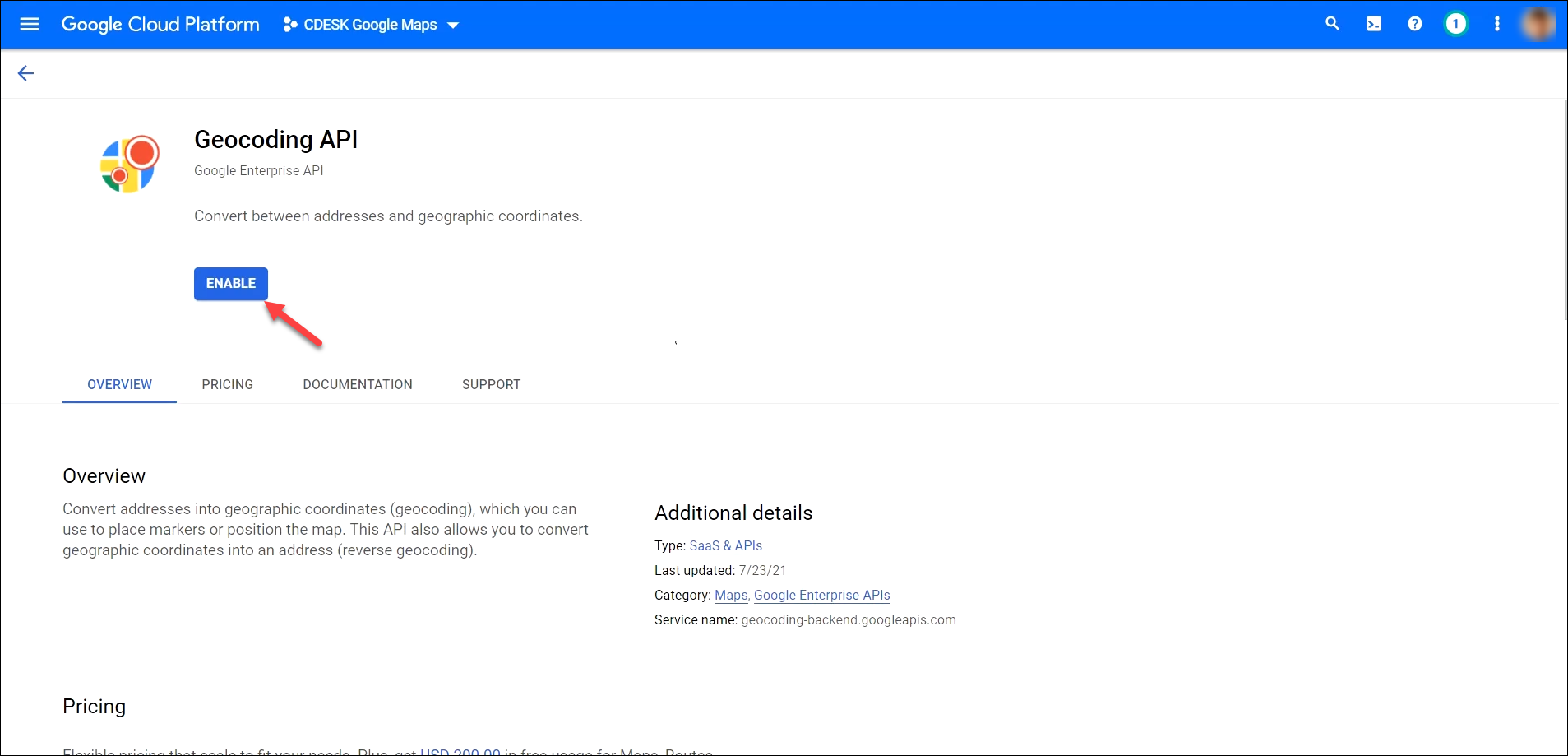
Získání Google API key
Po aktivaci obou API je potřeba nastavit pověření, abyste získali Google API klíč, který později vložíte v CDESKu během konfigurace Google Maps konektoru. Přejděte na domovskou obrazovku Google Cloud Platform a následně v menu vyberte APIs & Services → Credentials.
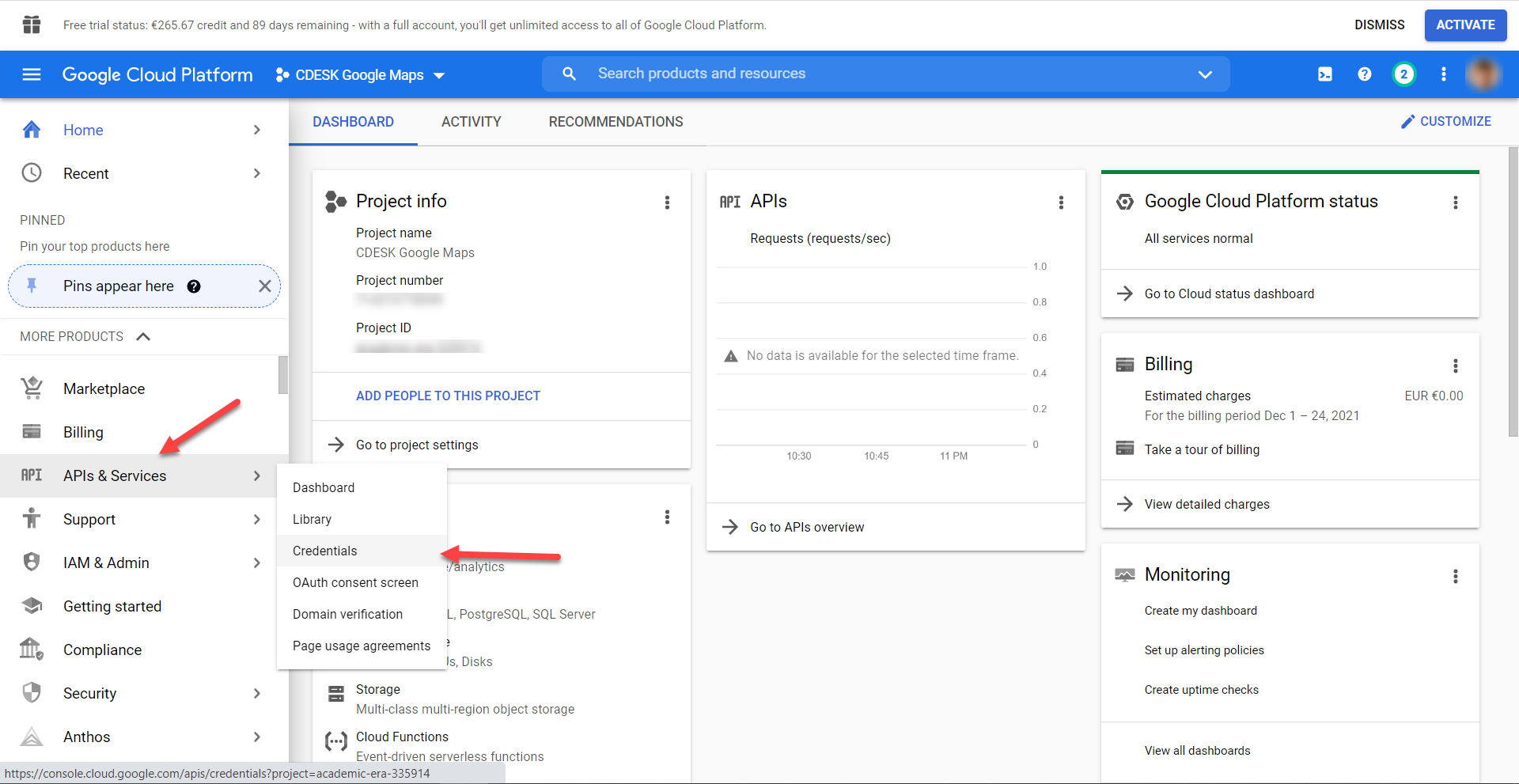
Po kliknutí se zobrazí nové okno. Klepněte na tlačítko + Create Credentials, které se nachází na horní liště. Následně vyberte možnost API key.
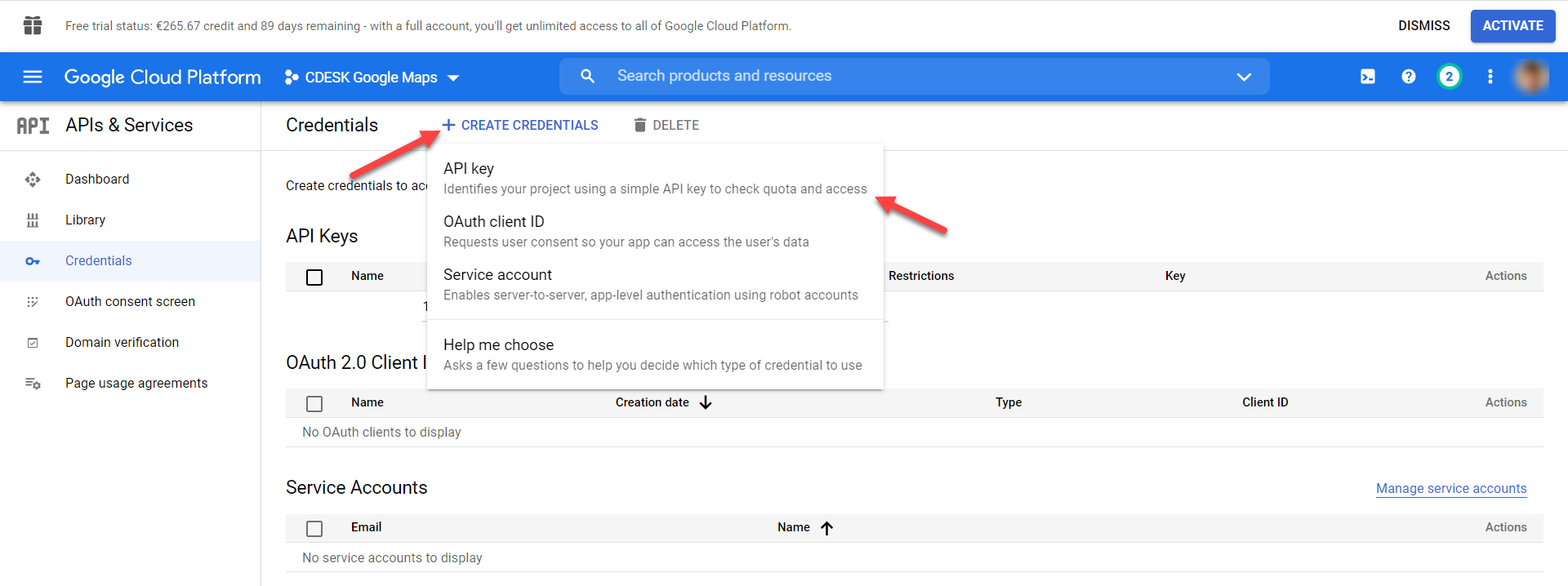
Po kliknutí se v modálním okně zobrazí klíč, který bude zapotřebí v dalších krocích. Proto tuto stránku nezavírejte, nebo si klíč zkopírujte. Nyní přejděte do vašeho CDESKu, kde můžete přidat Google Maps konektor.
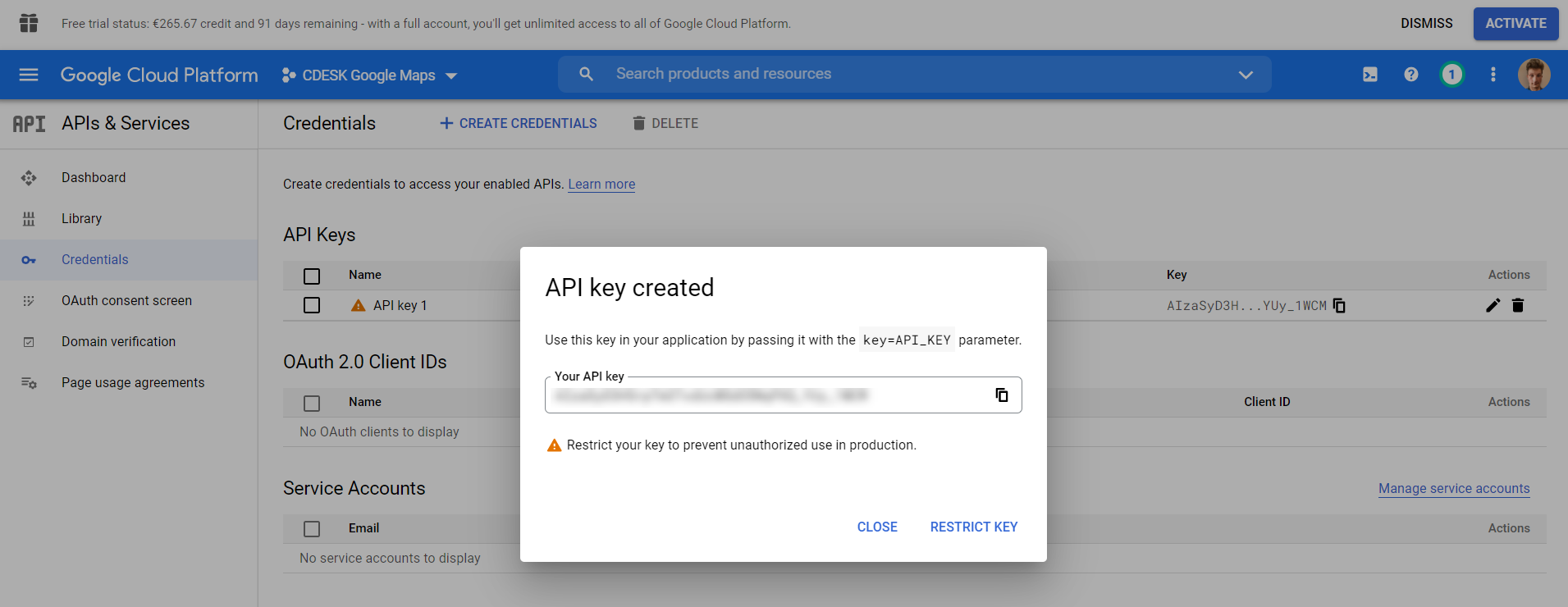
Přidání a konfigurace Google Maps konektoru v CDESKu
Pro přidání Google Maps konektoru, přejděte v CDESKu do Globální nastavení → Konektory API a následně klepněte na tlačítko +Přidat konektor.
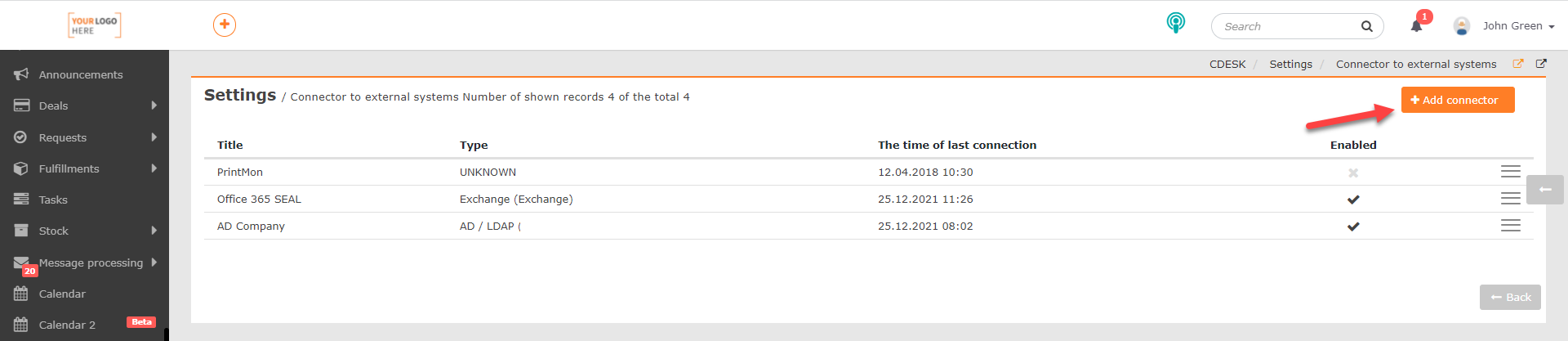
Po kliknutí se zobrazí okno s výběrem typu konektoru. Zvolte možnost Google Maps. Pro pokračování klikněte na tlačítko Pokračovat.

Následně se zobrazí okno pro konfiguraci parametrů konektoru.
Typ konektoru – Tato položka není editovatelná. Automaticky se v ní předvyplní možnost Google Maps.
Název – vložte vlastní název, pod kterým se konektor bude zobrazovat v seznamu konektorů.
Zapnuto – Aby bylo možné konektor používat, uveďte přepínač do polohy zapnuto ![]() . Pokud se přepínač nachází v poloze vypnuto
. Pokud se přepínač nachází v poloze vypnuto ![]() , konektor nebude aktivní.
, konektor nebude aktivní.
Google api key – vložte klíč z Google Cloud Platform. V hlavním menu na této platformě klikněte na možnost APIs & Services → Credentials. V části API Keys otevřete položku, kterou jste vytvořili. (Postup, jak získat Google api key je popsán v odstavci Získání Google api key). Po kliknutí se zobrazí formulář pro nastavení omezení klíče. Samotný klíč se nachází v pravém horním rohu.
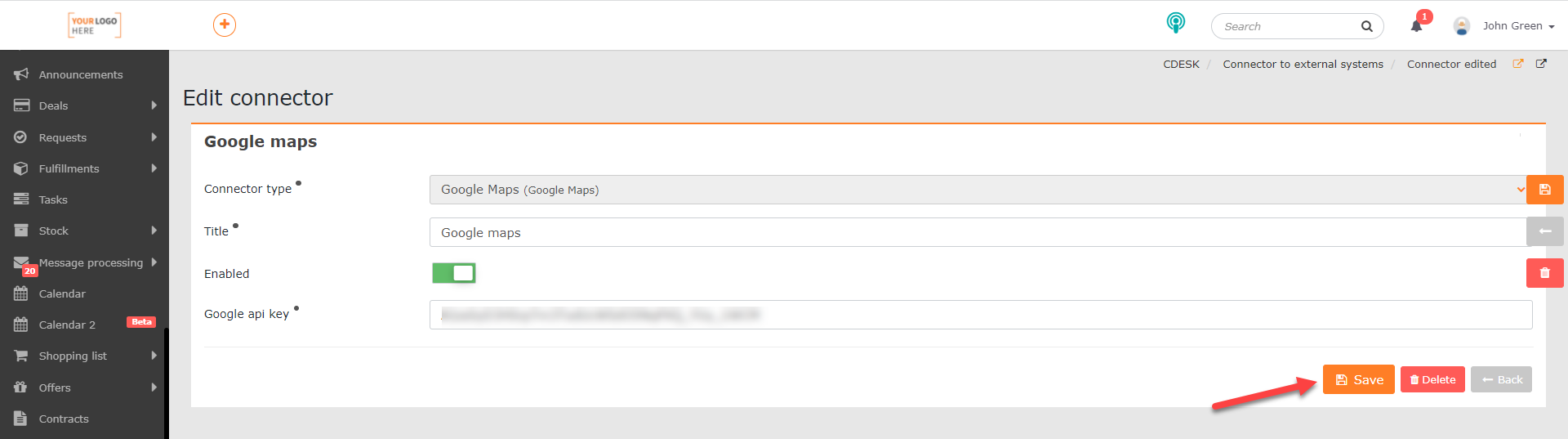
Provedené změny v CDESKu uložíte kliknutím na tlačítko Uložit. Pro správné načtení konektoru je nutné ještě znovu načíst stránku, například pomocí klávesové zkratky CTRL+R.
Zobrazení místa z CDESKu na mapě
Účelem konektoru Google maps je zobrazení adresy společnosti nebo zadaná Místa na mapách Google přímo v CDESKu. Pokud jste konektor nastavili správně pomocí postupu popsaného výše, ve formuláři společnosti na záložce Obecné informace, v části Adresa, se zobrazí tlačítko Zobrazit na mapě. Pro zobrazení tohoto tlačítka musí mít společnost / místo správně vypsány adresní údaje. Bližší informace o naleznete v tomto článku.
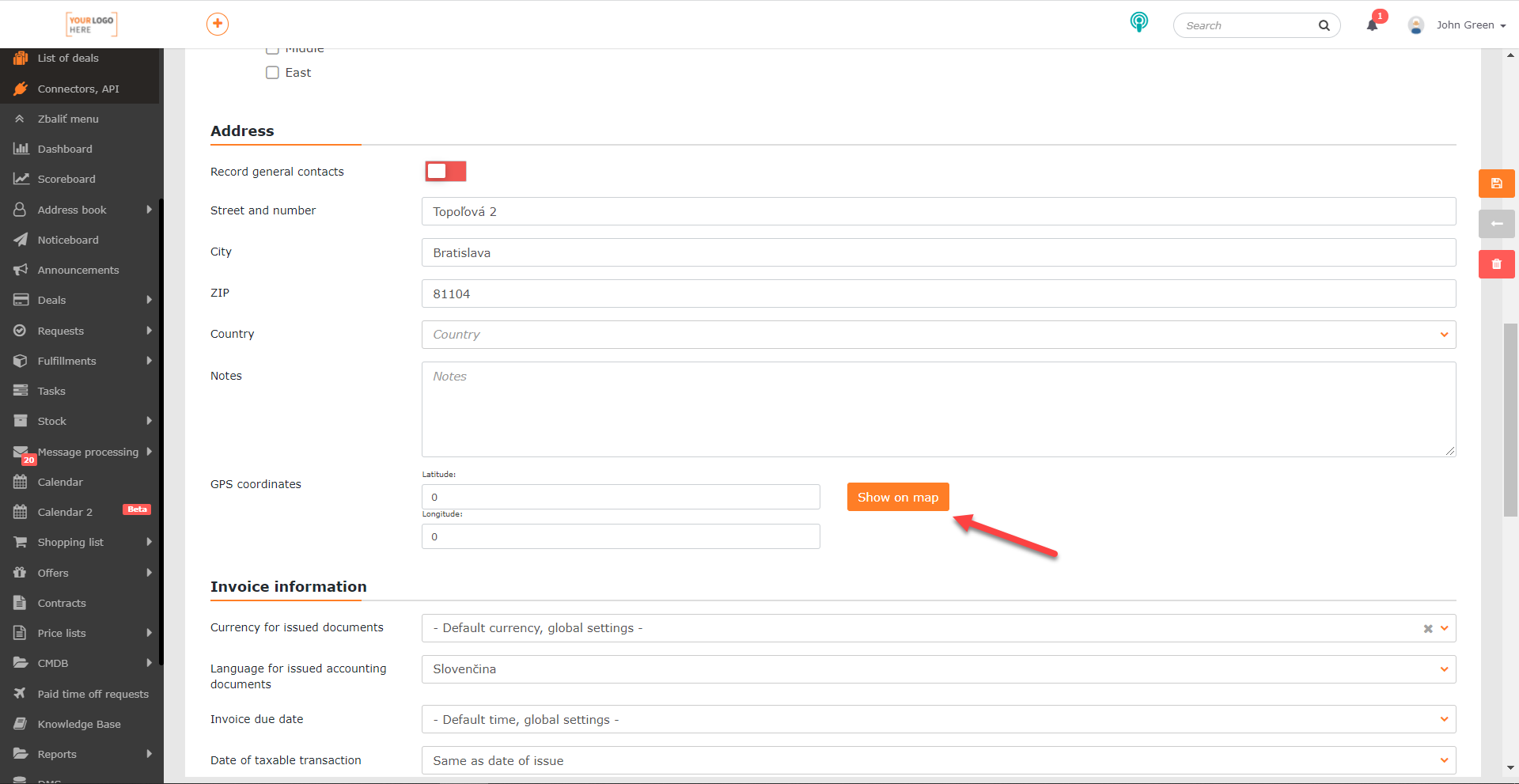
Po klepnutí na tlačítko se zobrazí dialogové okno s mapou od služby Google Maps, na které je vyznačena poloha dané společnosti. V případě potřeby, k této poloze lze získat GPS souřadnice. Slouží k tomu tlačítko Převzít GPS souřadnice,
které se zobrazuje v pravém dolním rohu pod mapou. Po klepnutí na toto tlačítko se dialogové okno s mapou zavře a souřadnice se vloží do polí GPS souřadnice ve formuláři společnosti.
Praktické využití je provedeno formou přidání linku do mailových notifikací k požadavkům. Pokud daný požadavek je na společnost, nebo místo které má zadané adresu / GPS souřadnice, je vložen link s ikonou aplikace WAZE. Pokud na tento link kliknete na mobilním zařízení, kde je nainstalován WAZE, tak se vám otevře mapa s navigací.