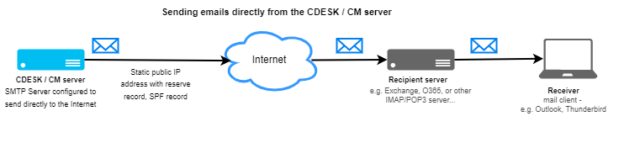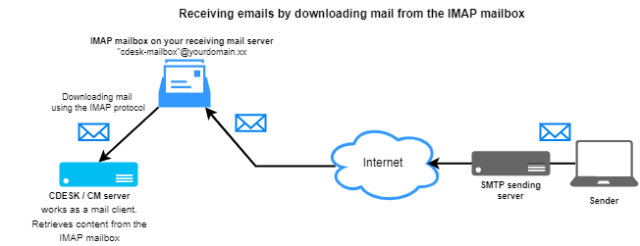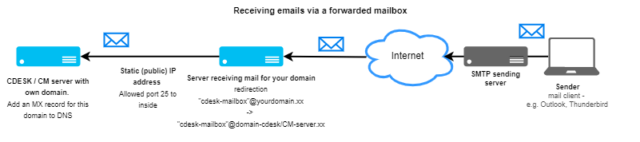Instalace CDESK / CM serveru
Obsah stránky
Požadavky k instalaci lokálního serveru
Systémové požadavky pro CDESK / CM server
Před instalací CDESK/CM serveru je nutné zvážit, jak moc bude server vytížen a k tomu zvolit vhodné hardwarové prostředky. Rozlišujeme tři druhy vytížení:
- Nízké vytížení
- Střední vytížení
- Vysoké vytížení
Jak si představit různá zatížení serveru spolu s doporučenými systémovými prostředky je popsáno níže.
Pokud bude CDESK server ve virtualizovaném prostředí, doporučujeme vmware vSphere (ESX minimálně verze 6.x), Hyper -V Windows server min. 2016 nebo Open Source Proxmox VE min. 6.x. Je možné použít i jiná virtuální prostředí kompatibilní s OS Rocky Linux.
Systémové požadavky pro CDESK / CM server s nižším vytížením
Nízké vytížení je charakterizováno následovně:
- CDESK: do 100 řešitelů, stovky zákazníků, konfigurační databáze do 5000 objektů
- CM: do 10 CM Techniků, do 500 počítačů
Hardwarové parametry
- 1x RAID pole s výkonnými SAS disky, ideální SSD disky o velikosti minimálně 80GB
- Minimálně 8 GB RAM, optimálně 16 GB RAM
- 2 až 4 jádra výkonného serverového procesoru
Zálohování – doporučený zálohovací prostor 200GB
Systémové požadavky pro CDESK / CM server se středním vytížením
Střední vytížení je charakterizováno následovně:
- CDESK: 100 řešitelů, tisíce zákazníků, konfigurační databáze do 10 000 objektů
- CM: do 50 CM Techniků, do 1000 počítačů
Hardwarové parametry
- 2x RAID pole s SSD disky o velikosti minimálně 200GB
- 32GB RAM
- 6 až 8 jádrový výkonný serverový procesor
Zálohování – doporučený zálohovací prostor 500 GB
Systémové požadavky pro CDESK / CM server s vysokým vytížením
Vysoké vytížení je charakterizováno následovně:
- CDESK: nad 100 řešitelů, tisíce zákazníků, konfigurační databáze do 10 000 objektů
- CM: nad 50 CM Techniků, nad 1000 počítačů
Hardwarové parametry
Samostatný server pro CDESK/CM a samostatný server pro databázi CDESK/CM
Pro samostatný CDESK / CM server:
- 2x RAID pole s SSD disky o velikosti minimálně 200GB
- 32GB RAM,
- 6 až 8 jádrový výkonný serverový procesor
Pro samostatný databázový server:
- 2x RAID pole s SSD disky o velikosti minimálně 200GB,
- 16GB RAM
- 4 až 6 jádrový výkonný serverový procesor
Zálohování – doporučený zálohovací prostor 500GB
Přehled IP konfigurace a používaných portů CDESK / CM serveru
Pokud bude server dostupný z venku, je nutná 1x veřejná IP adresa. V případě, že nemáte volnou veřejnou IP adresu, lze využít HTTPS PROXY a jednu IP adresu sdílet s dalšími https službami. V rámci LAN sítě CDESK/CM server obsazuje jednu IP adresu. V případě, že byste potřebovali pomoci se síťovou konfigurací, kontaktujte naši podporu.
| Používaný port na straně CDESK/CM serveru | Účel |
| http://CDESK/CM-server-adresa
port 80 – nepovinný |
http komunikace na standardním portu 80 je doporučená, není ale povinná. Může se vynechat a portál bude dostupný pouze na portu 443 ( https ) |
| https://CDESK/CM-server-adresa
port 443 |
https://komunikace pro web přístup na portál, spojení s mobilní aplikací, desktop klientům, API rozhraní pro další aplikace. |
| E-maily z/do CDESK /CM-serveru
port 25-nepovinný |
Pokud se rozhodnete použít pro příjem e-mailů přímo přes SMTP komunikaci je potřeba otevřít port 25. Tento port není nutný, pokud budete přijímat e-mailové zprávy do CDESK přes IMAP schránku. Pro odesílání lze použít interní SMTP server nebo přesměrování na externí SMTP server. Viz. odstavec Příprava e-mailové konfigurace. |
| SSH přístup pro podporu port 22 | SSH port standardně využívající port 22 (může být i jiný) je doporučen, avšak není povinný. Slouží pro přístup podpory ze strany dodavatele. V případě upřednostnění možnosti, že tento port nebude přístupný, se zvolí postup vyžadování přístupu na server, e-mailovou nebo telefonickou komunikací. |
Pokud má být CDESK dostupný z vnějšku, zevnitř CDESK serveru se nemůže blokovat přístup na internet, minimálně na portech 80, 443, 25. I když CDESK nebude dostupný zvenčí, doporučujeme SSL Certifikát od regulární certifikační autority nebo Encrypt pro vaši https:// adresu (ne selfsigned certifikát). Více o přípravě SSL certifikátu naleznete v odstavci Příprava k nasazení zakoupeného SSL certifikátu. V případě, že použijete Let´s Encrypt certifikát, postup je přímočarejší a je popsán v odstavci Průběh instalace CDESK/CM serveru.
Příprava domény k provozu CDESK / CM serveru
Aby instalace proběhla správně, je nutné ve vašem DNS nastavit překlad IP adresy. Uděláte to jedním ze dvou následujících možností:
| cdesk.vase-adresa.xy | A | IPv4_adresa | pokud váš CDESK/CM server má pouze statickou veřejnou IP adresu |
| cdesk.vase-adresa.xy | CNAME | doména | pokud již k dané IP adrese existuje jiná doména a CDESK vždy bude na stejné IP jako tato doména. (pokud si dáte na váš CDESK server zvolíte více domén, tak první dejte na A záznam a ostatní na CNAME s odkazem na první doménu. |
Reverzní DNS záznam (PTR record) je nutný, pokud ještě neexistuje. Ověření lze provést na tomto odkazu.
Příprava k nasazení zakoupeného SSL certifikátu
V průběhu instalace CDESK/CM serveru lze nainstalovat Let´s Encrypt certifikát. V takovém případě nejsou potřebné žádné přípravy, protože certifikát se nainstaluje během instalace serveru. Ovšem pokud máte zakoupen vlastní SSL certifikát, při instalaci můžete použít tento. Abyste tak mohli učinit, před instalací je třeba provést následující kroky.
Nejprve je potřeba získat .csr soubor. V prvním kroku si vytvořte složku, do které ji uložíte
mkdir název_složky_na_certifikát
Následne prejdite do daného priečinku
cd název_složky_na_certifikát
Nyní zadejte příkaz
openssl req -new -newkey rsa:2048 -nodes -keyout
název_domény.com.key -out název_domény.com.csr
- Country Name (2 letter code ) [XX]: zadejte dvoumístný kód vaší země. Pro Česko to je CZ
- State or Province name (full name) – zadejte název státu. Pro Česko to je Czech
- Locality Name (eg, city) [Default city]: zadejte město, například Brno
- Organization Name (eg, company) [Default Company Ltd]: zadejte svou společnost. V našem případě to bude Inovalogic sro.
- Organization Unit Name (eg, section): v této části můžete zadat oddělení společnosti. Pro pokračování to ale není nutné. Krok můžete přeskočit stisknutím klávesy Enter.
- Common Name (eg, your name or your server´s hostname): zadejte název serveru ve tvaru server_name.company.com. V našem případě to bude cdeskg2.seal.sk
- Email Address: zadejte e-mailovou adresu správce. Na daný e-mail budou zasílány zprávy o expiraci licence.
Následně se zobrazí příkaz, abyste zadaly další parametry, které budou odeslány s vaší žádostí o certifikát:
- A Challange password: není potřeba nic zadávat. Krok můžete přeskočit stisknutím klávesy Enter.
- An optional company name: není potřeba nic zadávat. Krok můžete přeskočit stisknutím klávesy Enter.
Systém nyní vygeneruje jeden soubor typu .csr a jeden typu .klíč.
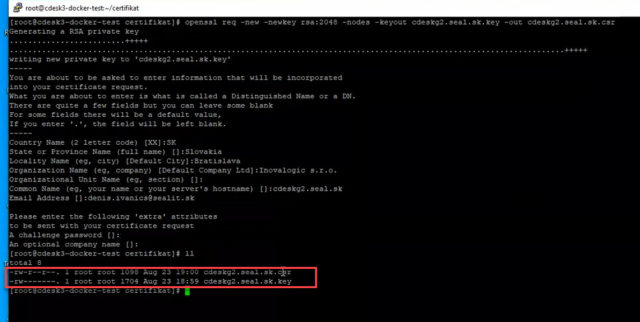
Abyste zjistili přesné umístění těchto souborů, zadejte příkaz
pwd
Následně použijte libovolný software umožňující přenos souborů mezi lokálním a vzdáleným počítačem (v našem případě jsme použili WinSCP), abyste mohli přistoupit na server a pomocí cesty, která se vám zobrazila, vyhledat dané soubory.
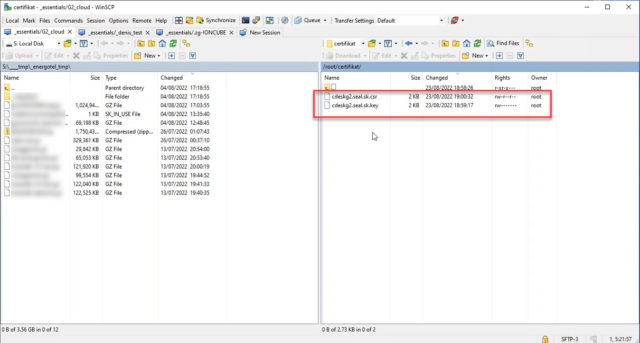
Soubor typu .crt si stáhněte do svého lokálního počítače. Následně na internetu vyhledejte libovolnou službu pro generování certifikátů, které poskytnete tento soubor a získáte certifikát. Vygenerovaný soubor bude ve formátu .crt.
Nyní, prostřednictvím softwaru umožňující vzdálený přístup, nahrajte na server nově generovaný .crt soubor.
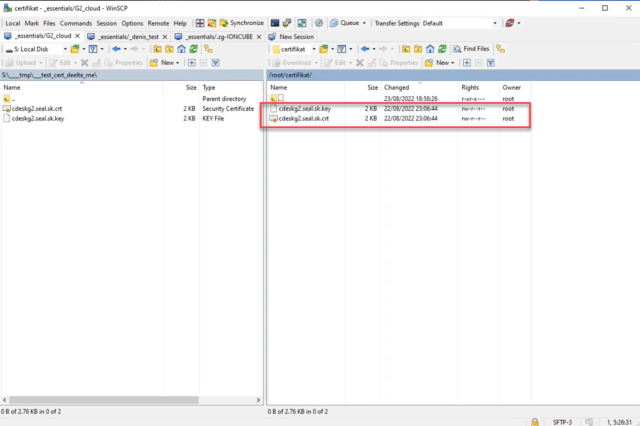
Příprava e-mailové konfigurace
CDESK/CM nabízí dva způsoby pro odesílání a dva způsoby pro přijímání e-mailů. Způsob odesílání a přijímání e-mailů vyberte podle vlastních potřeb.
E-mailová konfigurace pro odesílání
Pro odesílání e-mailů lze nakonfigurovat jeden z níže uvedených způsobů:
- Odesílání přímo přes SMTP serveru CDESK/CM serveru do internetu.
Pokud je předpoklad, že budete odesílat spoustu emailů, doporučujeme vám nastavit odesílání do internetu přímo z CDESK/CM serveru.
Při této konfiguraci nezapomeňte přidat SPF záznam do DNS k doménám, pod kterými se e-maily budou odesílat, aby e-maily z CDESK/CM nebyly zbytečně přemísťovány do SPAM složky, případně, aby nebyly zcela blokovány. SPF záznamy si kontrolují přijímací SMTP servery, zda přijatý e-mail z určité domény byl poslán z autorizovaného serveru.
Také je potřeba nastavit reverzní DNS záznam pro IP adresu, ze které budou e-maily odcházet.
2. Odesílání přes jiný SMTP server (SMTP relay)
V případě, že máte k dispozici SMTP server pro vaši doménu, na který můžete nasměrovat tok odesílané pošty z CDESK/CM serveru, tak toho můžete využít. Přínosem vám bude jednodušší nastavení, neboť zmíněné nastavení SPF, reverzní DNS záznam z předchozí konfigurace nemusíte řešit.
Na druhé straně musíte řešit autorizaci k odesílání. Buď autorizací bude veřejná IP adresa odesílajícího serveru (doporučujeme tento způsob pro Office365 mailové služby) nebo přes jméno/heslo k danému SMTP serveru.
E-mailová konfigurace pro přijímání
Pro přijímání e-mailů lze nakonfigurovat jeden z níže uvedených způsobů:
- Přijímání přes IMAP schránku
Jedná se o nejjednodušší způsob příjmu e-mailů. Vytvoříte pro dané adresy IMAP schránky, které si bude CDESK/CM server stahovat. Nemusíte nastavovat žádné DNS záznamy. Můžete dokonce používat jednu IMAP schránku pro více adres (přes aliasy), CDESK server to umí rozdělit do adres nastavených v Globálních nastaveních → Zpracování zpráv.
Aktuálně (září 2021) musí stahování IMAP schránek nastavit náš support, ale do budoucna plánujeme, abyste stahování schránek mohli nastavovat sami.
2. Přijímání přes přesměrování schránky
Pokud používáte adresu do CDESK/CM ze zaběhnuté domény (98% případů), tak nemůže nasměrovat tok přijímané pošty přímo na CDESK/CM server. To by znamenalo, že by se ostatní pošta musela směrovat na jiný server. Takže řešením je, že přijmete email na váš hlavní server a přesměrujete jej na CDESK/CM server s adresou schránky „cdesk-mailbox“@domena-cdesk-cm-server.xx . K doručení přesměrované pošty potřebujete zajistit:
- Nastavení MX záznam pro doménu CDESK/CM serveru (domena-cdesk-cm- server-xx)
- Povolit komunikaci na portu 25 směrem dovnitř do CDESK/CM serveru
Vytvoření virtuálního serveru s přípravou instalace OS Rocky Linux
Ukázka instalace VM v cloudovém prostředí – geetoo.com
Upozorňujeme, že je zpracována instalace formou videa v geetoo.com. Více se dozvíte v blogu Ukázka instalace CDESK/CM serveru v cloudovém prostředí – geetoo.com.
Ukázka instalace VM v lokálním prostředí vmware vSphere
Tato instalace virtuálního přístroje v lokálním prostředí vmware vSphere je popsána pro systém VMware ESXi 6.7.
Po přihlášení klikněte v hlavním menu vlevo na možnost Storage a vyberte úložiště. Po kliknutí na název úložiště se zobrazí detaily o něm. Na horní liště klikněte na možnost Datastore browser.

Po kliknutí se zobrazí modální okno. Na levé straně opět klikněte na název úložiště, kliknutím otevřete složku ISO a následně pomocí tlačítka Upload nahrajte soubor s operačním systémem RockyLinux.
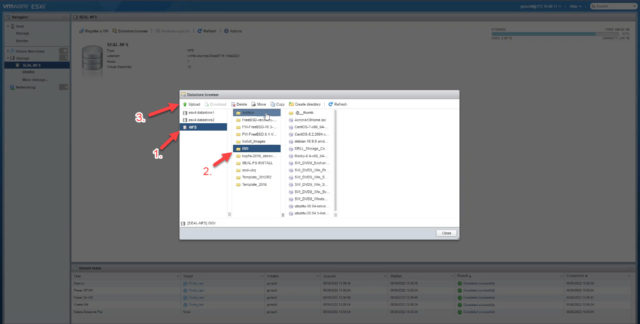
PPo kliknutí se v internetovém prohlížeči otevře modální okno pro výběr souboru s operačním systémem z počítače. Operační systém Rocky Linux si stáhnete na tomto odkazu. Při stahování zvolte verzi Minimal.
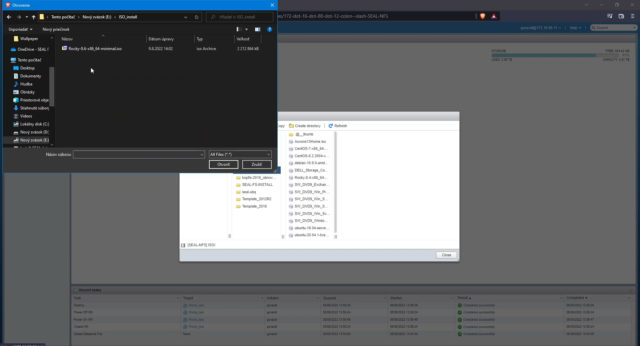
Po výběru souboru se spustí nahrávání do úložiště. Průběh nahrávání lze sledovat v pravém horním rohu. Nahrávání může chvíli trvat, protože velikost nahrávané položky převyšuje 1 GB.
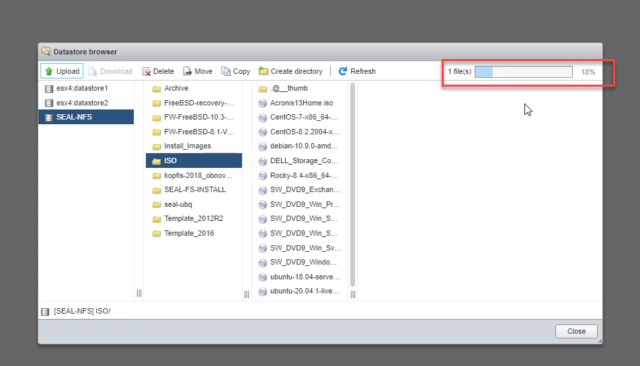
Po načtení operačního systému do úložiště vytvořte virtuální stroj. Pro vytvoření virtuálního stroje klikněte v levém menu na možnost Virtual Machines a následně v levém horním rohu klikněte na tlačítko Create/Registr VM.

Následně se zobrazí modální okno. Vyberte možnost Create a new virtual machine a potom klepněte na tlačítko Next.
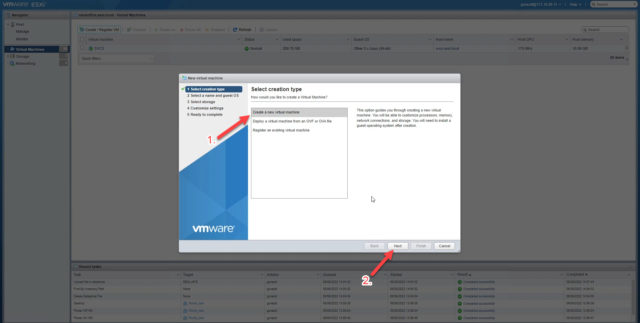
V dalším kroku v poli Name zadejte libovolný název virtuálního přístroje. Pro níže zobrazená nastavení vyberte tyto možnosti:
- Campatibility – ESXi 6.7. virtual machine.
- Guest OS family – Linux
- Guest OS version – Other Linux (64-bit)
Pokračujte na další nastavení klepnutím na tlačítko Next.
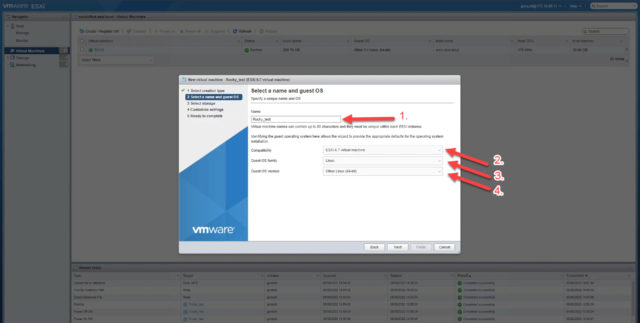
Vyberte, do kterého úložiště se má virtuální přístroj nainstalovat a pokračujte klepnutím na tlačítko Next.
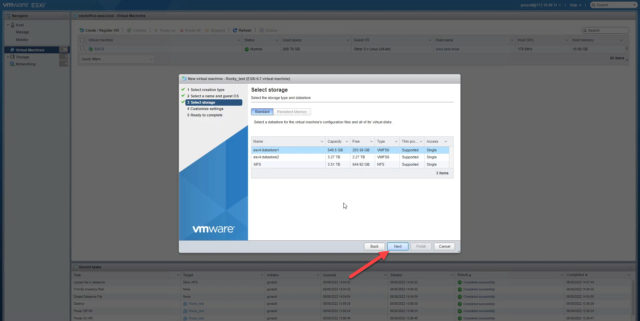
V dalším kroku nastavte požadované hardwarové parametry virtuálního stroje. V části CD/DVD Drive 1 vyberte možnost Database ISO file. Po kliknutí se zobrazí modální okno pro výběr iso souboru s operačním systémem, který jste nahráli v předchozích krocích. Výběr souboru potvrdíte kliknutím na tlačítko Select.
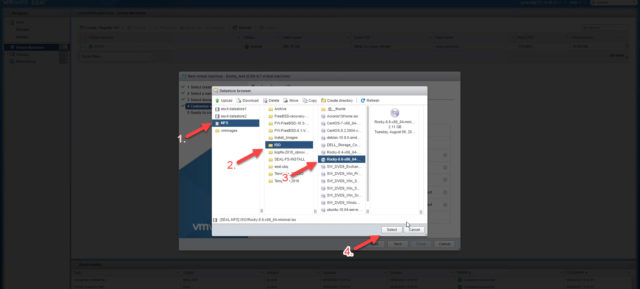
Po nastavení hardwarových parametrů a výběru operačního systému, pokračujte na další nastavení klepnutím na tlačítko Next.
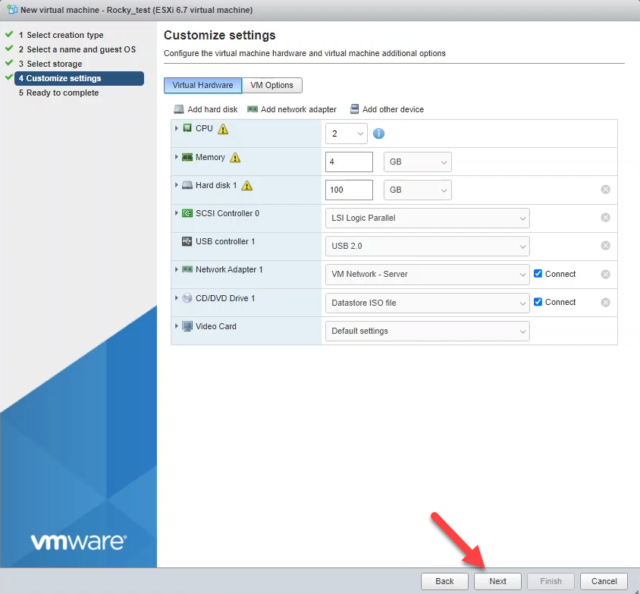
Následně se zobrazí shrnutí parametrů nastavených v předchozích krocích. Pokud jsou všechny zadané parametry správné, konfiguraci virtuálního přístroje dokončíte kliknutím na tlačítko Finish.
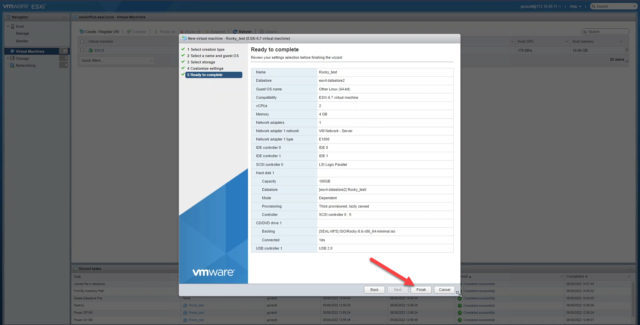
Po vytvoření se virtuální stroj zařadí do seznamu existujících virtuálních strojů. Klepnutím na název, otevřete virtuální stroj.

Následně se zobrazí okno s informacemi o virtuálním stroji. Pro jeho spuštění klepněte na tlačítko Power on, které se nachází na horní liště.
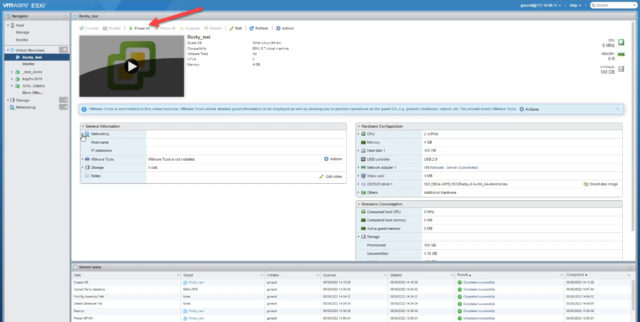
Po spuštění virtuálního stroje spustíte konzoli pomocí tlačítka Console, která se nachází v levém horním rohu.

Následně se v novém okně zobrazí konzole s možnostmi: Install Rocky Linux 8, Test this media & Install Rocky Linux 8 a Troubleshooting. Šipkami na klávesnici přejděte na první možnost, Install Rocky Linux 8 a stiskněte Enter. Tím se spustí průvodce instalací Rocky Linux. Průběh instalace je popsán v odstavci Průběh instalace OS Rocky Linux.
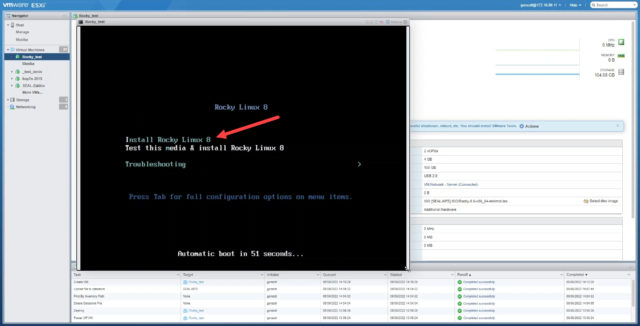
Průběh instalace OS Rocky Linux
Instalace operačního systému
V prvním kroku instalace vyberte jazyk, ve kterém bude probíhat instalace. Zvolte libovolný jazyk podle svých preferencí a klepněte na tlačítko Continue. Další postup budeme popisovat pro anglický jazyk.
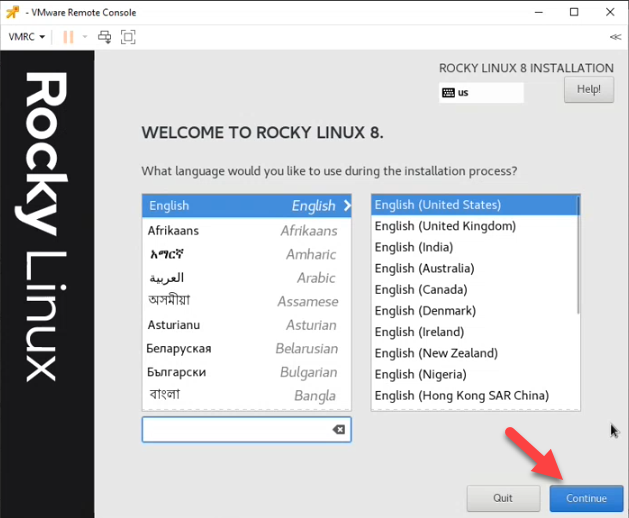
Následně se zobrazí okno s dalšími nastaveními. Nejprve nakonfigurujte připojení k síti. Vyberte možnost Network & Host. Name
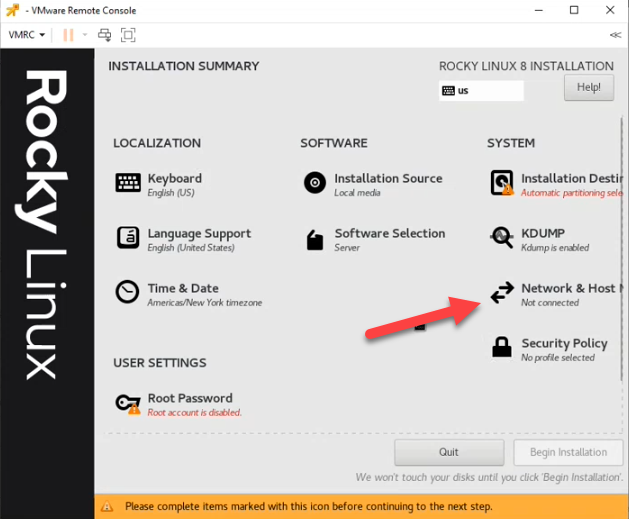
Po kliknutí se zobrazí nové okno. Klepněte na tlačítko Configure, které se nachází v pravém dolním rohu.
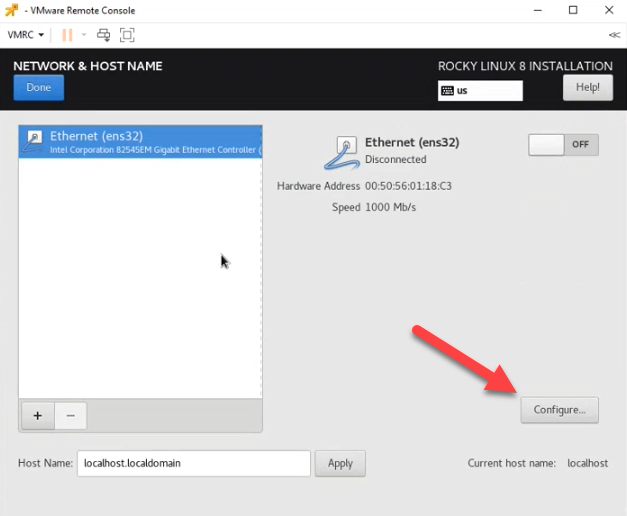
Následně se zobrazí modální okno členěné na více záložek. Nejprve přejděte na záložku IPv4 Settings, kde se vkládají všechny informace ohledně IP adresy. IP adresa bude vkládána manuálně, proto v části Method vyberte Manual. Pro vložení adresy klikněte na tlačítko Add, které se nachází vedle pole Addresses. Potom také v poli DNS serverů vložte DNS adresu. Nastavení uložíte kliknutím na tlačítko Save, které se nachází v pravém dolním rohu.
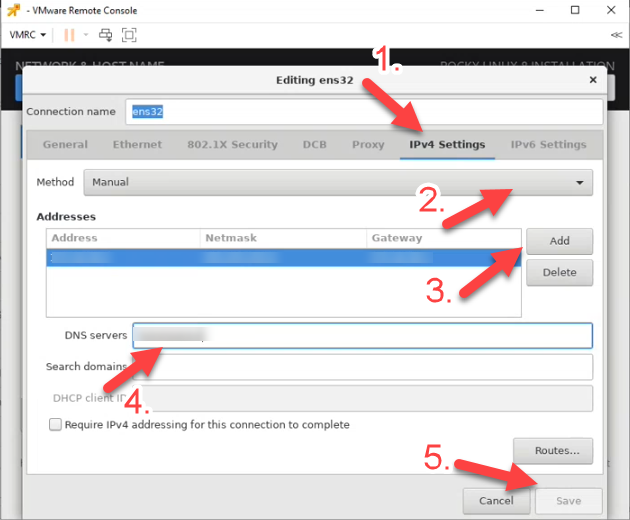
Po uložení nastavení budete přesměrováni na předchozí okno. Aby bylo připojení funkční, je nutné ještě zapnout přepínač, který se nachází v pravém horním rohu. Nastavení potvrdíte kliknutím na tlačítko Done v levém horním rohu okna.
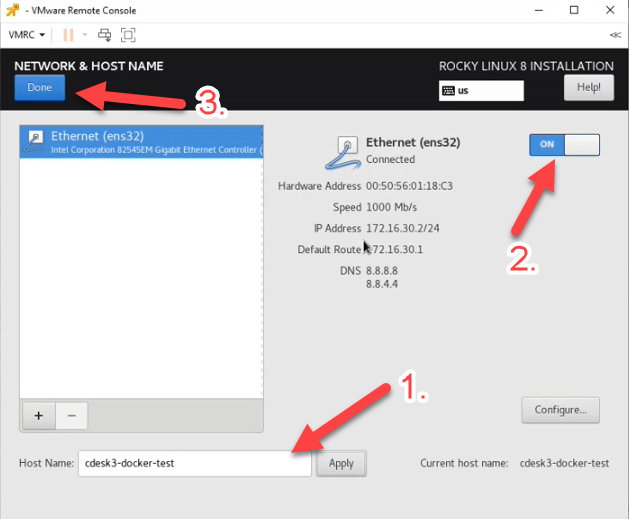
Dalším krokem bude nastavení časového pásma, které se provádí pomocí tlačítka Time & Date.
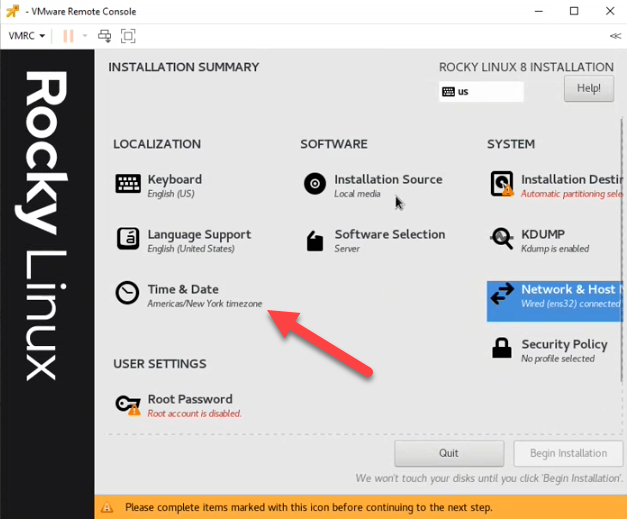
Klepnutím na mapu nastavte potřebnou časovou zónu a nastavení uložte kliknutím na tlačítko Done v levém horním rohu okna.
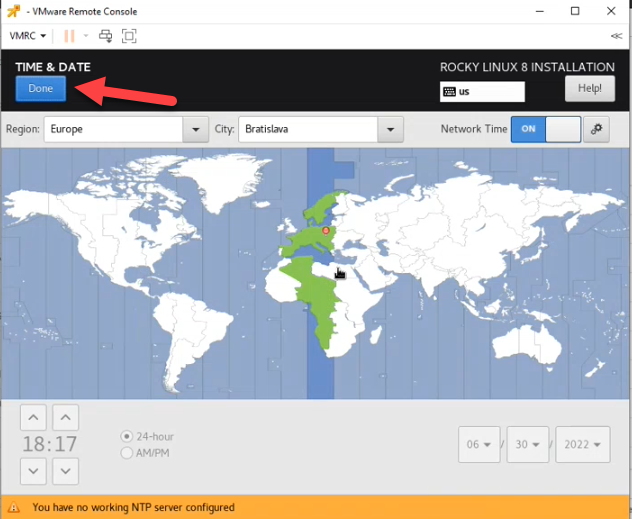
Následně přejděte ke konfiguraci particí disků zařízení. Konfiguraci zahájíte klepnutím na tlačítko Installation Destination.
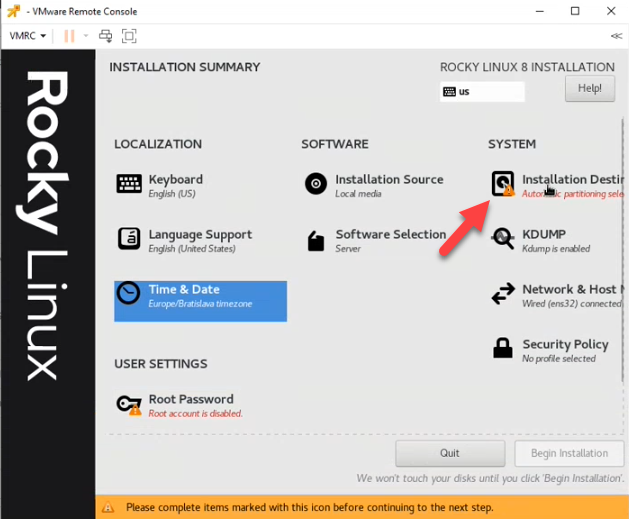
V dolní části okna se nachází nastavení Storage Configuration. Vyberte v této části možnost Custom a následně potvrďte nastavení klepnutím na tlačítko Done v levém horním rohu okna.
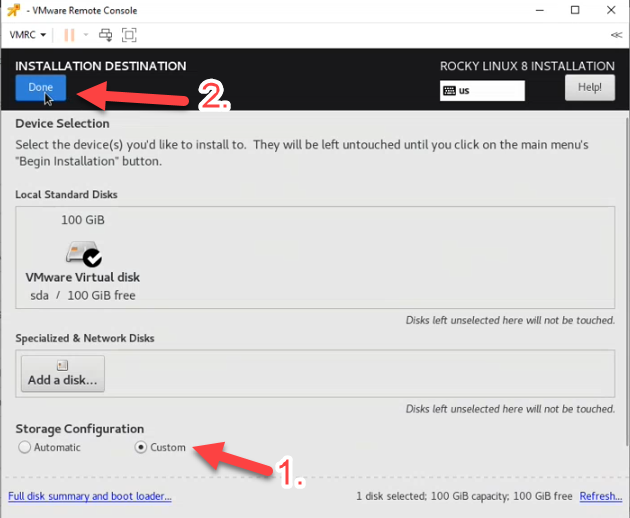
Následně se otevře okno s dalšími nastaveními. V části New Rocky Linux 8 Installation
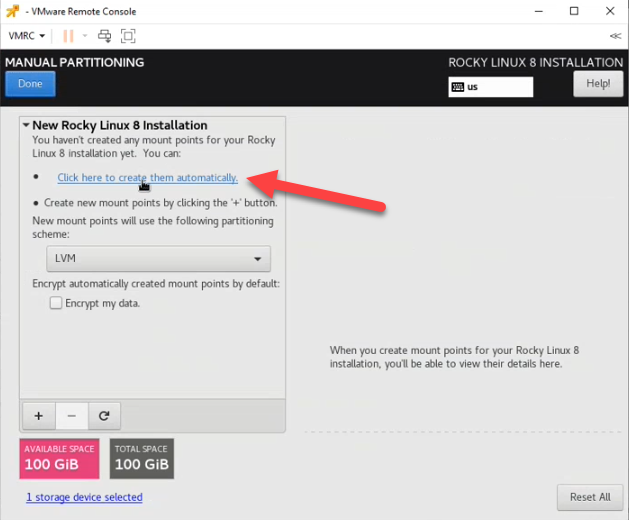
V dalším kroku nastavte úložiště pro systém. V okně na levé straně klikněte na první možnost pod nadpisem System. V této volbě nastavte hodnotu v poli Desired Capacity 20 GB.
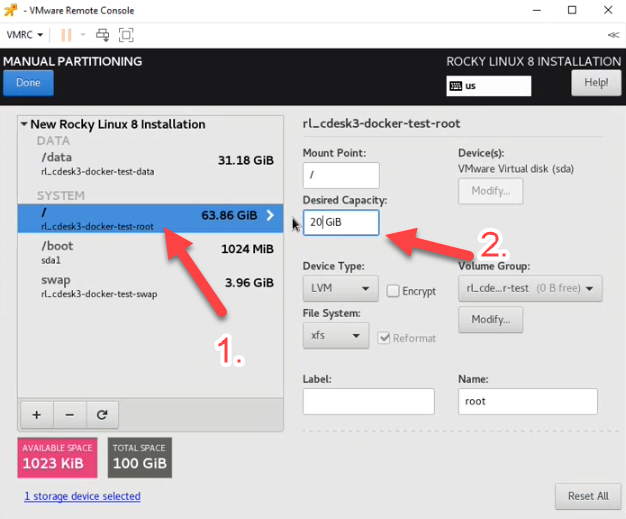
Výchozí hodnoty pro úložiště je nutné změnit. Nejprve nastavíte úložiště pro data. V okně na levé straně klikněte na možnost / home. Následně do pole Mount Point vepište / data a podobně v poli Name také vepište data. Do pole Desired Capacity vepište příliš velké číslo, například 9999. Tím se zajistí to, že pro úložiště dat bude vyčleněna veškerá kapacita, která zůstane po následujících rozděleních. Čili tato hodnota se průběžně vypočítává na základě probíhajících nastavení.
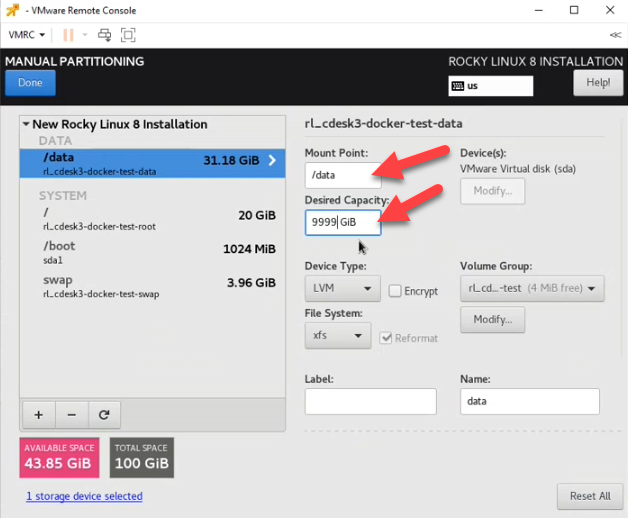
Nastavení uložíte kliknutím na tlačítko Done v levém horním rohu okna. Po kliknutí se zobrazí okno se sumarizací změn. Změny potvrdíte pomocí tlačítka Accept Changes.
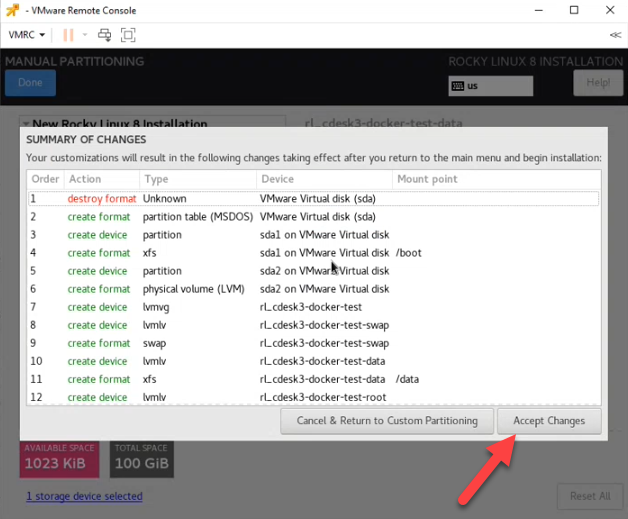
Dalším krokem je nastavení uživatele, do kterého se dostanete kliknutím na možnost Root Password.
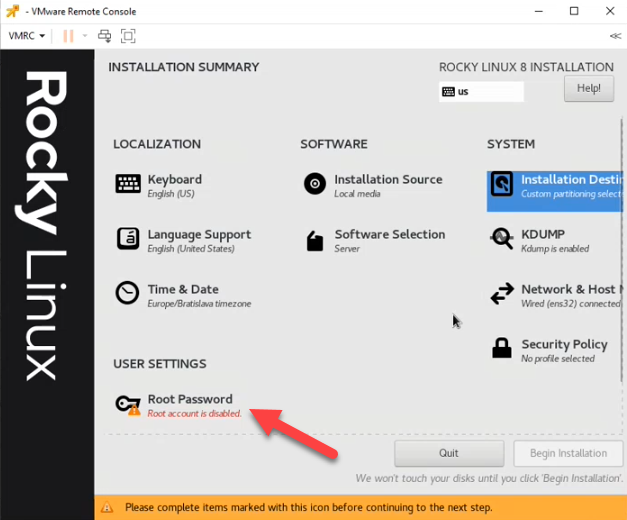
Následně v poli Root Password zadejte heslo uživatele a v poli Confirm ho zopakujte. Nastavení uložíte kliknutím na tlačítko Done v levém horním rohu okna.
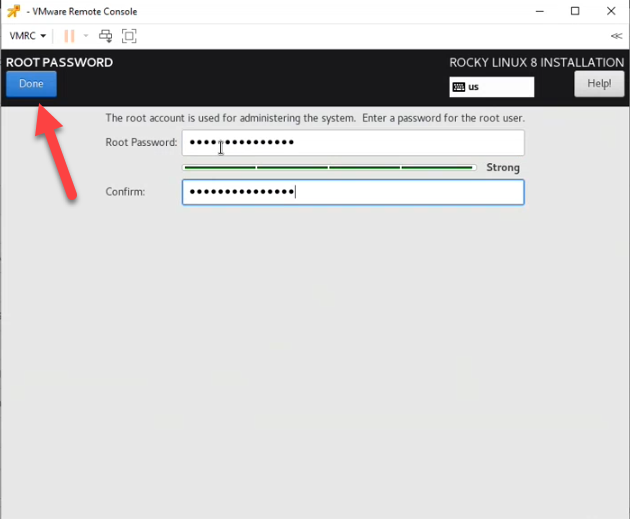
Po uložení hesla se pod možností Root Password zobrazí možnost User Creation pro vytvoření nového uživatele. V tomto kroku nového uživatele vytvářet nebudeme, ale přejdeme přímo k instalaci systému. Instalace se spustí kliknutím na tlačítko Begin Installation, které se nachází v pravém dolním rohu. Může to trvat několik minut.
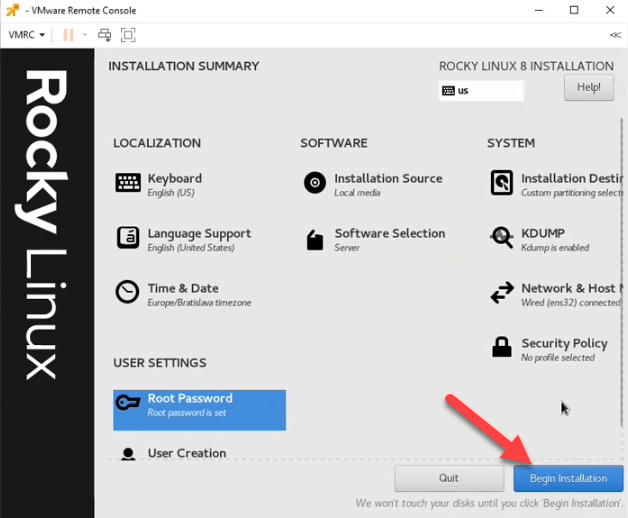
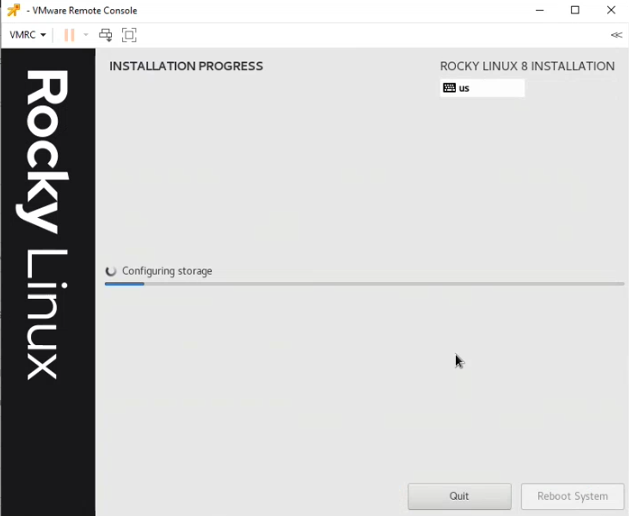
Jakmile je instalace kompletní, v pravém dolním rohu se zobrazí tlačítko Reboot System, kterým zahájíte restart systému.
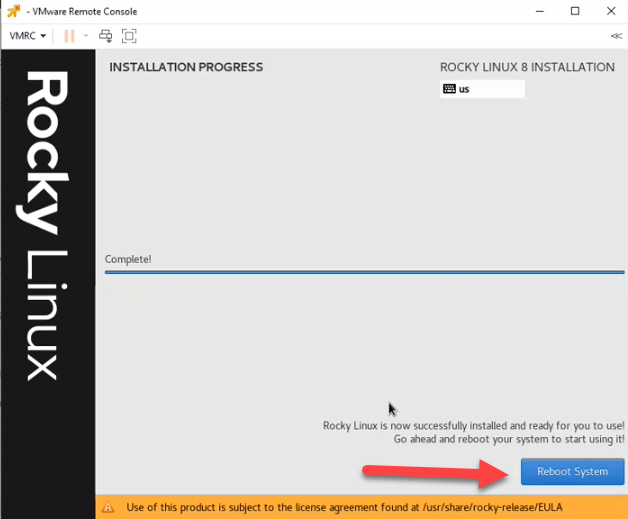
Klepnutím spustíte restart. Po chvíli načítání se zobrazí okno s výběrem možností. Šipkami se přesměrujte na první možnost a pokračujte stisknutím tlačítka Enter.
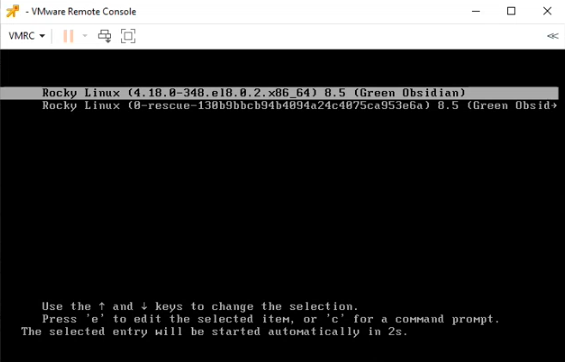
Instalace CDESK/CM serveru
Stažení instalačního balíku CDESK/CM serveru
Po instalaci operačního systému RockyLinux zkontrolujte správnost vytvořených particí a volného místa.
df -h
Váš výstup by měl být podobný s následující ukázkou.
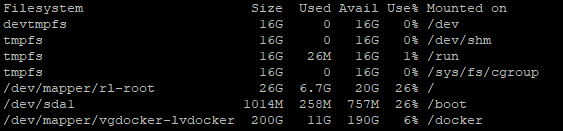
Nyní lze spustit instalaci CDESK balíčku. Prvním krokem bude stažení instalačního balíčku. Nicméně před tím je potřeba provést několik konfiguračních nastavení. Nejprve vytvořte složku, do které se instalační balíček stáhne. Složku vytvořte příkazem mkdir a následně zadejte název složky. Celý příkaz může vypadat například.
mkdir install-cdesk
Následně přejděte do složky pomocí příkazu cd název složky, čili v tomto případě:
cd install-cdesk

Po otevření složky lze spustit stahování instalačního balíku. Balíček bude stažen do této složky. Avšak operační systém po nainstalování neobsahuje v sobě příkaz wget potřebný při stahování instalačního balíku. Do systému jej doinstalujte zadáním příkazu:
yum install wget
Během instalace příkazu se zobrazí otázka o tom, zda parametry zobrazené během instalace jsou správné. Pro pokračování je třeba stisknout klávesu Y, což znamená ano. Tato otázka se v průběhu instalace příkazu zobrazí dvakrát.
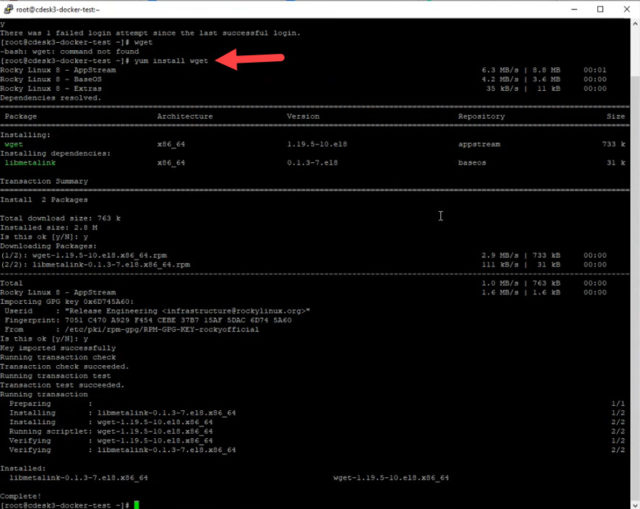
Když je příkaz nainstalován, lze ho použít ke stažení instalačního souboru. Instalační soubor wget + stáhnete zadáním cesty a jeho názvu. Pro stažení instalačního balíku CDESK/CM serveru zadejte příkaz:
príkazom wget https://sm.seal.sk/cdesk-server-installer
a stiskněte klávesu Enter. Následně se spustí stahování, které v závislosti na rychlosti internetového připojení může trvat několik minut.
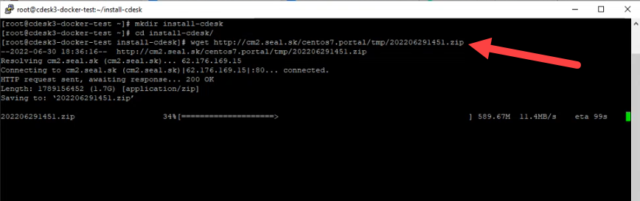
Instalační balíček se stáhne ve formátu .zip, proto po úspěšném stažení je nutné ho rozbalit pomocí příkazu:
unzip cdesk-cm-ver3.1.2.6.zip
Příkaz pro rozbalení balíku spusťte stisknutím klávesy Enter. Instalační balíček se rozbalí do souboru, který jste vytvořili v předchozích krocích.
Průběh instalace CDESK/CM serveru
Po rozbalení balíku vstupte do složky, která vznikla po rozbalení zadáním příkazu
cd název_adresáře_z_předcházejícího_kroku
Následně zadejte příkaz
ll
a opět stiskněte Enter. Nyní můžete spustit instalační skript pomocí příkazu ./cdesk-server-install.sh. Po zadání příkazu se zobrazí menu s možnostmi:
- Install CDESK
- About
- Quit
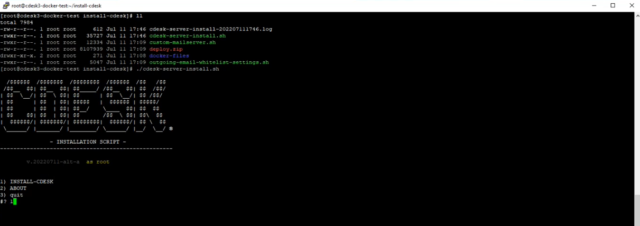
Pro spuštění instalace stiskněte klávesu 1. Následně se zobrazí otázka, zda si přejete pokračovat. Napište yes a volbu potvrďte stisknutím klávesy Enter. Potom se začnou zobrazovat řádky informující o průběhu instalace. Vypsané řádky se ukládají i do souboru kde se nachází instalační balíček.
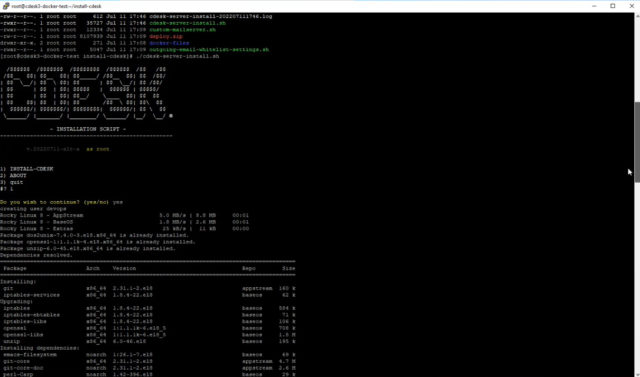
Po načtení všech knihoven a jiných instalačních komponent se zobrazí řádek SERVER HOST, ve kterém je potřeba zadat název domény serveru, například cdesk.vasa_firma.com. V našem případě pracujeme s doménou cdeskg2.seal.sk. Po zadání názvu serveru se zobrazí série dalších otázek, které potvrdíte stiskem Enter. Jedná se o:
- DATABASE LOCATION (localhost)
- Install Let´s Encrypt certificate?
- Direct connection from the internet to the server? (without proxy)
- Use default DOCKER DATA path? (/data /docker)
- Install cm – remote (quacamole)?
Po potvrzení všech těchto možností se zobrazí sumarizace a na jejím konci otázka, zda zadané hodnoty jsou správné. Pokud ano, zadejte yes a stiskněte Enter. Na rozdíl od série předešlých otázek, v tomto kroku je potřeba napsat i yes. Samotný stisk klávesy Enter by způsobil návrat k předešlé sérii otázek.
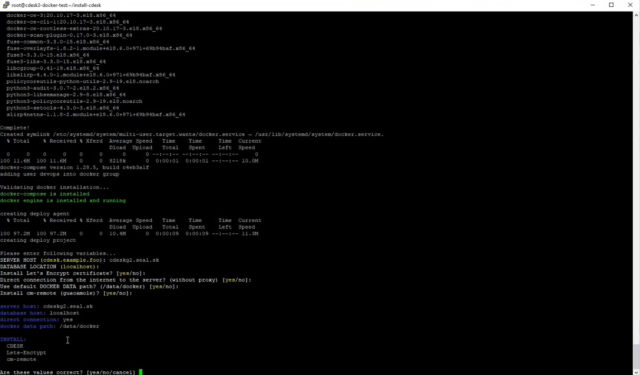
V případě, že upřednostňujete vlastní zakoupený certifikát před Let´s Encrypt certifikátem, při otázce Install Let´s Encrypt certificate? zadejte no a postupujte podle návodu, který je popsán v odstavci Použití vlastního SSL certifikátu. Certifikát lze změnit i později, během provozu serveru. Postup je popsán v odstavci Změna nasazeného certifikátu. Po potvrzení všech otázek se spustí instalace nastavených komponent. Tento krok může trvat několik minut.
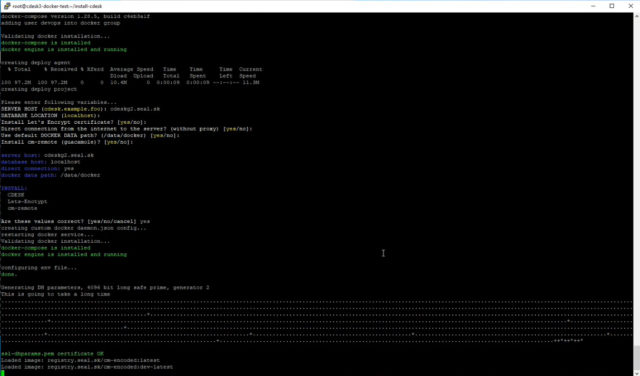
Použití vlastního SSL certifikátu
Během instalace serveru se zobrazí dotaz, zda si přejete nainstalovat Let´s Encrypt certifikát. V případě, že zadáte ne (no), budete pokračovat tímto postupem.
Po zamítnutí instalace Let´s Encrypt certifikátu se zobrazí výzva k instalaci self-sifgned certifikátu: Install self-sifgned certificate? Zadejte no, tímto se zobrazí výzva k instalaci vlastního zakoupeného certifikátu: Install custom purchased certificate? Zadejte yes.
V dalších krocích se vyžaduje použití .crt a .key souborů. Postup pro jejich získání je popsán v odstavci Příprava k nasazení zakoupeného SSL certifikátu.
Po potvrzení výzvy a instalaci vlastního certifikátu se zobrazí pole pro zadání cesty k .crt souboru Full path to custom certificate <crt> file. Cesta se zadává ve tvaru
/adresář/adresát/crt_súbor.crt
V našem případě to bylo: /root/certifikát/cdeskg2.seal.sk.crt. Potom se zobrazí pole pro zadání cesty ke .key souboru Full path to custom certificate <key> file. Zadejte cestu stejným způsobem jako v předchozím kroku. Následně se zobrazí otázka, zda všechny zadané hodnoty jsou správné Are these values correct? [yes / no / cancel]. Zadejte yes a volbu potvrďte stisknutím klávesy Enter, poté se spustí nahození certifikátu.
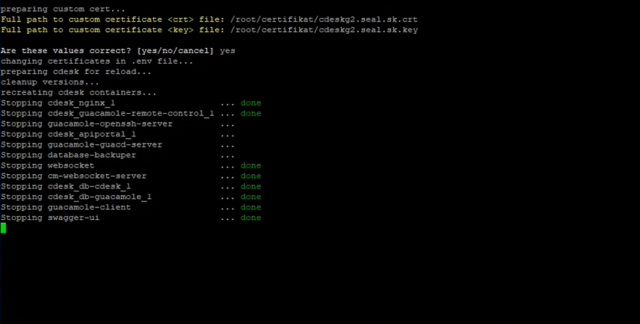
Po načtení všech komponent je certifikát úspěšně nasazen.
První spuštění a vložení licence pro CDESK/CM server
Když instalace proběhne úspěšně, zobrazí se řádky s automaticky vygenerovaným přihlašovacím jménem a heslem. Tyto údaje slouží k přihlášení hlavního (root) administrátora nově vytvořeného CDESK prostředí.

Nyní si otevřete internetový prohlížeč a zadejte doménu, pod kterou probíhala instalace. V našem případě to bylo https://cdeskg2.seal.sk. Jako první obrazovka se zobrazí zpráva o chybě licence. Pro získání licence na zobrazené stránce klikněte na tlačítko Request new license.
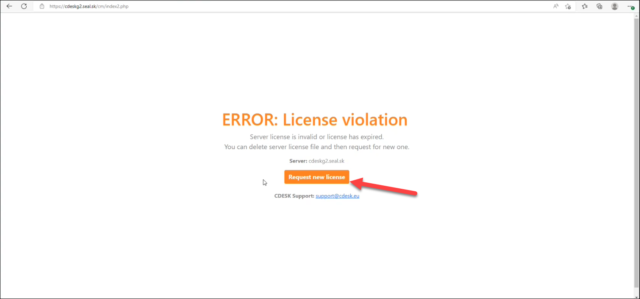
Po kliknutí se zobrazí hlášení o tom, že žádost o získání licence byla úspěšně odeslána a je potřeba kontaktovat podporu prostřednictvím e-mailu support@cdesk.eu. V posledním řádku se zobrazuje odkaz pro návrat na server. Klepněte na něj.

Po kliknutí na odkaz se zobrazí hlášení o tom, že požadavek na vystavení licence byl odeslán a je potřeba počkat.
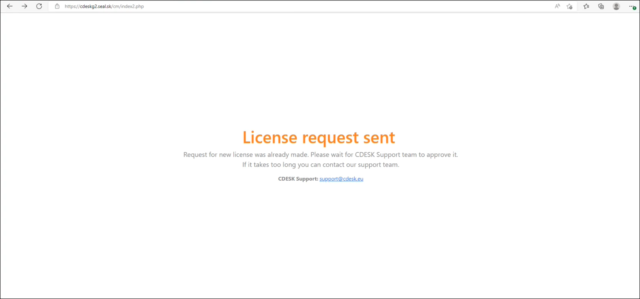
Když je licence schválena, hlášení se zobrazí v levém horním rohu. Následně je nutné znovu načíst stránku.
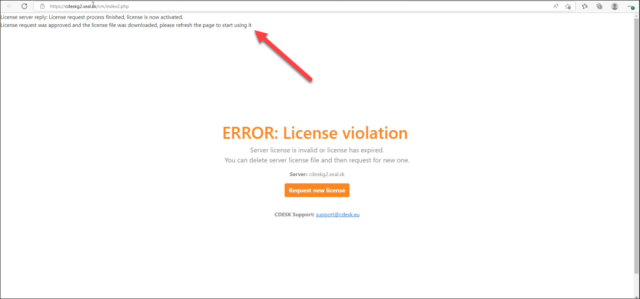
Po kliknutí na odkaz se zobrazí přihlašovací obrazovka. Zadejte přihlašovací údaje na správce prostředí, které se zobrazily po ukončení instalace. Pro dokončení konfigurace CDESK / CM serveru je potřeba pokračovat kroky popsanými v dalších odstavcích.
Po nainstalování CDESK/CM serveru
Aktivace systému pro aktualizace serveru
Při aktualizaci serveru využíváme systém Azure DevOps, který výrazněji zjednodušuje průběh aktualizace. Aby bylo možné tento software využívat, nejprve je nutné do něho server zapojit. V tomu se využívá SSH. Po zapojení serveru do DevOpsu již není potřeba k aktualizací využívat SSH přístup, protože aktualizace může probíhat přímo přes DevOps. Takový způsob aktualizace v sobě zahrnuje několik výhod:
- Snížení chybovosti v důsledku lidského faktoru
- Efektivnost a rychlost
- Rychlejší distribuce bezpečnostních updatů.
Cdesk běží na dockeru
Aktualizace začne tím, že agent detekuje novou verzi CDESKu. Agent se aktivuje prostřednictvím SSH a slouží ke komunikaci s DevOpsem na virtuální síti společnosti Inovalogic.
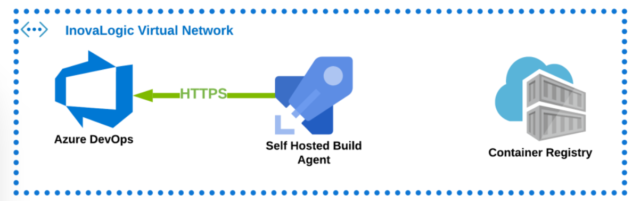
Následně agent vytvoří nový balíček, který nahraje do Docker registru.
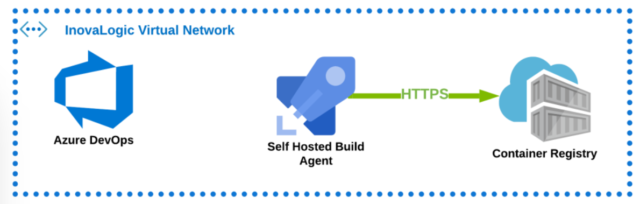
Poté agent informuje DevOps o dokončení nového balíčku, který zpřístupní novou verzi pro vydání. Ta je poskytnuta agentovi na zákaznické síti.
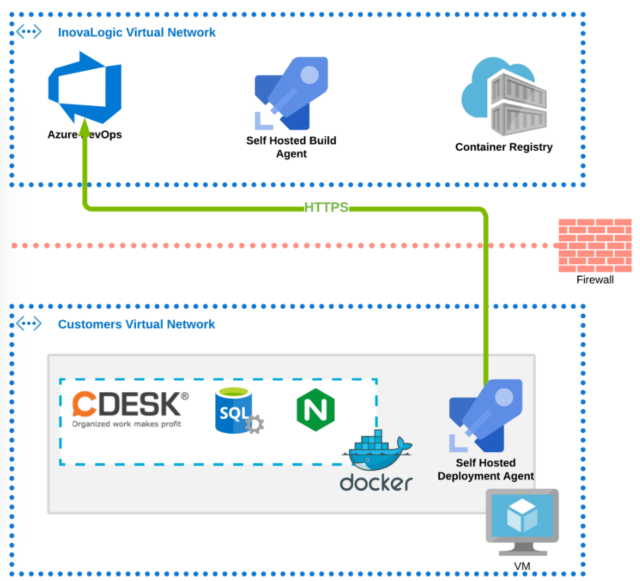
Agent na zákaznické síti provede zálohu databáze a souborů a poté Dockeru podsune novou konfiguraci.
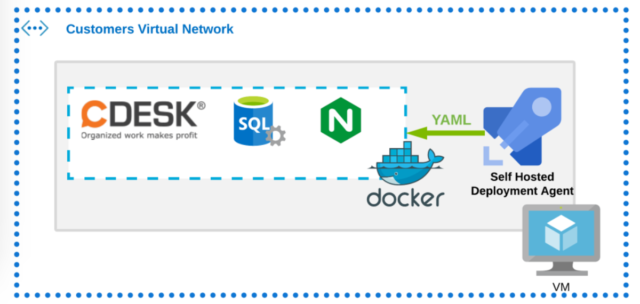
Následně Docker daemon pozastaví provoz CDESKu. Po tomto Docker může stáhnout nový balíček z Docker registru. Po úspěšném stažení Docker spustí novou verzi CDESKu.
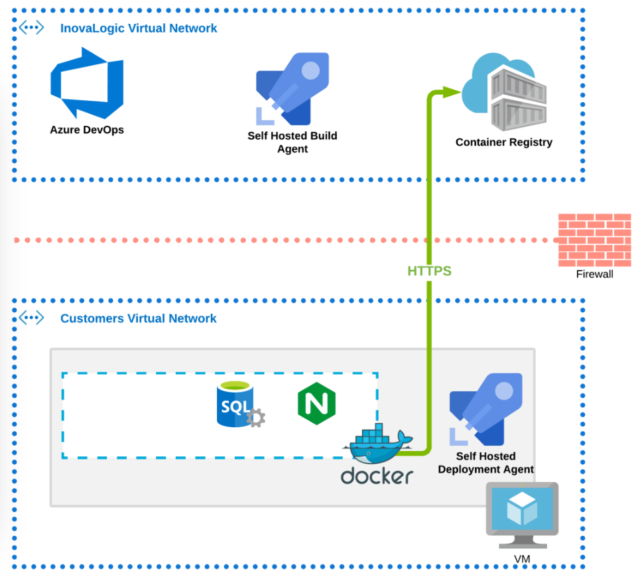
Doporučená nastavení pro zálohování serveru
Záloha databáze probíhá automaticky každý den. Zálohované soubory se vymažou po uplynutí jednoho měsíce. Aby taková záloha mohla probíhat, při vytváření virtuálního přístroje je potřeba vytvořit ještě jeden disk pro zálohu s přibližně poloviční kapacitou, než má hlavní disk.
Pokud nemáte vyčleněný zvláštní disk na zálohu, tak data se automaticky zálohují na disku, na kterém běží server.
E-mailová nastavení pro příjem a odesílání zpráv
Po nainstalování serveru je potřeba provést e-mailová nastavení pro příjem a odesílání zpráv. Přejděte do složky s instalačním souborem a začněte zadáním příkazu
ll
Po zadání příkazu se zobrazí následující možnosti:
- cdesk-server-install–název_souboru.log
- cdesk-server-install.sh
- config-cdesk-server-domain-name.sh
- config-email.sh
- zip
- docker-files
- outgoing-email-whitelist-settings.sh
Pro konfiguraci e-mailových nastavení zadejte příkaz
./ config-email.sh
Následně se zobrazí tyto možnosti:
- outgoing-email-(SMTP)
- incoming-email-(IMAP/Mail-Server)
- quit
Nejprve se bude konfigurovat odesílání e-mailů. Zadejte číslo 1 a volbu potvrďte stisknutím klávesy Enter. Při výběru této možnosti se zobrazí další nastavení:
- connect-to-SMTP-server-with-autentification
- this-server-as-SMTP-outgoing-server
- relay-to-remote-SMTP-server
- back
Opět zadejte číslo 1 a volbu potvrďte stisknutím klávesy Enter. Následně se zobrazí dotaz Do you wish to continue? (yes/no). Zadejte odpověď yes a volbu potvrďte stisknutím klávesy Enter. Pak se zobrazí řádky, ve kterých je nutné vyplnit parametry.
SMTP SERVER (): zadejte název SMTP serveru, například: smt.foo.sk
SMTP PORT (587): doporučujeme zadat hodnotu 587
SMTP USER (): zadejte libovolné uživatelské jméno, například user
SMTP PASSWORD (): zadejte heslo pro uživatele
Po vyplnění posledního řádku se zobrazí sumarizace vyplněných parametrů a otázka, zda zadané hodnoty jsou správné Are these values correct? (yes/no/cancel). Pro pokračování zadejte yes a volbu potvrďte stisknutím klávesy Enter. Následně se spustí konfigurace.
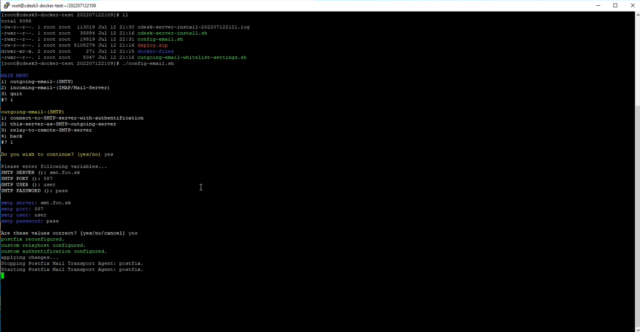
Po úspěšné konfiguraci se opět zobrazí hlavní menu s možnostmi:
- outgoing-email-(SMTP)
- incoming-email-(IMAP/Mail-Server)
- quit
Nyní opět zadejte číslo 1 a volbu potvrďte stisknutím klávesy Enter. Následně se zobrazí tyto možnosti:
- connect-to-SMTP-server-with-autentification
- this-server-as-SMTP-outgoing—server
- relay-to-remote-SMTP-server
- back
Zadejte číslo 2 a volbu potvrďte stisknutím klávesy Enter. Následně se zobrazí dotaz Do you wish to continue? (yes/no). Zadejte odpověď yes a volbu potvrďte stisknutím klávesy Enter. Příkaz seběhne automaticky.
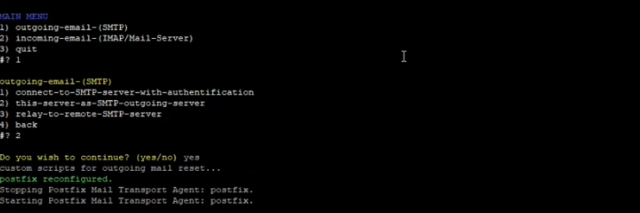
Opět se zobrazí hlavní menu s výběrem možností:
- outgoing-email-(SMTP)
- incoming-email-(IMAP/Mail-Server)
- quit
Znovu zadejte číslo 1 a volbu potvrďte stisknutím klávesy Enter. Následně se zobrazí tyto možnosti:
- connect-to-SMTP-server-with-autentification
- this-server-as-SMTP-outgoing—server
- relay-to-remote-SMTP-server
- back
Zadejte číslo 3 a volbu potvrďte stisknutím klávesy Enter. Následně se zobrazí dotaz Do you wish to continue? (yes/no). Zadejte odpověď yes a volbu potvrďte stisknutím klávesy Enter. Následně se zobrazí řádky:
SMTP SERVER (): v závorce bude předvyplněna adresa, kterou jste zadali v předchozích krocích. Proto pro pokračování stačí stisknout Enter.
SMTP PORT (25): zadejte hodnotu 25
Po vyplnění posledního řádku se zobrazí sumarizace vyplněných parametrů a otázka, zda zadané hodnoty jsou správné Are these values correct? (yes/no/cancel). Pro pokračování zadejte yes a volbu potvrďte stisknutím klávesy Enter. Následně se spustí konfigurace.
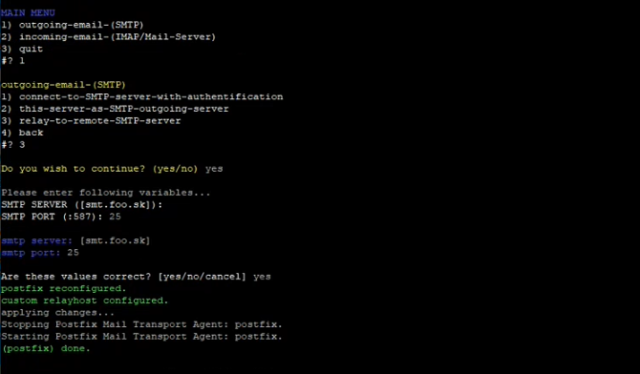
Po úspěšné konfiguraci se opět zobrazí hlavní menu s možnostmi:
- outgoing-email-(SMTP)
- incoming-email-(IMAP/Mail-Server)
- quit
Pro konfiguraci příchozích e-mailů zadejte číslo 2 a volbu potvrďte stisknutím klávesy Enter. Následně se zobrazí tyto možnosti:
- IMAP
- this-server-as-incoming-mailserver
- back
Zadejte číslo 1 a volbu potvrďte stisknutím klávesy Enter . Následně se zobrazí dotaz Do you wish to continue? (yes/no). Zadejte odpověď yes a volbu potvrďte stisknutím klávesy Enter. Následně se zobrazí řádky:
IMAP SERVER (): zadejte název IMAP serveru, například: smt.server.cz
IMAP PORT (993): doporučujeme zadat hodnotu 993
IMAP USER (): zadejte libovolné uživatelské jméno, například user
IMAP PASSWORD (): zadejte heslo pro uživatele
Následně se zobrazí hlášení, zda zadané hodnoty jsou správné. Are these values correct? (yes /no/cancel). Pro pokračování zadejte yes a volbu potvrďte stisknutím klávesy Enter.
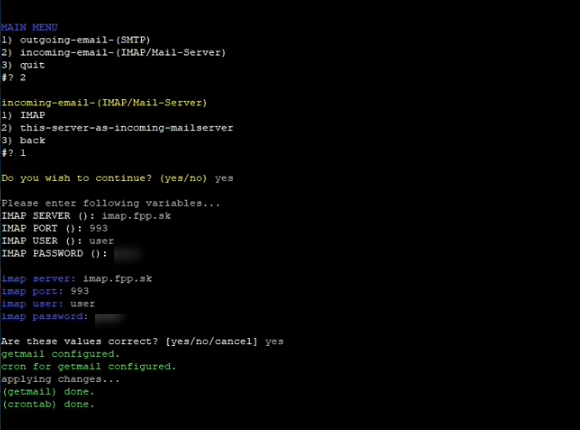
Opět se zobrazí hlavní menu s výběrem možností:
- outgoing-email-(SMTP)
- incoming-email-(IMAP/Mail-Server)
- quit
Znovu zadejte číslo 2 a volbu potvrďte stisknutím klávesy Enter. Následně se zobrazí tyto možnosti:
- IMAP
- this-server-as-incoming-mailserver
- back
Zadejte číslo 2 a volbu potvrďte stisknutím klávesy Enter. Následně se zobrazí dotaz Do you wish to continue? (yes/no). Zadejte odpověď yes a volbu potvrďte stisknutím klávesy Enter. Následně se spustí konfigurace.
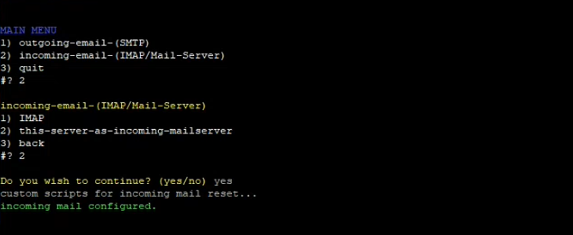
Vytvoření hlavního administrátora
Abyste mohli používat nové prostředí, je potřeba nejprve vytvořit hlavního administrátora, jehož prostřednictvím bude možné vytvářet další účty v CDESKu.
V internetovém prohlížeči otevřete odkaz https://cdeskg2.seal.sk a zadejte přihlašovací údaje na správce prostředí, které se zobrazily po ukončení instalace.
Po přihlášení se zobrazí menu správce prostředí. Účet vytvořený při instalaci je správcovský a neumožňuje přímé přihlášení do CDESKu. Pro vytvoření administrátorského účtu klikněte na možnost Nový administrátor.

Po kliknutí se zobrazí formulář pro zadání parametrů administrátora.

Uživatelské jméno – zadejte jméno administrátora. Pod tímto jménem se uživatel bude přihlašovat.
Heslo – zadejte heslo, které bude uživatel zadávat při přihlašování.
Potvrzení hesla – zadejte znovu heslo.
Celé jméno – zadejte jméno a příjmení uživatele.
Zkratka pro výpis – zadejte zkrácený název uživatele, pod kterým se bude zobrazovat ve všech seznamech CDESKu.
Kontaktní e-mail – zadejte e-mailovou adresu uživatele.
Telefon – zadejte telefonní číslo uživatele. Vyplnění tohoto pole není povinné.
Mobil – zadejte mobilní číslo uživatele. Vyplnění tohoto pole není povinné.
Výchozí jazyk – kliknutím do pole vyberte hlavní jazyk prostředí. Tento jazyk bude přednastaven pro každého uživatele. Na přihlašovací obrazovce, nebo ve svém profilu si každý uživatel může jazyk měnit podle vlastních preferencí.
Povolené IP adresy – toto pole není nutné měnit.
Po vyplnění všech údajů je ještě nutné k hlavnímu administrátorovi přiřadit společnost. Pro vytvoření nové společnosti klikněte na tlačítko +Pridať spoločnosť, které se zobrazuje v levém dolním rohu.

Následně se zobrazí modální okno s formulářem pro zadání parametrů společnosti. Význam jednotlivých polí je popsán ve zvláštním článku. Zadejte potřebné parametry společnosti a uložte ji. Po uložení se modální okno zavře a zároveň se ve formuláři hlavního administrátora zpřístupní tlačítko Vytvoriť pro jeho vytvoření.

Když je administrátor vytvořen, zařadí se do seznamu aktivních uživatelů.

Personalizace úvodní obrazovky
Poté, co je vytvořen hlavní administrátor prostředí, je možné provést personalizaci přihlašovací obrazovky. K tomu, abyste mohli tyto změny provést, do CDESKu se přihlaste jako administrátorský účet, ne jako správcovský. (Vytvoření administrátorského účtu bylo popsáno výše v textu. )
Po přihlášení přejděte do části Globální nastavení → Loga, doména, soubory.
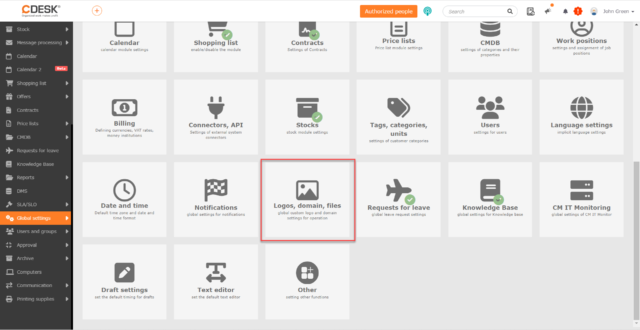
Doména – nastavení vlastní domény popisujeme níže v textu v odstavci Změna domény prostředí.
Favicon – ikona zobrazující se na začátku záložky ve web prohlížeči – nastavení faviconu je možné pouze po nastavení vlastní domény, proto je také popsáno v odstavci Změna domény prostředí.
Loga
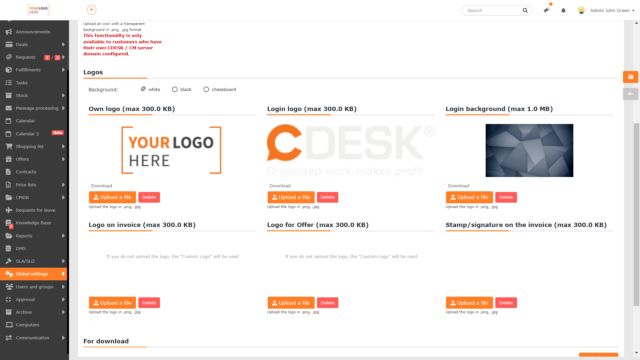
Vlastní logo – Pomocí tlačítka Nahrát soubor můžete nahrát logo, které se v CDESKu zobrazuje v levém horním rohu nad hlavním menu. Maximální velikost nahraného souboru může být 300 KB. Klepnutím na tlačítko Smazat sse vámi nahrané logo smaže a bude nahrazeno přednastaveným systémovým logem.
Login logo – Pomocí tlačítka Nahrát soubor můžete nahrát logo, které se zobrazuje na přihlašovací obrazovce. Maximální velikost nahraného souboru může být 300 KB. Klepnutím na tlačítko Smazat se nahrané logo smaže a bude nahrazeno přednastaveným systémovým logem.
Pozadí přihlášení – Pomocí tlačítka Nahrát soubor můžete nahrát obrázek, který se bude zobrazovat na pozadí přihlašovací obrazovky. Maximální velikost nahraného souboru může být 1 MB. Klepnutím na tlačítko Smazat se nahraný obrázek smaže a bude nahrazen přednastaveným systémovým pozadím.
Logo na fakturu – Pomocí tlačítka Nahrát soubor můžete nahrát logo, které se zobrazuje na vystavených fakturách. Maximální velikost nahraného souboru může být 300 KB. Klepnutím na tlačítko Smazat se nahrané logo smaže a bude nahrazeno přednastaveným systémovým logem.
Logo na nabídku – Pomocí tlačítka Nahrát soubor můžete nahrát logo, které se zobrazuje na vystavených nabídkách. Maximální velikost nahraného souboru může být 300 KB. Klepnutím na tlačítko Smazat se nahrané logo smaže a bude nahrazeno přednastaveným systémovým logem.
Razítko / podpis na fakturu – Pomocí tlačítka Nahrát spubor můžete nahrát razítko / podpis, které se zobrazují na vystavených fakturách. Maximální velikost nahraného souboru může být 300 KB. Klepnutím na tlačítko Smazat se vámi nahrané razítko / podpis vymažou a na faktuře na místě určeném pro razítko / podpis se nezobrazí nic.
Ke stažení – v této části se nachází seznam souborů, které se zobrazí, když uživatel na přihlašovací obrazovce klikne na tlačítko Ke stažení. Postup, jak do této sekce nahrát soubory a jak je nakonfigurovat je popsán níže v textu ve zvláštním odstavci.
Nahrání souborů ke stažení
CDESK umožňuje nahrát soubory, které budou dostupné každému s přístupem k URL adrese daného CDESK prostředí. Aby se k nim uživatel dostal, není nutné vlastnit přihlašovací údaje.
Nahrát takové soubory je možné prostřednictvím správcovského účtu, do kterého jste získali přihlašovací údaje po úspešné instalaci CDESK/CM serveru. Po přihlášení klikněte na možnost Nastavení serveru a následně na Nastavení přihlašovací obrazovky.
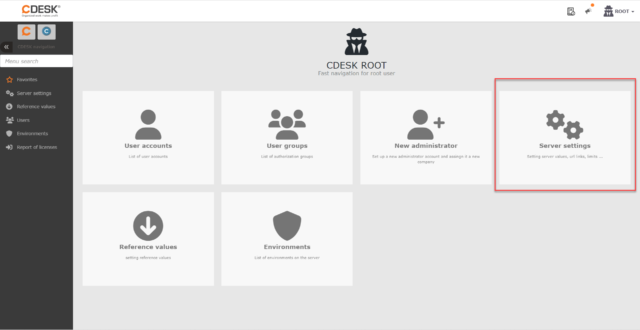
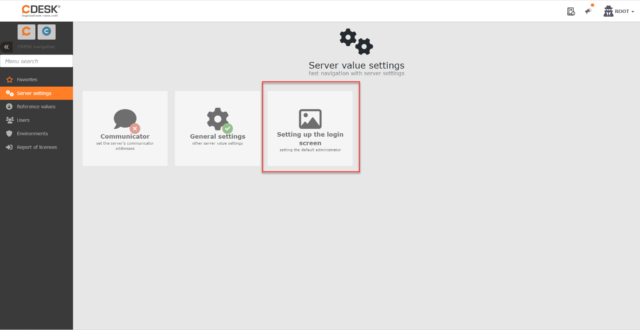
Před nahráváním je nutné vybrat v poli Defaultní admin pro přihlašovací obrazovku hlavního administrátora. Vytvoření hlavního administrátora je popsáno ve zvláštním odstavci v tomto textu.
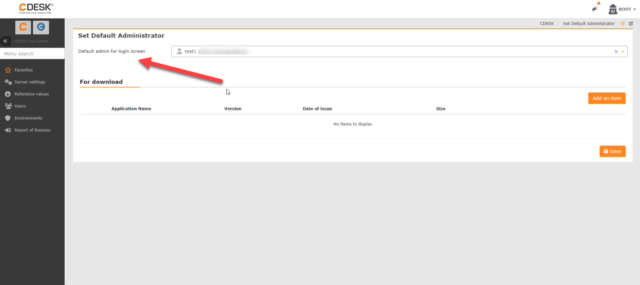
Následně v části Ke stažení lze nahrát položky ke stažení. Pro přidání položky klepněte na tlačítko Přidat položku.
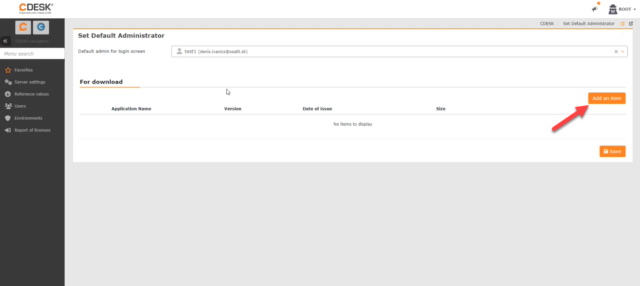
Po kliknutí se zobrazí formulář pro nahrání položky.
Typ – na výběr jsou dvě možnosti:
- Soubor – při výběru této možnosti se formulář přizpůsobí pro nahrání souboru, který bude dostupný ke stažení. Formulář je uzpůsoben především pro nahrání aplikace.
- Link – při výběru této možnosti se formulář přizpůsobí pro zadání linku, na který bude uživatel přesměrován.
Položka typu soubor
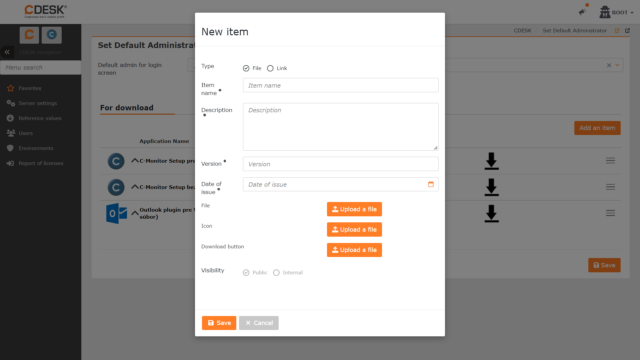
Název položky – zadejte název položky, který výstižně charakterizuje danou položku.
Popis – zadejte popis položky, který se v seznamu položek ke stažení bude zobrazovat pod názvem položky. Pole popis slouží ke vložení bližších informací o položce.
Verze – zadejte číselný údaj o verzi položky. Povoleno je zadat pouze čísla oddělená tečkou. Tato informace je užitečná především při nahrávání aplikací.
Datum vydání – kliknutím do pole vyberte datum vydání. Tato informace je užitečná především při nahrávání aplikací.
Soubor – klepnutím na tlačítko Nahrát soubor můžete z vašeho počítače nahrát soubor / aplikaci, kterou budete nabízet ke stažení.
Ikona – klepnutím na tlačítko Nahrát soubor nahrajte ikonu souboru / aplikace. Doporučený poměr stran je 1:1. Ikona bude mít po nahrání rozměr 50×50 px.
Tlačítko stáhnout – kliknutím na tlačítko o Nahrát soubor můžete z vašeho počítače nahrát ikonu tlačítka, která v seznamu souborů ke stažení bude sloužit ke stažení nahraného souboru. Doporučený poměr stran pro tlačítko je 1:2. Tlačítko bude mít po nahrání rozměry 100×50 px. Nahrání tlačítka není povinné. Pokud tlačítko nenahrajete, v seznamu se bude zobrazovat výchozí tlačítko Stáhnout.
Viditelnost – v současnosti není možné viditelnost měnit a všechny nahrané soubory budou veřejně přístupné.
Soubor ke stažení uložíte kliknutím na ikonu Uložit která se zobrazuje v levém dolním rohu modálního okna. Po klepnutí na tlačítko Uložit se modální okno zavře a soubor bude zařazen do seznamu Ke stažení.
Položka typu link
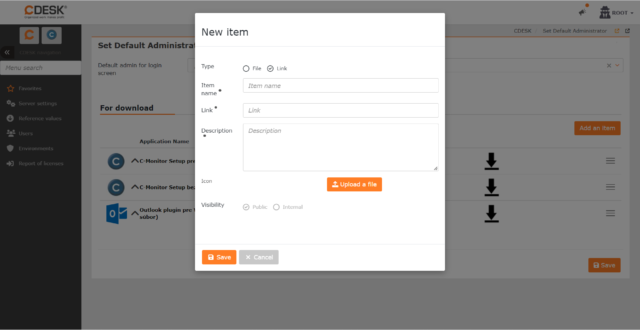
Název položky – zadejte název položky, který výstižně charakterizuje daný link.
Link – pole pro vložení linku, který chcete zpřístupnit.
Popis – zadejte popis linku, který se v seznamu položek ke stažení bude zobrazovat pod názvem položky. Pole popis slouží ke vložení bližších informací o položce.
Ikona – klepnutím na tlačítko Nahrát soubor
nahrajte ikonu charakterizující u daný link. Doporučený poměr stran je 1:1. Ikona bude mít po nahrání rozměr 50×50 px.
Viditelnost – v současnosti není možné viditelnost měnit a všechny nahrané linky budou veřejně přístupné.
Link na proklik uložíte kliknutím na ikonu Uložit, která se zobrazuje v levém dolním rohu modálního okna. Po klepnutí na tlačítko Uložit se modální okno zavře a link bude zařazen do seznamu Ke stažení.
Editace souboru ke stažení
Parametry nahraného souboru / linku můžete po nahrání změnit. Klepněte na ikonu kontextového menu ![]() , které se zobrazuje na konci řádku dané položky a vyberte možnost Editovat. Po klepnutí na tlačítko se zobrazí formulář jako při nahrávání položky. Editovat lze všechna pole formuláře.
, které se zobrazuje na konci řádku dané položky a vyberte možnost Editovat. Po klepnutí na tlačítko se zobrazí formulář jako při nahrávání položky. Editovat lze všechna pole formuláře.
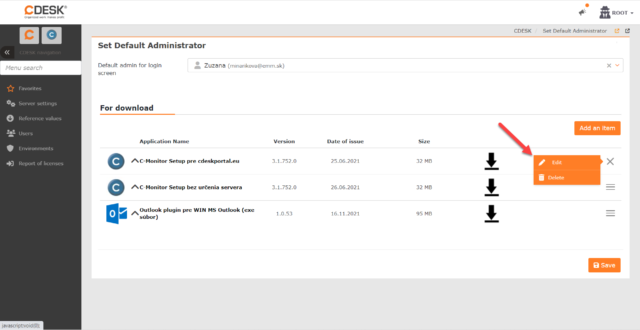
Smazání souboru ke stažení
V případě potřeby můžete položku odstranit. Na přihlašovací obrazovce již nebude nabízet ke stažení. Pro odstranění položky klikněte na ikonu kontextového menu ![]() , které se zobrazuje na konci řádku dané položky a vyberte možnost Smazat. Po kliknutí na tuto možnost se ještě zobrazí kontrolní otázka Opravdu smazat? Klepnutím na tuto otázku se položka vymaže.
, které se zobrazuje na konci řádku dané položky a vyberte možnost Smazat. Po kliknutí na tuto možnost se ještě zobrazí kontrolní otázka Opravdu smazat? Klepnutím na tuto otázku se položka vymaže.
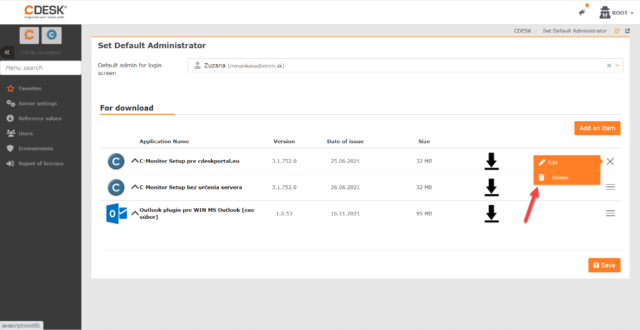
Přístup k položkám ke stažení z pohledu uživatele
K položkám ke stažení lze přistupovat i bez přihlášení do CDESKu. Po zadání URL adresy serveru se zobrazí obrazovka pro přihlášení. Položky ke stažení zobrazíte kliknutím na tlačítko Ke stažení, které se zobrazuje ve spodní části okna.
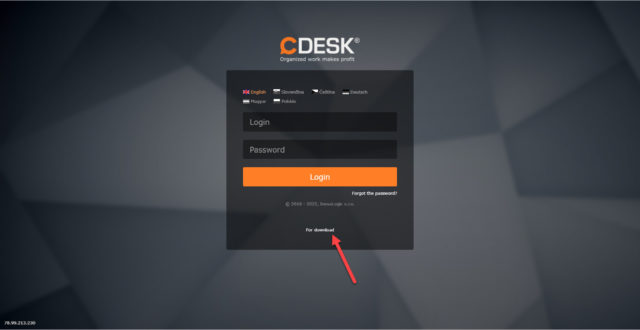
Po kliknutí se zobrazí položky, které byly nahrány pomocí výše popsaného postupu.
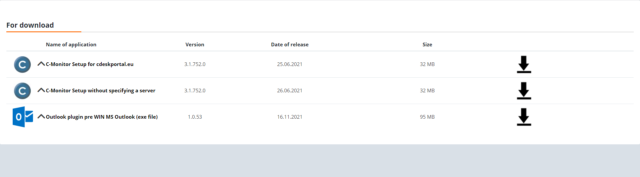
Přidání další domény serveru
Pro změnu domény prostředí se nejprve přihlaste do CDESKu jako hlavní administrátor a následně přejděte do Globální nastavení → Loga, doména, soubory. Následně v části Doména zapněte přepínač Vlastní doména CDESK/CM serveru. Po uvedení přepínače do polohy zapnuto ![]() se zpřístupní pole pro zadání vlastní domény.
se zpřístupní pole pro zadání vlastní domény.
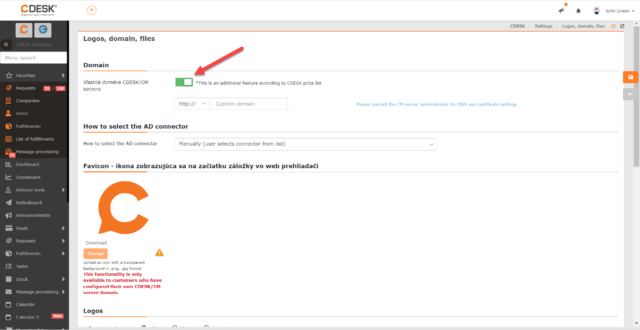
Po nastavení vlastní domény serveru je možné změnit i favicon, což je ikona, která se zobrazuje na začátku záložky ve webovém prohlížeči. Pro změnu faviconu přejděte do části Favicon a klepněte na tlačítko Změnit.
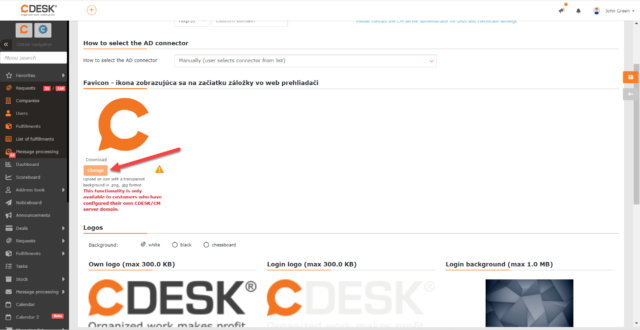
Po kliknutí se zobrazí modální okno pro nahrání favicony. Klepnutím na tlačítko Nahrát soubor se otevře okno pro výběr faviconu z počítače. Vyberte ikonu s transparentním pozadím a ve formátu .png nebo .jpg.
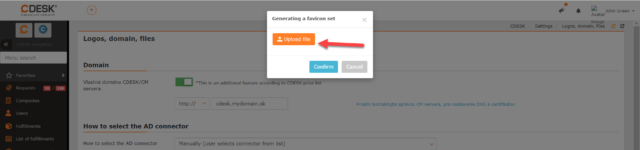
Když vyberete ikonu, zobrazí se okno, kde lze oříznout vybranou ikonu. Ikonu potvrdíte klepnutím na tlačítko Potvrdit.
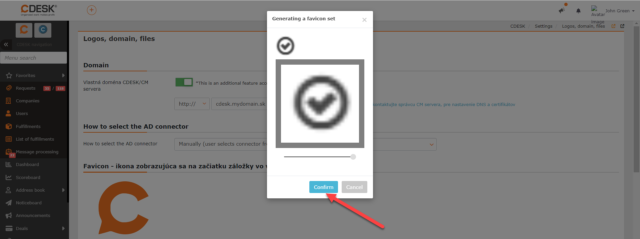
Možné konfigurační změny v průběhu používání
Změna základní domény serveru
Během provozu serveru se může vyskytnout potřeba změnit základní doménu serveru. K této doméně je vázána licence, výchozí poštovní doména.
Pro doplnění informací, CDESK/CM server může být současně provozován na dalších doménách, které se nastavují přímo v CDESK prostředí. Bližší popis naleznete v odstavci Přidání další domény serveru.
Před změnou je nutné zvážit jaký typ SSL certifikátu bude provozován k nové doméně. Pokud budete provozovat Let´s Encrypt, nepotřebujete si připravovat nic nad rámec standardních nastavení popsaných v odstavci Průběh instalace CDESK/CM serveru.
Pro změnu základní domény serveru nejprve přejděte do složky s instalací a zadejte příkaz:
ll
Po zadání příkazu se zobrazí následující možnosti:
- cdesk-server-install–název_souboru.log
- cdesk-server-install.sh
- config-cdesk-server-domain-name.sh
- config-certificate.sh
- config-email.sh
- zip
- docker-files
- imap-management.sh
- outgoing-email-whitelist-settings.sh
Pro změnu hlavní domény serveru zadejte příkaz
./ config-cdesk-server-domain-name.sh
Následně se zobrazí dotaz, zda si přejete pokračovat: Do you wish to continue? (yes/no). Pro pokračování zadejte yes. Potom se zobrazí pole SERVER DOMAIN NAME (current_server_name.com). V závorce se nachází název aktuálního serveru. Nyní zadejte název nové základní domény serveru a volbu potvrďte stisknutím Enter. Následně se zobrazí otázka, zda zadané hodnoty jsou správné: Are these values correct? [yes/no/cancel ]. Pro pokračování zadejte yes. Následně se spustí aktualizace dat. Po tomto je hlavní doména změněna.
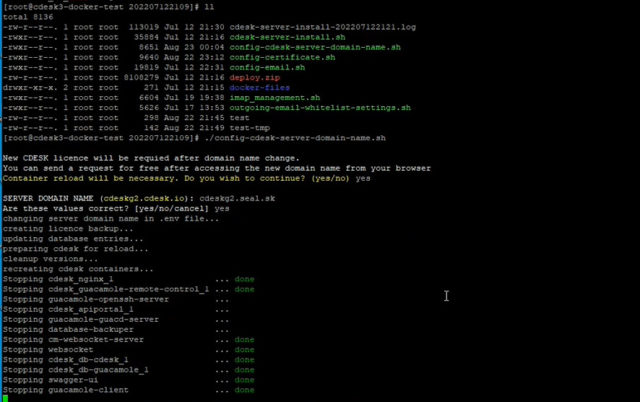
Jelikož došlo ke změně domény, je potřeba znovu vygenerovat licenci podle postupu, který je popsán v odstavci První spuštění a vložení licence pro CDESK/CM server.
Změna nasazeného certifikátu za vlastní certifikát
Používaný certifikát lze změnit i během používání serveru. Pro změnu certifikátu přejděte do adresáře, kde se nachází instalační balíček.
cd /název_souboru
Následně zadejte příkaz pro konfiguraci certifikátu
./config-certificate.sh
Po stisku klávesy Enter se zobrazí menu s těmito možnostmi:
- Lets-Encrypt
- Custom-purachased-certificate
- Self-sogned-certificate
- Quit
Zadejte možnost 2 a volbu potvrďte stisknutím klávesy Enter. Následně se zobrazí dotaz, zda si přejete pokračovat: Container reload will be necessary. Do you wish to continue? (yes/no). Pro pokračování zadejte yes a pokračujte stisknutím klávesy Enter. Následně se zobrazí pole pro zadání cesty k .crt a .key souboru. Postup je totožný jako při použití vlastního SSL certifikátu. Postup je popsán v odstavci výše.