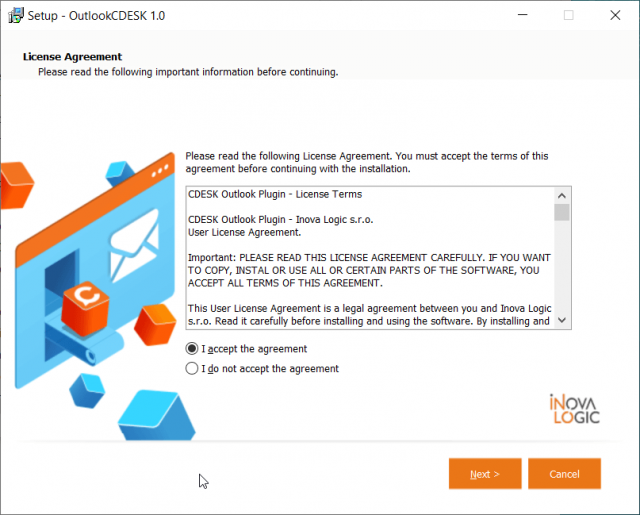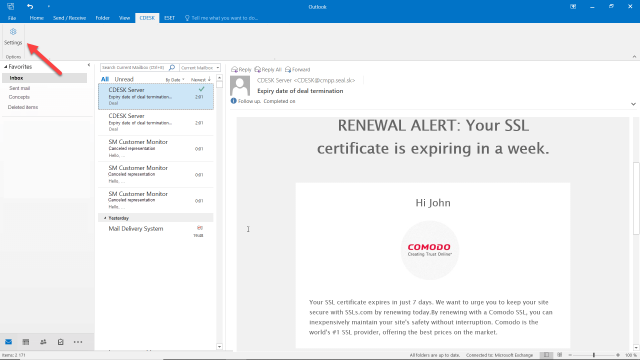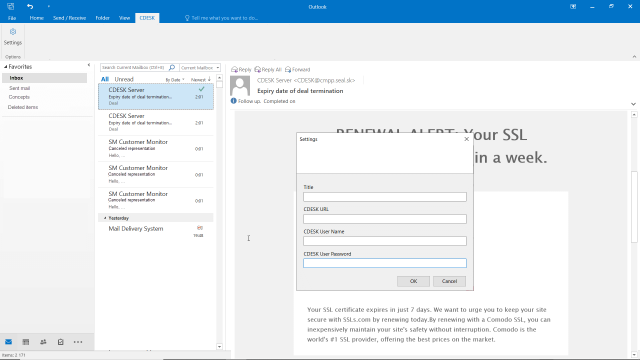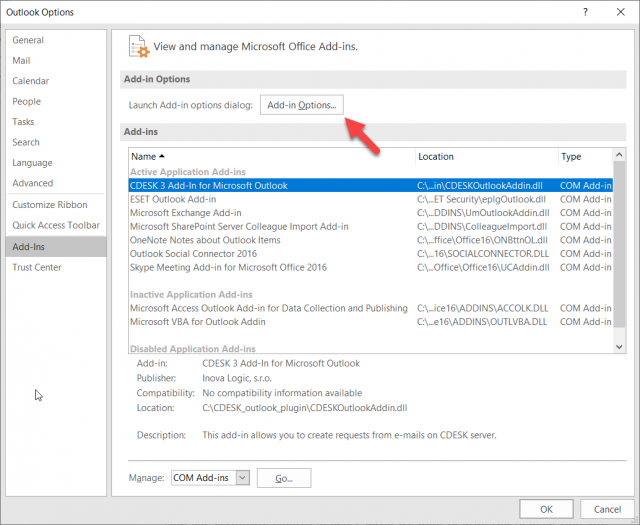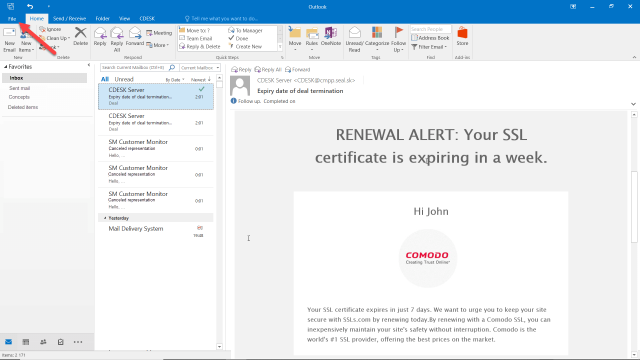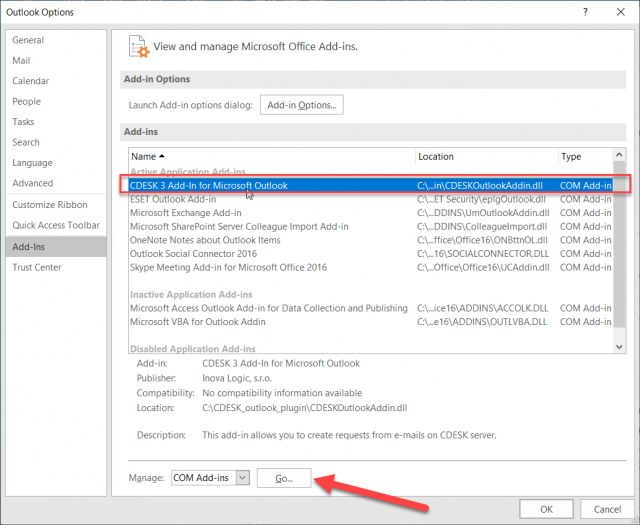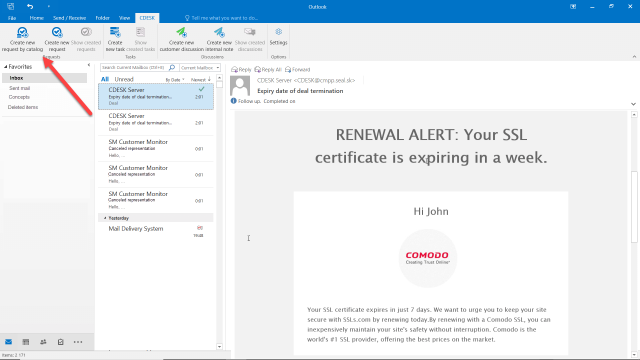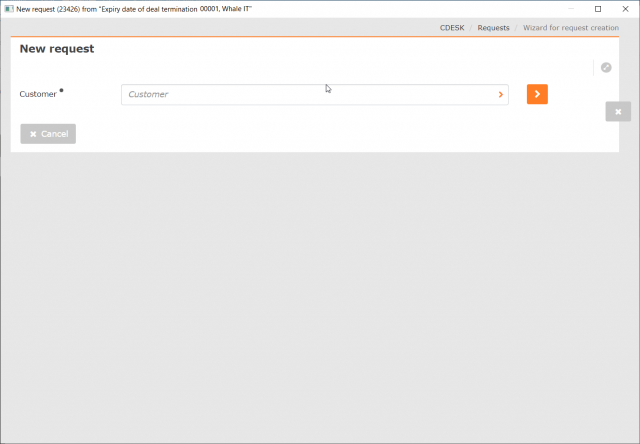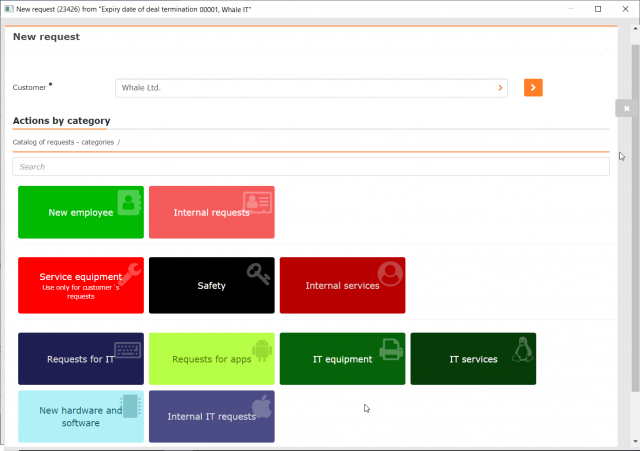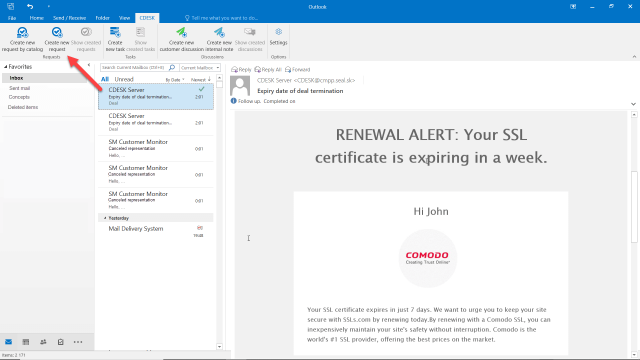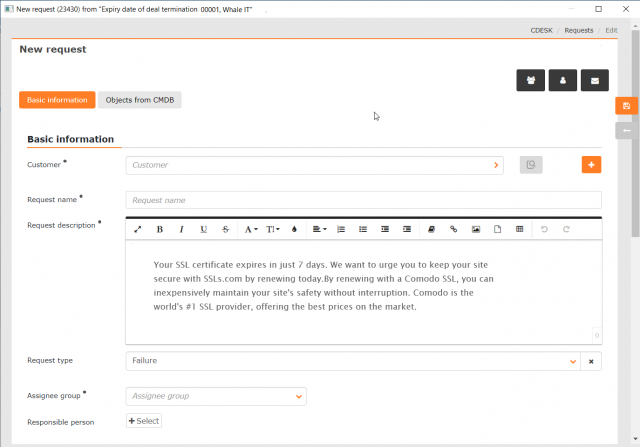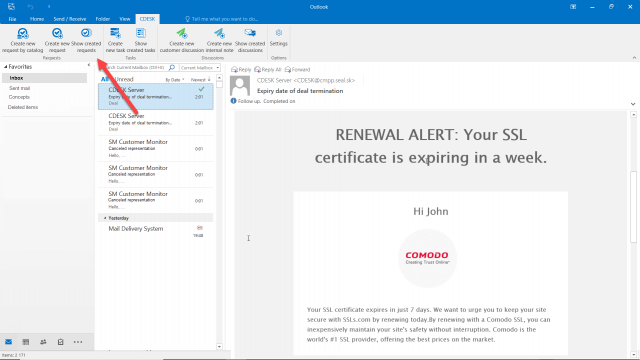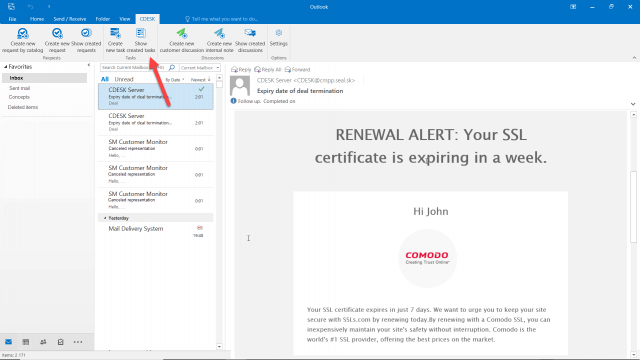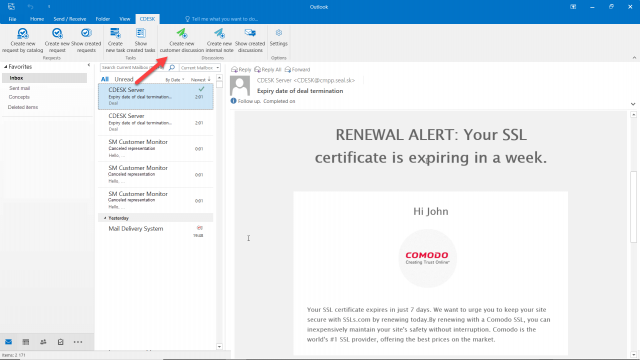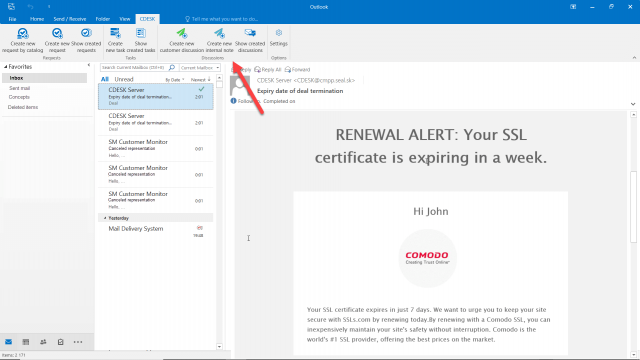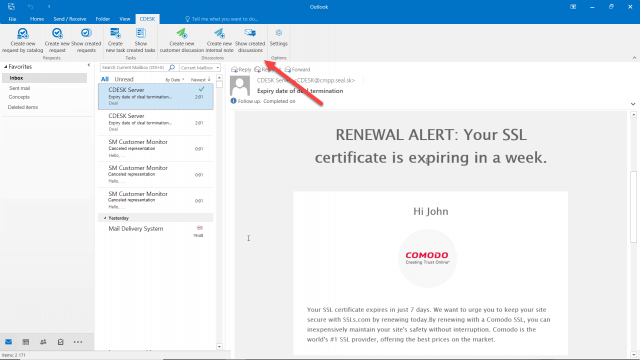CDESK OUTLOOK PLUGIN
CDESK Outlook Plugin představuje nástroj, který spojuje desktopovou aplikaci Microsoft Office Outlook a CDESK. Umožňuje vytvářet přímo z e-mailu v Outlooku požadavky, úkoly, diskusní příspěvky a interní poznámky (interní diskuse). Je určen pouze pro operační systémy Microsoft Windows a mohou jej používat pouze uživatelé s platnou licencí CDESK.
Instalace CDESK Outlook Plugin
Instalaci zahájíte otevřením instalačního souboru OutlookCDESKSetup.exe, který získáte z download stránky CDESKu. Po otevření souboru se zobrazí nové okno. Program můžete nainstalovat pouze pokud souhlasíte se smluvními podmínkami, které se následně zobrazí. Před instalací si pečlivě přečtěte smluvní podmínky. Smluvní podmínky akceptujete zaškrtnutím možnosti accept the agreement. Po odsouhlasení pokračujete v instalaci tlačítkem Next.
Následujícím krokem je nastavení pro umístění instalačního souboru.
Nastavení můžete změnit kliknutím na možnost Browse nebo vepsáním vlastní cesty do textového pole. Podmínkou je, aby na zvoleném místě bylo volných minimálně 2,6 MB. Pro pokračování klikněte na tlačítko Next. Výběrem možnosti Cancel okno zavřete a instalace bude zrušena.
Následně se objeví okno, kde je vypsáno umístění souboru Outlook Plugin. Pro spuštění instalace klikněte na tlačítko Install v pravém dolním rohu.
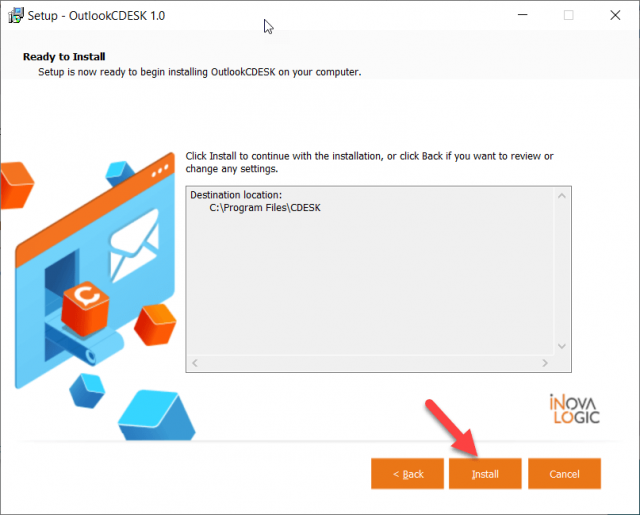
V případě, že během instalace máte zapnutou aplikaci MS Outlook, v dalším kroku se zobrazí okno s hlášením, že aplikace bude automaticky uzavřena. Doporučujeme ponechat toto nastavení, případně Outlook zavřete manuálně. Následně po kliknutí na tlačítko Next se spustí instalace. Po dokončení instalace se zobrazí okno s potvrzením, že instalace proběhla úspěšně. Okno zavřete kliknutím na tlačítko Finish v pravém dolním rohu.
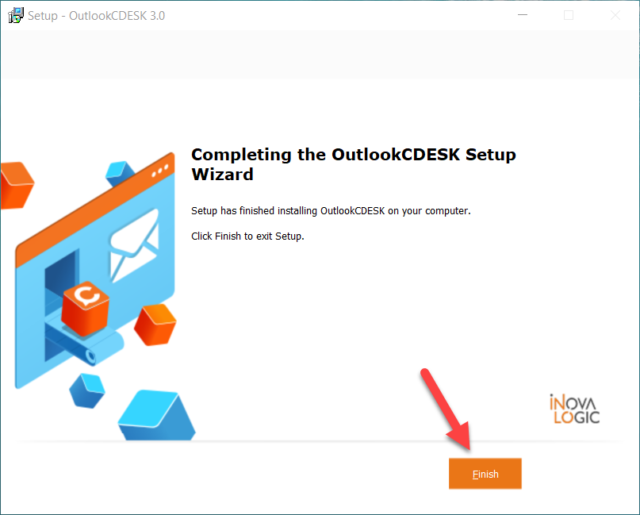
Konfigurace komponenty CDESK Outlook Plugin
Když je CDESK Outlook Plugin nainstalován, na horní liště Outlooku se zobrazí záložka CDESK.
Po klepnutí na tlačítko CDESK se zobrazí lišta nástrojů. Pokračujte klepnutím na tlačítko Nastavení.
Po kliknutí se zobrazí okno pro přihlášení.
Okno obsahuje následující řádky:
Titulek: Název záložky, pomocí které se dostanete do nástrojové lišty daného CDESK Outlook Pluginu. Záložka se zobrazuje na horní liště Outlooku.
CDESK URL (https): URL adresa vašeho CDESK serveru. Adresu zadávejte ve tvaru https://
CDESK Uživatelské jméno: Vaše přihlašovací jméno do CDESKu. Jméno vám poskytne váš správce prostředí.
CDESK Heslo uživatele: Vaše přihlašovací heslo do CDESKu. Heslo vám poskytne váš správce prostředí.
Pro dokončení konfigurace klikněte na tlačítko OK v pravém dolním rohu okna. Klepnutím na tlačítko Storno se okno zavře bez nastavení konektoru.
Po úspěšné konfiguraci se pod záložkou z CDESK Outlook Pluginu zobrazí následující tlačítka:
- Vytvořit nový požadavek podle katalogu požadavků
- Vytvořit obecný požadavek
- Zobrazit vytvořené požadavky
- Vytvořit nový úkol
- Zobrazit vytvořené úkoly
- Vytvořit diskusi se zákazníkem
- Vytvořit interní poznámku
- Zobrazit vytvořené diskuse
Jejich funkce je popsána v dalším textu.
Přidání dalších CDESK účtů do Outlook Pluginu
Do Outlook Pluginu je možné připojit více CDESK účtů současně. Další účty přidáte přes nastavení doplňků v Outlook Pluginu. Jak se dostat k nastavení doplňků popisujeme v odstavci Řešení, pokud se nezobrazuje záložka CDESK.
V seznamu doplňků vyberte CDESK 3 Add-In for Microsoft Outlook a klepněte na tlačítko Možnosti doplňku.
Po kliknutí se otevře modální okno, které obsahuje možnost CDESK sady nastavení. Po kliknutí se otevře výběr, ve kterém můžete zvolit, kolik CDESK účtů chcete připojit. Maximální počet je 10.
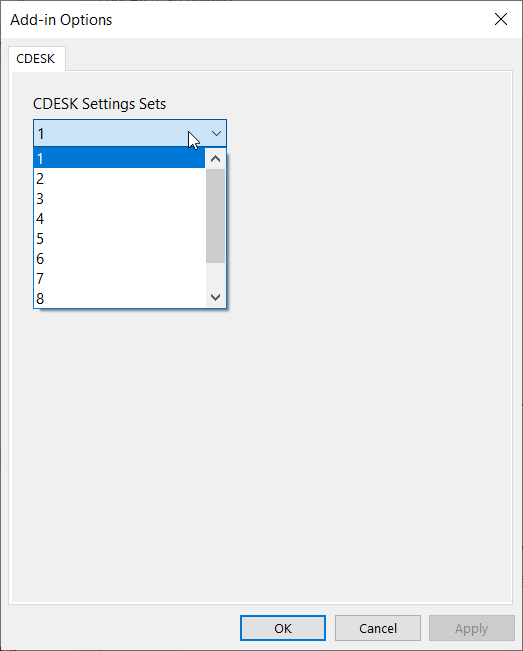
Nastavení aplikujete kliknutím na tlačítko Použít v pravém dolním rohu. Klepnutím na tlačítko Storno okno zavřete bez použití nastavení.
Aby se změny projevily, je nutné restartovat Outlook. Po opětovném zapnutí se na horní liště Outlooku bude nacházet tolik záložek CDESK, kolik účtů jste zvolili v nastavení.
Řešení, pokud se nezobrazuje záložka CDESK
V případě, že se záložka CDESK před konfigurací nezobrazuje a instalace doplňku proběhla správně, zkontrolujte, zda máte v Outlooku povolen doplněk CDESK Outlook Plugin. Pro povolení doplňku klikněte na záložku Soubor v horní liště Outlooku.
Po kliknutí se dostanete do záložky Informace. Klepněte na tlačítko Možnosti na boční liště. Po kliknutí se otevře nové okno. Přejděte do části Doplňky.
Po kliknutí se otevře okno s výpisem všech doplňků. Najděte v seznamu položku CDESK 3 a klepněte na možnost Spustit.
Po kliknutí se otevře nové okno, kde zaškrtnete CDESK 3 Add-In for Microsoft Outlook. Doplněk povolíte klepnutím na tlačítko OK.
Vytvoření požadavku podle katalogu požadavků
Pro vytvoření požadavku přes katalog požadavků vyberte e-mail a následně klikněte na tlačítko Vytvořit nový požadavek z katalogu.
Tlačítko pro tvorbu požadavku z katalogu se zobrazuje, jen pokud máte v CDESKu zapnutý katalog požadavků. Katalog požadavků zapnete v Globální nastavení -> Požadavky -> Katalóg požadavků.
Pokud se tlačítko i nadále nezobrazuje, zkontrolujte, zda máte oprávnění k vytváření požadavků z katalogu požadavků. Oprávnění v CDESKu nastavíte v Uživatelé a skupiny -> Uživatelé -> konkrétní uživatel -> záložka Oprávnění -> Požadavky -> Nové záznamy přes Katalog požadavků.
Po klepnutí na tlačítko Vytvořit nový požadavek podle katalogu se otevře nové modální okno, kde vyberete zákazníka. Pokud odesílatel vybraného e-mailu již je v CDESKu evidován jako kontakt nebo zákaznické konto, zákazník bude výchozí.
Další kroky při zadávání požadavku jsou stejné jako při zadávání požadavku z katalogu přes webový přístup. Postup je popsán v textu Práce s požadavkem – operátor, přičemž některá pole jsou předvyplněna na základě e-mailu, který jste měli otevřený při zadávání požadavku.
Název požadavku – v případě, že je pod dlaždicí volný, převezme se z předmětu e-mailu.
Popis požadavku – předvyplní se z obsahu zprávy.
Přílohy – do přílohy se vloží původní mail. Do přílohy se také automaticky vkládají přílohy a obrázky z e-mailu a také se přiloží původní mail ve formátu .msg
Vytvoření obecného požadavku
Pro vytvoření obecného požadavku vyberte e-mail a následně klikněte na tlačítko Vytvořit obecný požadavek.
Tlačítko pro tvorbu požadavku se zobrazuje jen pokud máte oprávnění k vytváření požadavků. Oprávnění v CDESKu nastavíte v Uživatelé a skupiny -> Uživatelé -> konkrétní uživatel->záložka Oprávnění->Požadavky->Nové záznamy s manuálním vypĺňovaním (obecný požadavek).
Po klepnutí na tlačítko Vytvořit nový požadavek se otevře modální okno s formulářem, jaký se používá při zadávání požadavku přes webový přístup. Význam jednotlivých polí je podrobně popsán v textu Práce s požadavkem – operátor, přičemž některá pole jsou předvyplněna na základě e-mailu, který jste měli otevřený při zadávání požadavku.
Zákazník – pokud odesílatel vybraného e-mailu již je v CDESKu evidován jako kontakt nebo zákaznické konto, zákazník bude výchozí.
Název požadavku – předvyplní se z předmětu zprávy
Popis požadavku – předvyplní se z obsahu zprávy
Přílohy – do přílohy se vloží původní e-mail. Do přílohy se také automaticky vkládají přílohy a obrázky z e-mailu.
Zobrazit vytvořené požadavky k e-mailu
Pokud k vybranému e-mailu byl v minulosti vytvořen požadavek, zpřístupní se tlačítko Zobrazit vytvořené požadavky. Po kliknutí se tento požadavek zobrazí v modálním okně přímo z CDESK serveru. Pokud požadavek v minulosti zůstal rozepsaný, tj. byl vytvořen pouze draft, v modálním okně se zobrazí draft.
Vytvoření nového úkolu
Pro vytvoření úlohy, vyberte e-mail a následně klepněte na tlačítko Vytvořit novou úlohu.
TTlačítko pro tvorbu úloh se zobrazuje jen pokud máte v CDESKu zapnutý modul úkoly. Modul zapnete v Globální nastavení -> Úkoly. Pokud se tlačítko i nadále nezobrazuje, zkontrolujte, zda máte oprávnění k přístupu k modulu úlohy. Oprávnění v CDESKu nastavíte v Uživatelé a skupiny -> Uživatelé -> konkrétní uživatel -> záložka Oprávnění -> Úkoly.
Po klepnutí na tlačítko Vytvořit nový úkol, se otevře modální okno s formulářem, jaké se používá při zadávání úlohy přes webový přístup. Význam jednotlivých polí je podrobně popsán v textu Úkoly -> Vytvoření úlohy, přičemž některá pole jsou předvyplněna na základě e-mailu, který jste měli otevřený při zadávání požadavku.
Název úkolu – předvyplní se z předmětu zprávy.
Popis – předvyplní se z obsahu zprávy.
Přílohy – do přílohy se vloží původní e-mail. Do přílohy se také automaticky vkládají přílohy a obrázky z e-mailu.
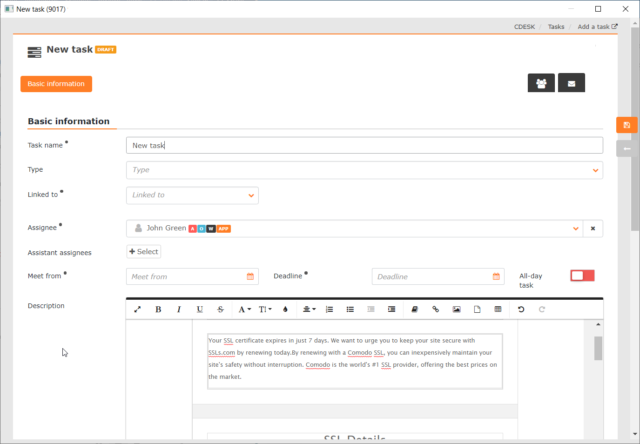
Zobrazit vytvořené úkoly k e-mailu
Pokud k vybranému e-mailu byla v minulosti vytvořena úloha, zpřístupní se tlačítko Zobrazit vytvořené úlohy. Po kliknutí se tato úloha zobrazí v modálním okně přímo z CDESK serveru. Pokud úloha v minulosti zůstala rozepsaná, tj. byl vytvořen pouze draft, v modálním okně se zobrazí draft.
Vytvoření diskuse se zákazníkem
CDESK Outlook Plugin umožňuje přímo z e-mailu vytvořit diskusní příspěvek k požadavku. Pokud má jít o obyčejný diskusní příspěvek viditelný i pro zákazníky, vyberte e-mail a následně klepněte na tlačítko Vytvořit novou diskusi se zákazníkem.
Tlačítko pro přidávání diskuse se zákazníkem se zobrazuje pouze pokud máte oprávnění k vytváření takového druhu diskuse. Oprávnění v CDESKu nastavíte v Uživatelé a skupiny -> Uživatelé -> konkrétní uživatel -> záložka Oprávnění -> Požadavky -> Diskuse -> Diskuse se zákazníkem.
Po kliknutí se otevře modální okno s následujícími řádky. Povinné položky jsou označeny symbolem *.
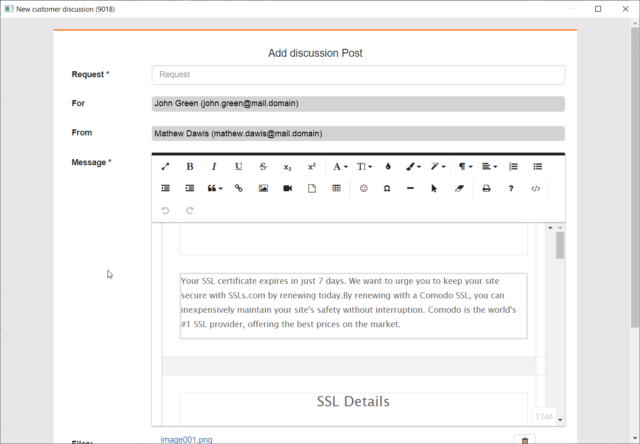
Požadavek * – pole pro výběr požadavku, ke kterému se bude vázat diskuse. Po výběru požadavku se zobrazí tlačítko Náhled požadavku, pomocí kterého můžete zobrazit jeho detail.
Pro – v poli je automaticky předvyplněn příjemce e-mailu.
Od – v poli je automaticky předvyplněn odesílatel e-mailu.
Zpráva * – do textového pole se automaticky vloží obsah e-mailové zprávy.
Soubory – automaticky se zde vloží kopie e-mailu, ze kterého je diskuse přidávána. Do souborů se také vkládají přílohy a obrázky z e-mailu.
Diskusi přidáte kliknutím na tlačítko Uložit, které se nachází pod formulářem. Uložení je bez jakékoli notifikace a nevygeneruje se žádný email. Po uložení diskuse se zpřístupní tlačítko Otevřít diskusi k požadavku v CDESKu, které vám zpřístupní celou diskusi k danému požadavku.
Vytvoření interní poznámky
CDESK Outlook Plugin umožňuje přímo z e-mailu vytvořit diskusní příspěvek k danému požadavku. Pokud má jít o příspěvek viditelný pouze pro řešitele, vyberte e-mail a následně klikněte na tlačítko Vytvořit novou interní poznámku.
Tlačítko pro přidávání interní poznámky se zobrazuje jen pokud máte oprávnění k vytváření takového druhu diskuse. Oprávnění v CDESKu nastavíte v Uživatelé a skupiny -> Uživatelé -> konkrétní uživatel -> záložka Oprávnění -> Požadavky -> Diskuse -> Diskuse pro řešitele (interní diskuse).
Po kliknutí se otevře modální okno s následujícími řádky. Povinné položky u označené symbolem *.
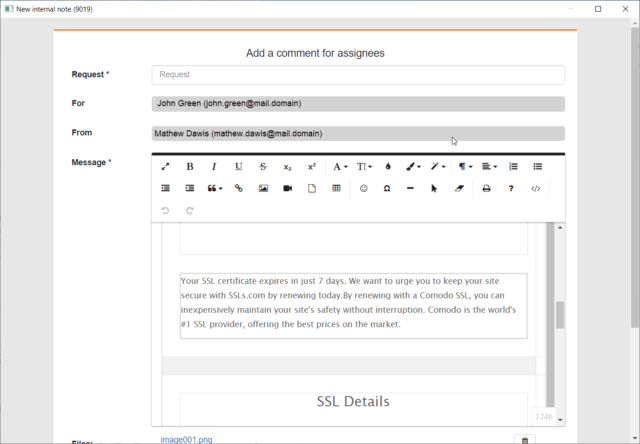
Požadavek * – pole pro výběr požadavku, ke kterému se bude vázat diskuse. Po výběru požadavku se zobrazí tlačítko Náhled požadavku, pomocí kterého můžete zobrazit detail požadavku.
Pro – v poli je automaticky předvyplněn příjemce e-mailu.
Od – v poli je automaticky předvyplněn odesílatel e-mailu.
Zpráva * – do textového pole se automaticky vloží obsah e-mailové zprávy.
Soubory – automaticky se zde vloží kopie e-mailu, ze kterého je diskuse přidávána. Do souborů se také vkládají přílohy a obrázky z e-mailu.
Diskusi přidáte kliknutím na tlačítko Uložit, které se nachází pod formulářem. Uložení je bez jakékoli notifikace a nevygeneruje se žádný email. Po uložení diskuse se zpřístupní tlačítko Otevřít diskusi k požadavku v CDESKu, které vám zpřístupní celou diskusi k danému požadavku.
Zobrazit vytvořené diskuse k e-mailu
Pro zobrazení diskusí vytvořených z e-mailu použijte tlačítko Zobrazit vytvořené diskuse, které se nachází na horní liště.
Pokud k vybranému e-mailu byl v minulosti vytvořen požadavek, zpřístupní se tlačítko Zobrazit vytvořené požadavky. Po kliknutí se tento požadavek zobrazí v modálním okně přímo z CDESK serveru. Pokud požadavek v minulosti zůstal rozepsaný, tj. byl vytvořen pouze draft, v modálním okně se zobrazí draft.