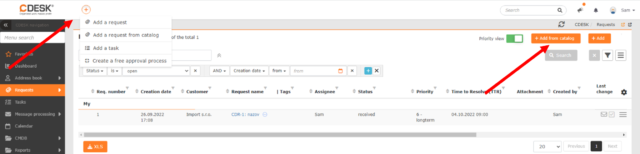KATALÓG POŽADAVKŮ
Obsah stránky
- Základní údaje
- Doplňkové vlastnosti na šabloně
- Provázání šablony s dlaždicí
- Přiřazení šablony na společnost
- Viditelnost podle pracovních pozic
- Nastavení automatického generování úloh
- Nastavení automatického generování pracovních příkazů
- Nastavení schvalování požadavku prostřednictvím doplňkové vlastnosti na šabloně
Důvody pro používání katalogu požadavků
Katalog požadavků umožňuje zrychlit a zjednodušit zadávání nových požadavků. Dosáhnete toho tak, že definujete šablony. Tyto šablony rozšiřují využití modulu Požadavky pro specifické scénáře. Uvádíme seznam parametrů, které můžete nastavit pro šablonu:
- Předdefinovaný řešitel, priorita, typ či oblast služby, ale také popis, co urychlí proces vyplňování nového požadavku.
- Přiřazení zákazníka nebo kategorie zákazníků. Každý zákazník tak může používat katalog služeb přizpůsobený svým potřebám.
- Nastavení viditelnosti podle pracovních pozic, díky tomu mohou mít přihlášení uživatelé zobrazeny pouze relevantní šablony, příslušející dané pracovní pozici.
- Definování vlastní sady volitelných vlastností, které umožní vytvořit přizpůsobený formulář požadavky pro každý scénář použití.
- Výchozí úlohy vytvořené automaticky se zadáním požadavku se přidělí určeným řešitelům.
- Šabloně lze přiřadit schvalovací proces.
Ukázka katalogu požadavků na různých platformách
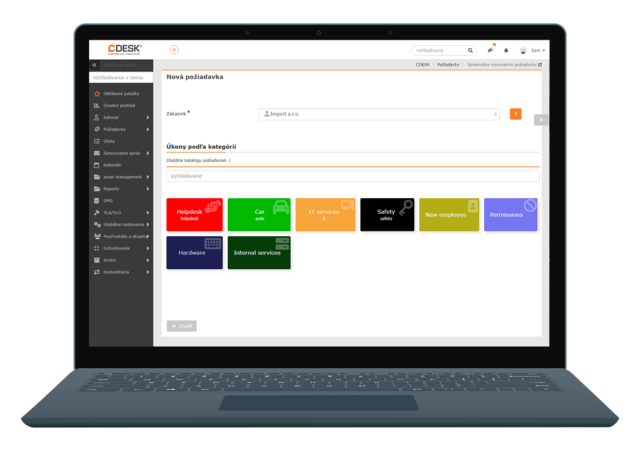
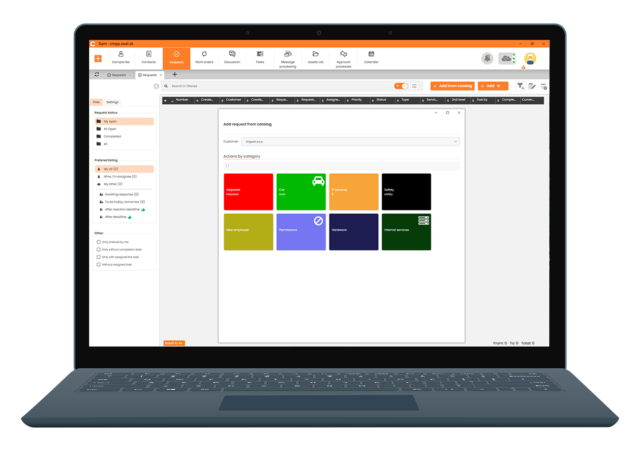
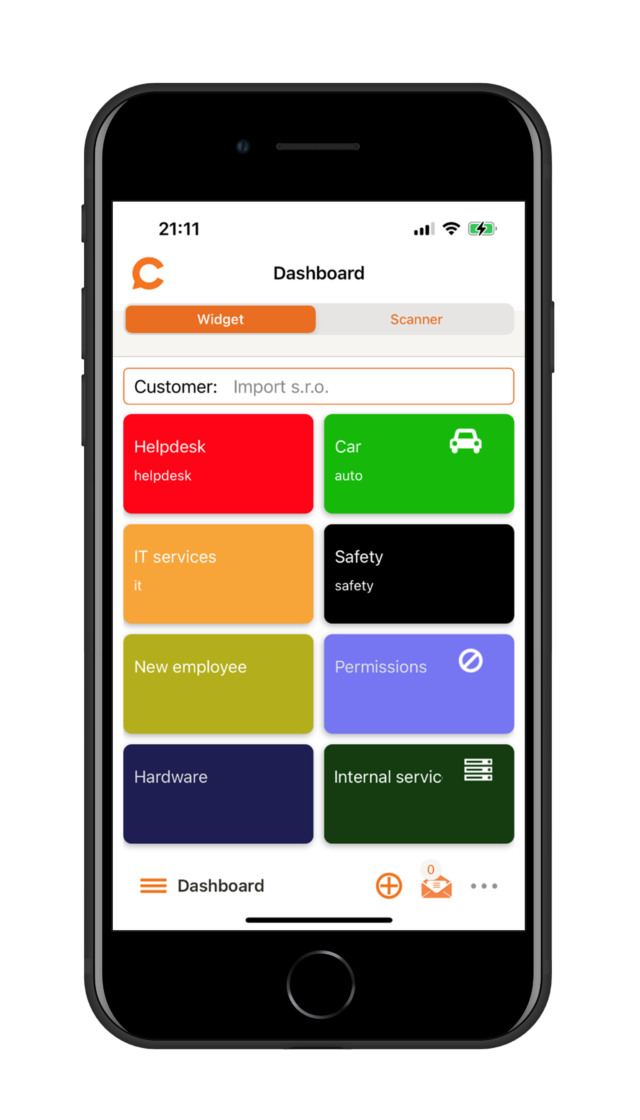
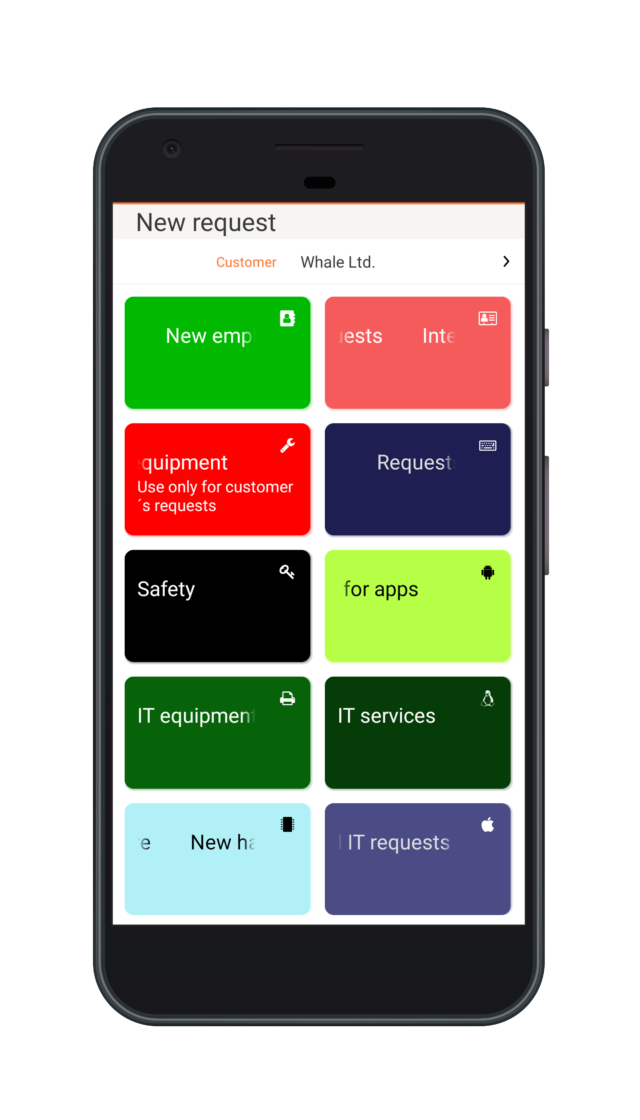
Založení stromu dlaždic pro katalog požadavků
Abyste mohli vytvářet požadavky přes katalog požadavků, nejprve musíte v Globální nastavení → Požadavky → Katalog požadavků vytvořit dlaždice. Postup k tomu naleznete ZDE.
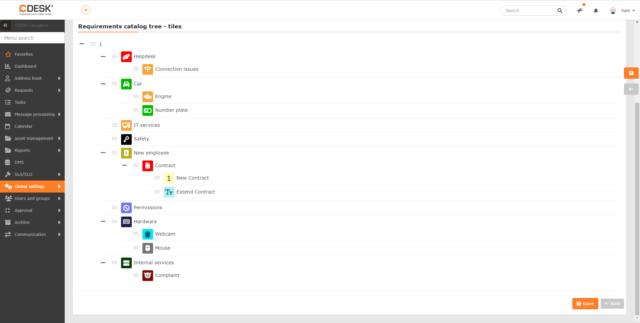
Vytvoření šablony k dlaždicím
Novou šablonu založíte přes Šablony požadavků. Ty se nacházejí v Požadavky → Šablony požadavků, pokud je katalog požadavků zapnutý v Globální nastavení -> Požadavky -> Katalog požadavků.
Pro vytvoření nové šablony slouží tlačítko Přidat záznam. Otevře se formulář pro vytvoření nového záznamu. Následuje výpis polí, křížkem # jsou označena ta, která lze zapnout volitelně. Povinné položky jsou označeny symbolem •.
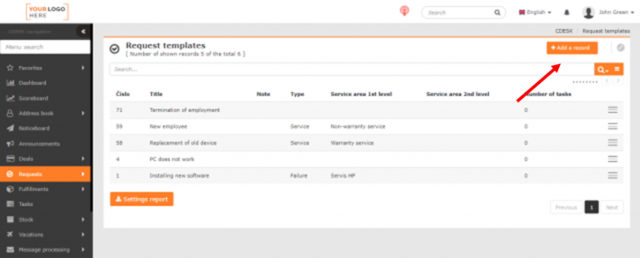
Základní údaje
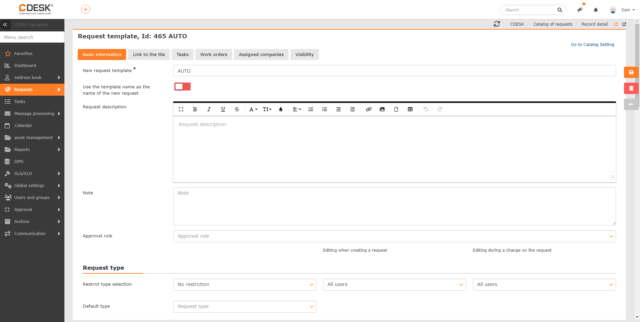
Název šablony požadavku • – název, pod kterým bude šablona zobrazena v katalogu požadavků.
Použít název šablony jako název nového požadavku – je-li přepínač v poloze zapnuto, bude při vytváření nového požadavku použit název šablony.
Popis požadavku – použije se jako popis požadavku vytvářeného z katalogu (s možností změny)
Poznámka – textové pole pro vložení poznámky k šabloně požadavku. Toto pole lze zobrazit pouze v seznamu šablon požadavků. Přímo na vytvořeném požadavku se nezobrazuje.
Schvalovací pravidlo – pokud potřebujete, aby požadavky vytvořené z této šablony podléhaly schvalování, z číselníku vyberte nabízená schvalovací pravidla. Nabízejí se pouze ta pravidla, která patří do skupiny pravidel Schvalovací proces a Dynamické schvalování požadavku na základě doplňkových vlastností. Pokud se nenabízejí žádná pravidla, je potřeba nejprve zapnout v Globální nastavení → Požadavky → Katalog požadavků Schvalování požadavků z katalogu a následně vytvoříte pravidlo v Schvalování → Schvalovací procesy.
#Typ požadavku
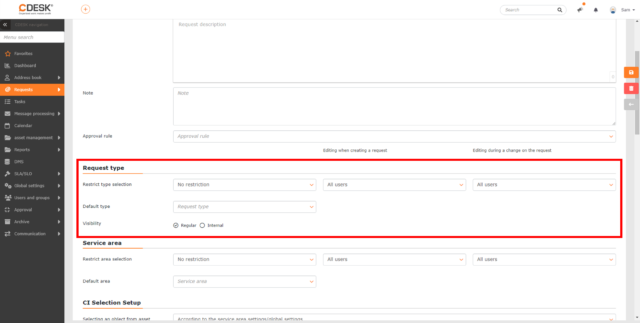
Následující nastavení se zobrazují, pouze pokud je v Globální nastavení -> Požadavky -> Typy a oblasti služby požadavky zapnuta volba oblastí služby požadavku.
Omezení výběru typu
-
- Všichni uživatelé – předvyplněné hodnoty, které se při vytváření požadavku vyplní na základě nastavení šablony. Ty bude moci měnit každý uživatel.
- Operátor, Administrátor – předvyplněné hodnoty, které se při vytváření požadavku vyplní na základě nastavení šablony. Ty budou moci měnit pouze uživatelé patřící do skupin Operátor nebo Administrátor .
- Řešitel, Operátor, Administrátor – předvyplněné hodnoty, které se při vytváření požadavku vyplní na základě nastavení šablony. Ty budou moci měnit pouze uživatelé patřící do skupin Operátor nebo Administrátor nebo řešitel daného požadavku.Bez omezení – požadavek vytvořený z této šablony nebude mít omezený výběr typů požadavků. Na požadavku budou dostupné všechny oblasti služeb, které jsou definovány v Globální nastavení -> Typy a oblasti služby
- Omezit na vyjmenované typy – při výběru této možnosti se zpřístupní pole pro výběr typů požadavků, které budou dostupné pro požadavek vytvořený z dané šablony.
Ve sloupci Editace při vytváření požadavku lze nastavit, zda při zadávání požadavku z dané šablony bude možné měnit hodnoty předvyplněné ze šablony. Na výběr jsou tyto možnosti:
- Administrátor – předvyplněné hodnoty, které se při vytváření požadavku vyplní na základě nastavení šablony. Tu budou moci měnit pouze uživatelé patřící do skupiny Administrátor.
Ve sloupci Editace při úpravě požadavku lze nastavit, která předvyplněná pole na základě šablony budou editovatelná po uložení požadavku, pokud byl požadavek vytvořen ze šablony.
Na výběr jsou tyto možnosti:
- Všichni uživatelé – předvyplněné hodnoty, které se vyplní ze šablony bude moci po uložení požadavku měnit každý uživatel.
- Operátor, Administrátor – předvyplněné hodnoty, které se vyplní ze šablony budou moci po uložení požadavku měnit pouze uživatelé patřící do skupin Operátor nebo Administrátor.
- Řešitel, Operátor, Administrátor – předvyplněné hodnoty, které se vyplní ze šablony budou moci po uložení požadavku měnit pouze uživatelé patřící do skupin Operátor nebo Administrátor nebo řešitel daného požadavku.
- Administrátor – předvyplněné hodnoty, které se vyplní ze šablony budou moci po uložení požadavku měnit pouze uživatelé patřící do skupiny Administrátor.
Výchozí typ – umožňuje vybrat typ, který se při tvorbě požadavku ve výchozím nastavení vyplní. Výchozí vyplněnou hodnotu na požadavku lze změnit na základě nastavení šablony. Toto nastavení je dostupné bez ohledu na to, zda je či není omezen výběr typu požadavků. Pokud není výběr typů omezen, jako výchozí typ můžete nastavit jakýkoli typ požadavku, který je definován v CDESKu. Pokud je výběr typu omezený, jako výchozí oblast můžete nastavit pouze vyjmenované typy.
Viditelnost
- Obyčejná – ve výchozím nastavení vybraná hodnota. Požadavek vytvořený z dané šablony bude mít ve výchozím nastavení obyčejnou viditelnost, tj. bude viditelný i pro zákazníky.
- Interní – Požadavek vytvořený z dané šablony bude mít ve výchozím nastavení nastavenou interní viditelnost. Při nastavené interní viditelnosti požadavek nebude viditelný ani pro zákazníky.
#Oblast služby
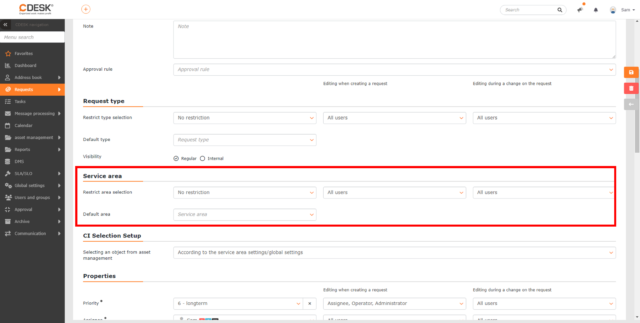
Následující nastavení se zobrazují, pouze pokud je v Globální nastavení -> Požadavky -> Typy a oblasti služby požadavky zapnuta volba oblastí služby požadavku.
Omezení výběru oblastí
- Bez omezení – požadavek vytvořený z této šablony nebude mít omezený výběr oblastí služeb. Na požadavku budou dostupné všechny oblasti služeb, které jsou definovány v Globální nastavení -> Typy a oblasti služby
- Omezit na vyjmenované oblasti – na požadavku vytvořeném z této šablony budou dostupné pouze vybrané oblasti. K vybrané oblasti lze vybrat i 2. úroveň oblasti. Vybranou oblast můžete odebrat klepnutím na ikonu x vedle názvu oblasti služby.
Ve sloupci Editace při vytváření požadavku lze nastavit, zda při zadávání požadavku z dané šablony, bude možné měnit hodnoty, které jsou předvyplněné ze šablony. Na výběr jsou tyto možnosti:
- Všichni uživatelé – předvyplněné hodnoty, které se při vytváření požadavku vyplní na základě nastavení šablony, bude moci měnit každý uživatel.
- Operátor, Administrátor – předvyplněné hodnoty, které se při vytváření požadavku vyplní na základě nastavení šablony, budou moci měnit pouze uživatelé patřící do skupin Operátor nebo Administrátor.
- Řešitel, Operátor, Administrátor – předvyplněné hodnoty, které se při vytváření požadavku vyplní na základě nastavení šablony, budou moci měnit pouze uživatelé patřící do skupin Operátor nebo Administrátor nebo řešitel daného požadavku.
- Administrátor – předvyplněné hodnoty, které se při vytváření požadavku vyplní na základě nastavení šablony, budou moci měnit pouze uživatelé patřící do skupiny Administrátor.
Pokud byl požadavek vytvořen ze šablony, je možné při úpravě požadavku nastavit ve sloupci Editace, která předvyplněná pole budou editovatelná na základě šablony po uložení požadavku.
Na výběr jsou tyto možnosti:
- Všichni uživatelé – předvyplněné hodnoty, které se vyplní na základě nastavení šablony, bude po uložení požadavku měnit každý uživatel.
- Operátor, Administrátor – předvyplněné hodnoty, které se vyplní na základě nastavení šablony, budou moci po uložení požadavku měnit pouze uživatelé patřící do skupin Operátor nebo Administrátor.
- Řešitel, Operátor, Administrátor – předvyplněné hodnoty, které se vyplní na základě nastavení šablony, budou moci po uložení požadavku měnit pouze uživatelé patřící do skupin Operátor nebo Administrátor nebo řešitel daného požadavku.
- Administrátor – předvyplněné hodnoty, které se vyplní na základě nastavení šablony, budou moci po uložení požadavku měnit pouze uživatelé patřící do skupiny Administrátor.
Výchozí oblast – vybraná oblast / 2. úroveň bude předvyplněna na požadavku. Toto nastavení je dostupné bez ohledu na to, zda je nebo není omezen výběr oblastí služeb požadavků. Pokud není výběr oblastí služeb omezen, jako výchozí oblast můžete nastavit jakoukoli oblast služby, která je definována v CDESKu. Pokud je výběr oblastí služeb omezený, jako výchozí oblast můžete nastavit pouze vyjmenované oblasti.
# Nastavení výběru CI
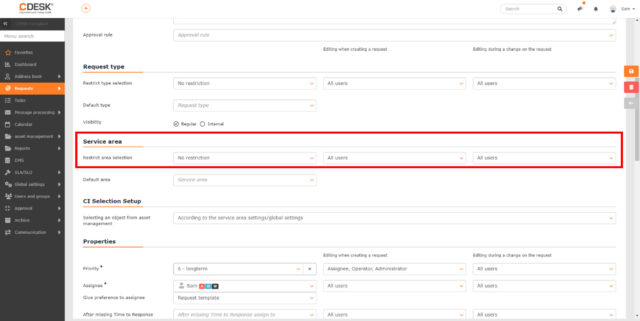
Výběr objektu z CMDB
- Podle nastavení k oblasti služby / globálních nastavení – výběr konfiguračních objektů CI na požadavku bude řízen zvolenou oblastí služby, nebo globálními nastaveními.
- Vypnuto – výběr konfiguračních objektů CI na požadavku nebude možný
- Nepovinný – výběr konfiguračních objektů CI na požadavku bude možný, ale bude možné požadavek uložit, aniž by byl objekt vybrán.
- Povinný – výběr konfiguračních objektů CI na požadavku bude povinný. Požadavek nebude možné uložit, dokud uživatel nevybere konfigurační objekt CI.
Vlastnosti
Priorita• – priority požadavku zapnete v Globální nastavení -> Požadavky -> Požaadavky. VVýběr priority bude mít vliv na termíny požadavku, pokud je definována SLA. Také lze nastavit, zda bude tento parametr v šabloně a v požadavku editovatelný, editovatelný operátorem, nebo nebude editovatelný vůbec.
# Řešitelská skupina – tato možnost se zobrazuje pouze pokud je zapnuta funkce Omezit výběr řešitele podle řešitelské skupiny. VVybraná řešitelská skupina bude předvyplněna na požadavku vytvořeném z této šablony. Při zapnutém stavu je výběr řešitele rozdělen do dvou polí: povinná řešitelská skupina a volitelný řešitel. V poli řešitel se nabízejí pouze řešitelé příslušející vybrané řešitelské skupině. Prostřednictvím řešitelské skupiny je řízena viditelnost požadavků a může být i notifikace. Nastavení je výhodné pro společnosti, kde se požadavky řeší v týmech. Tato funkce je ve výchozím nastavení vypnuta. Zapnutí v systému způsobí trvalé změny a vypnutí je možné pouze prostřednictvím ZPOPLATNĚNÉ služby.
Řešitel• – výběr řešitele požadavku. Máte-li aktivovanou funkci Omezit výběr řešitele podle řešitelské skupiny, budou se nabízet pouze řešitelé z vybrané řešitelské skupiny. V takovém případě výběr řešitele není povinen. Také lze nastavit, zda bude tento parametr v šabloně a v požadavku editovatelný, editovatelný operátorem, nebo nebude editovatelný nikým.
Upřednostnit řešitele
- Šablona požadavku – při vytváření požadavku je předvyplněn řešitel, který je definován na šabloně.
-
- Přihlášený řešitel / Šablona požadavku – Při vytváření požadavku se na požadavku předvyplní aktuálně přihlášený uživatel. Musí však být členem skupiny Worker. Pokud aktuálně přihlášený uživatel nepatří do skupiny Worker, na požadavku se předvyplní řešitel, který je nastaven na šabloně.
- Přihlášený řešitel / Oblast služby / Šablona požadavku – Při vytváření požadavku se na požadavku předvyplní aktuálně přihlášený uživatel. Musí však být členem skupiny Worker. Pokud aktuálně přihlášený uživatel nepatří do skupiny Worker, na požadavku se předvyplní řešitel nastavený pro oblast služby, která je vybrána na dané šabloně. Pokud na šabloně není nastavena žádná oblast služby, případně zvolená oblast služby nemá zvoleného řešitele, na požadavku bude zvolen řešitel, který je nastaven pro danou šablonu.
- Administrativní řešitel z CI / Šablona požadavku – Pokud je na šabloně vybrán konfigurační objekt CI, který má nastaveného administrativního řešitele, tak daný řešitel se předvyplní i jako řešitel požadavku. Pokud vybraný konfigurační objekt nemá nastaveného administrativního řešitele, tak se na požadavku předvyplní řešitel předdefinovaný pro danou šablonu.
- Administrativní řešitel z CI / Oblast služby / Šablona požadavku – Pokud je na šabloně vybrán konfigurační objekt CI, který má nastaveného administrativního řešitele, tak daný řešitel se předvyplní i jako řešitel požadavku. Pokud vybraný konfigurační objekt nemá nastaveného administrativního řešitele, tak se na požadavku předvyplní řešitel předdefinovaný pro oblast služby na šabloně. Pokud ani oblast služby nemá nastaveného řešitele, na požadavku se předvyplní řešitel předdefinovaný pro šablonu.
- Technický řešitel z CI / Šablona požadavku – Pokud je na šabloně vybrán konfigurační objekt CI, který má nastaveného technického řešitele, tak daný řešitel se předvyplní i jako řešitel požadavku. Pokud vybraný konfigurační objekt nemá nastaveného technického řešitele, tak na požadavku se předvyplní řešitel předdefinovaný pro danou šablonu.Oblast služby / Šablona požadavku – při vytváření požadavku se na požadavku předvyplní řešitel nastavený pro oblast služby, která je definována na šabloně. Přiřazení řešitele k oblasti služby lze provést v Globální nastavení -> Požadavky -> Typy a oblasti služby. Pokud na šabloně není nastavena žádná oblast služby, případně zvolená oblast služby nemá zvoleného řešitele, na požadavku bude zvolen řešitel, který je nastaven pro danou šablonu.
- Technický řešitel z CI / Oblast služby / Šablona požadavku – Pokud je na šabloně vybrán konfigurační objekt CI, který má nastaveného technického řešitele, tak daný řešitel se předvyplní i jako řešitel požadavku. Pokud vybraný konfigurační objekt nemá nastaveného technického řešitele, tak se na požadavku předvyplní řešitel předdefinovaný pro oblast služby na šabloně. Pokud ani oblast služby nemá nastaveného řešitele, na požadavku se předvyplní řešitel předdefinovaný pro šablonu.
Změnit po zmeškání odezvy na – v případě, že přidělený řešitel, nebo kterýkoli z řešitelů v přidělené skupině řešitelů zmešká termín odezvy požadavku, bude požadavek přiřazen jinému řešiteli či skupině. Pokud se po zmeškání termínu odezvy nemá požadavek přiřadit jinému řešiteli, ponechte prázdné. Toto pole lze zapnout v Globální nastavení -> Požadavky -> Základní nastavení. Také lze nastavit, zda bude tento parametr v šabloně a v požadavku editovatelný, editovatelný operátorem, řešitelem či administrátorem nebo nebude editovatelný nikým.
Pomocní řešitelé – k řešiteli požadavku je možné přidat další, tzv. řešitele. Pomocní řešitelé, nebo skupiny řešitelů, kteří budou mít přístup k editaci požadavku a zároveň budou notifikováni o změnách v ní. Pole Pomocní řešitelé lze zapnout v Globální nastavení -> Požadavky -> Základní nastavení. Také lze nastavit, zda bude tento parametr v šabloně a v požadavku editovatelný, editovatelný operátorem, řešitelem či administrátorem nebo nebude editovatelný nikým.
Odpovědná osoba – k požadavku lze nastavit odpovědnou osobu, která může například rozhodnout o realizaci požadavku. Pole Odpovědná osoba lze zapnout v Globální nastavení -> Požadavky -> Základní nastavení. Také lze nastavit, zda bude tento parametr v šabloně a v požadavku editovatelný, editovatelný operátorem, řešitelem či administrátorem nebo nebude editovatelný nikým.
Doplňkové vlastnosti na šabloně požadavky
Pro každou šablonu lze definovat vlastní sadu doplňkových vlastností, což umožňuje přizpůsobit vytváření požadavků různým scénářům a významně také urychlí vytváření požadavku vyplňováním pouze těch polí, která jsou pro daný scénář relevantní. Pro přidání doplňkových vlastností slouží tlačítko +Přidat vlastnosti. Práce s doplňkovými vlastnostmi je popsána v článku Doplňkové vlastnosti.
Přidání doplňkových vlastností na šablonu
Doplňkovou vlastnost přidáte klepnutím na tlačítko +Přiřadit vlastnost.
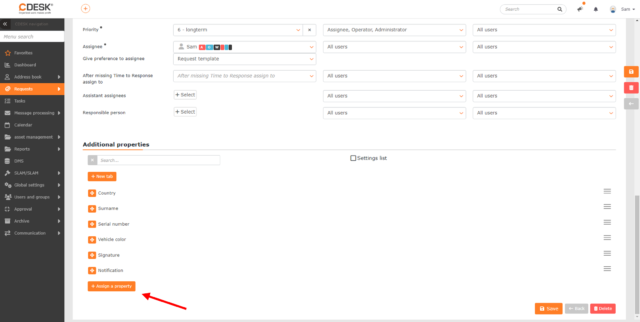
Po kliknutí se otevře nové okno se seznamem doplňkových vlastností , které definujete pod modulem CMDB. U každé vlastnosti se nachází zaškrtávací políčko, pomocí kterého požadovanou vlastnost označíte. Označené vlastnosti přidáte pomocí tlačítka Přidat vybrané. Pokud seznam neobsahuje vlastnost, kterou požadujete, můžete ji definovat také přímo v okně pro výběr vlastností pomocí tlačítek +Rychlé přidání vlastnosti a +Složená vlastnost. Voľbou možnosti +Rychlé přidání vlastností vytvoříte základní vlastnost. Tlačítkem Složená vlastnost přidáváte složenou vlastnost, která obsahuje více základních vlastností.
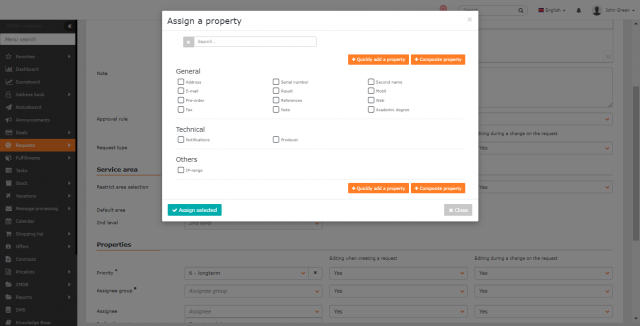
Nastavení doplňkových vlastností na šabloně požadavku
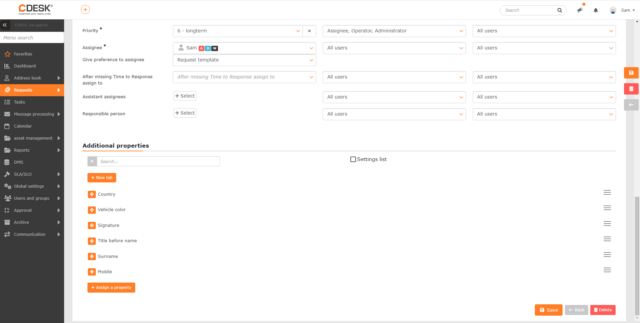
Vybrané doplňkové vlastnosti se zařadí do seznamu Doplňkové vlastnosti. Vlastnosti budou ve formuláři požadavku v takovém pořadí, v jakém jsou seřazeny v tomto seznamu. Pořadí položek můžete měnit tažením za ikonu ![]() . Nad seznamem se nachází panel pro vyhledávání. Doplňkové vlastnosti, které jste již přidali a nepřejete si je používat, smažete tlačítkem Smazat, které naleznete v kontextovém menu
. Nad seznamem se nachází panel pro vyhledávání. Doplňkové vlastnosti, které jste již přidali a nepřejete si je používat, smažete tlačítkem Smazat, které naleznete v kontextovém menu ![]() v pravém horním rohu doplňkové vlastnosti. V případě, že je seznam doplňkových vlastností na požadavku příliš dlouhý a nejsou potřeba další konfigurace vlastností, můžete použít volbu Seznam s nastaveními. Pokud toto pole není zaškrtnuté, v seznamu doplňkových vlastností se budou zobrazovat pouze jejich názvy a ikony pro změnu pořadí.
v pravém horním rohu doplňkové vlastnosti. V případě, že je seznam doplňkových vlastností na požadavku příliš dlouhý a nejsou potřeba další konfigurace vlastností, můžete použít volbu Seznam s nastaveními. Pokud toto pole není zaškrtnuté, v seznamu doplňkových vlastností se budou zobrazovat pouze jejich názvy a ikony pro změnu pořadí.
Pro snadnou orientaci doporučujeme v doplňkových vlastnostech použít záložky. Novou záložku vytvoříte tlačítkem +Nová záložka. V modálním okně je třeba nazvat záložku, popřípadě přidat překlad, a uložit pomocí tlačítka Uložit.
Také můžete nastavit, jakým způsobem se vlastnosti budou zobrazovat a vyplňovat.
Zobrazit sbalenou – při zaškrtnutí možnosti Zobrazit sbalenou se ve formuláři požadavku nezobrazí celá vlastnost, ale pouze zaškrtávací políčko. Vlastnost se rozbalí, po zaškrtnutí tohoto políčka.
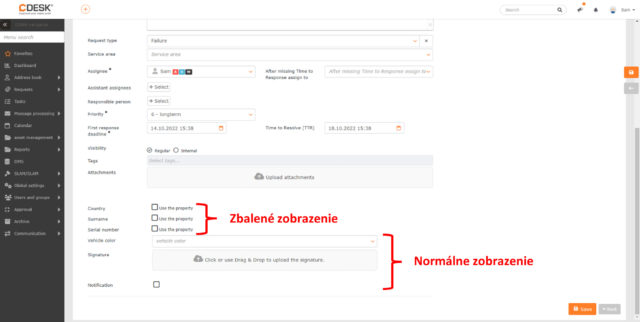
Povinná položka – při zaškrtnutí možnosti Povinná položka bude daná vlastnost ve formuláři požadavku označena jako povinná. Požadavek nebude možné uložit, dokud danou vlastnost nevyplníte.
Více hodnot – při zaškrtnutí možnosti Více hodnot bude možné danou vlastnost vyplnit vícekrát. Při výběru této možnosti se zpřístupní pole Limit, ve kterém můžete tento počet omezit.
Zobrazit v seznamu požadavků – doplňkovou vlastnost bude možné zobrazit jako samostatný sloupec v seznamu požadavků.
Podléhá schvalování – umožňuje nastavit schvalování na vybranou doplňkovou vlastnost. Schvalování prostřednictvím doplňkových vlastností je popsáno v textu níže, v odstavci Nastavení schvalování požadavky prostřednictvím doplňkové vlastnosti na šabloně.
Po vyplnění základních údajů přejděte do záložky Vazba na dlaždici, kde šablonu připojíte na dlaždici. Na záložce Přiřazené společnosti nastavte, pro kterého zákazníka bude daná šablona dostupná. Případně nemusíte vybírat konkrétního zákazníka, ale šablonu můžete najednou přiřadit více zákazníkům stejného typu. Podrobnosti k vytváření šablon jsou popsány v následujícím textu.
Provázání šablony s dlaždicí
Šablonu přiřadíte ke dlaždici v záložce Vazba na dlaždici. Záložka obsahuje seznam dlaždic katalogu požadavků. Dlaždice se definují v Globální nastavení -> Požadavky -> Katalog požadavků. Zaškrtnutím vyberiete, pre ktoré dlaždice bude daná šablóna dostupná.
V případě, že potřebujete upravit dlaždice, můžete použít tlačítko Přejít do nastavení šablon, které vás přesměruje přímo na Globální nastavení -> Požadavky -> Katalog požadavků..

Přiřazení šablony na společnost
Aby bylo možné šablonu uložit, je nutné jí nejprve přiřadit zákazníky – buď výběrem kategorií zákazníka nebo jednotlivě, výběrem konkrétních zákazníků ze seznamu v pravé polovině okna. Pro zúžení výběru nabízených zákazníků nebo vyhledání konkrétního zákazníka slouží vyhledávací pole nad seznamem. Šablona tak bude v katalogu služeb dostupná pouze přiřazeným zákazníkům.
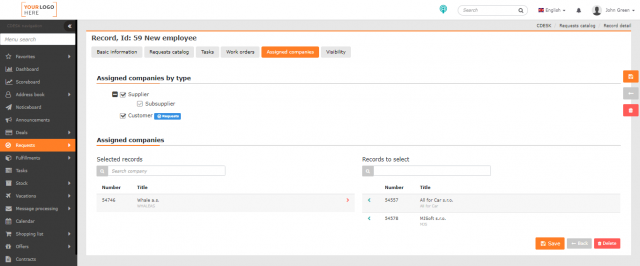
Viditelnost podle pracovních pozic
Katalog služeb lze odlišit nabídkou šablon i podle pracovních pozic, které je možné definovat v Globální nastavení -> Pracovní pozice -> Definování pracovních pozic. Viditelnost se upravuje kliknutím na ikony ve sloupci ![]() :
:
![]() – uživatelé vidí šablonu v katalogu požadavků
– uživatelé vidí šablonu v katalogu požadavků
![]() – uživatelé nevidí šablonu v seznamu požadavků.
– uživatelé nevidí šablonu v seznamu požadavků.
Pracovní pozice se uživatelům přiřazuje v Oprávnění a přístupy → Uživatelé. Možnost určení viditelnosti požadavku je vhodná například pro vytváření požadavků, které mají být přístupné například pouze vyšším řídícím pracovníkům. Požadavek můžete přiřadit i řešitelské skupině.
Vytvářenou šablonu přidáte do katalogu kliknutím na Uložit.
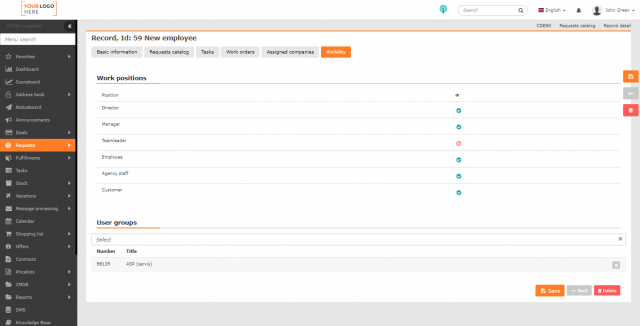
Nastavení automatického generování úloh
Automatické generování úloh se realizuje po založení požadavku přes šablonu, ve které jsou úkoly definovány. Úkoly lze podmíněně vytvářet na základě určitých vlastností, ale pouze v momentě vytváření požadavku. Spouštění jednoho úkolu nezávisí na splnění jiných úkolů. Takové rozšířené možnosti poskytují pracovní příkazy popsané ZDE.
Záložka Úkoly se zpřístupní po uložení šablony v případě, že je v Globální nastavení -> Úkoly zapnutý modul Úkoly.
Novou úlohu přidáte klepnutím na tlačítko +Přidat úlohu v pravém horním rohu. Po kliknutí se otevře nové okno.
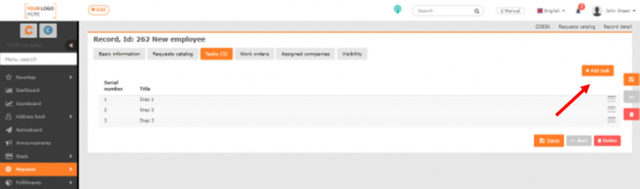
Šablona požadavku – název šablony, ke které má být úloha přiřazena
Název – název úlohy, pod kterým se zobrazí v seznamu úloh. Zároveň název vygenerovaného úkolu pro řešitele
Popis – popis úlohy
Výchozí řešitel – určení kdo bude řešitelem vygenerovaného úkolu. Může jít i o skupinu řešitelů
Termín splnění – může být stejný jako termín ukončení požadavku, nebo je možné určit lhůtu splnění v hodinách nebo dnech
Vytvoření úkolu – vyberte, za jakých okolností se bude úkol generovat
- Při vytvoření požadavku – po vytvoření nového požadavku přes katalog služeb se tento úkol vygeneruje a přiřadí určenému řešiteli
- Při splnění určených podmínek – úkol se vygeneruje po splnění určených podmínek. Pokud si určíte více podmínek, úkol se vygeneruje pouze po splnění všech. Pro generování úkolu po splnění alespoň jedné z podmínek, musí být pro každý z nich vytvořen samostatný úkol. Podmínky lze vytvářet z volitelných vlastností uvedených v základních údajích šablony, a to pouze těchto typů:
→ zaškrtávací pole (checkbox) – možnost volby podmínky dle stavu zapnutí, nebo vypnutí
→ vlastní číselník (custom enum) – možnost volby podmínky dle hodnot definovaných ve vlastním číselníku, použitém v dané volitelné vlastnosti
Úlohu přiřadíte k šabloně kliknutím na tlačítko Uložit. Klepnutím na tlačítko Zrušit se okno zavře bez přidání úlohy.
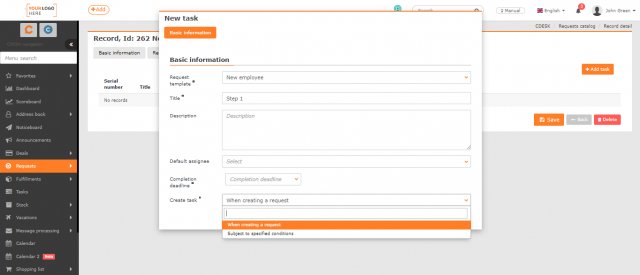
Nastavení automatického generování pracovních příkazů
Automatické generování pracovních příkazů se realizuje po založení požadavku přes šablonu, ve které jsou pracovní příkazy definovány. Vytvořené pracovní příkazy se mohou vzájemně ovlivňovat sériovo-paralelně. Odstartování určitého příkazu může záviset na ukončení předchozích příkazů.
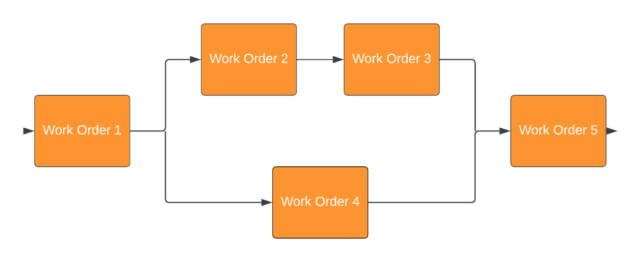
Záložka Pracovní příkazy se objeví až po uložení šablony, v případě, že je zapnuta v Globální nastavení -> Požadavky -> Pracovní příkazy V záložce Pracovní příkazy lze definovat pracovní příkazy, které se mají automaticky vygenerovat a přiřadit řešitelům při vytvoření požadavku.
Přejete-li si požadavek ukončit automaticky po skončení posledního příkazu, je potřeba zapnout přepínač Automatické ukončení požadavku po ukončení posledního příkazu.
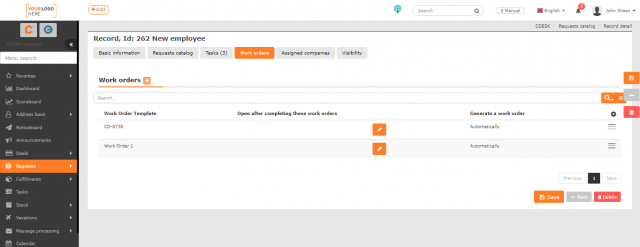
Nový pracovní příkaz přidáte pomocí tlačítka ![]() . Po kliknutí se otevře nové okno.
. Po kliknutí se otevře nové okno.
Šablona požadavku – toto pole je předvyplněno názvem šablony, na kterou přidáváte pracovní příkaz. Název v tomto poli nemůžete měnit.
Šablona pracovního příkazu – z číselníku vyberte šablonu pracovního příkazu. Vybraná šablona poslouží jako předloha při automatické tvorbě pracovních příkazů k požadavku, která bude vytvořena z této šablony požadavků (to zahrnuje i generování pracovního příkazu na základě doplňkové vlastnosti nebo určité hodnoty doplňkové vlastnosti). Pokud číselník neobsahuje žádné šablony pracovních příkazů, musíte je vytvořit v Požadavky → Šablony pracovních příkazů.
Generování pracovního příkazu – vyberte podmínku, na základě, které se bude pracovní příkaz generovat. Číselník obsahuje tyto možnosti:
- Nevytvářet automaticky – pracovní příkaz se nevytvoří automaticky. V takovém případě ho musíte zadat manuálně.
- Automaticky – pracovní příkaz se vytvoří automaticky po vytvoření požadavku z této šablony. Pracovní příkaz bude vytvořen na základě nastavené šablony pracovního příkazu.
- Po vyplnění doplňkové vlastnosti – pracovní příkaz se vytvoří automaticky po vyplnění vybraných doplňkových vlastností. Výběrem této možnosti se zpřístupní pole pro nastavení podmínek generování. CDESK nabízí následující možnosti:
→ Alespoň jedna podmínka – pro vygenerování pracovního příkazu stačí, pokud vyplníte jednu doplňkovou vlastnost umístěnou na požadavku.
→ Všechny podmínky – pro vygenerování pracovního příkazu je potřeba vyplnit všechny doplňkové vlastnosti.
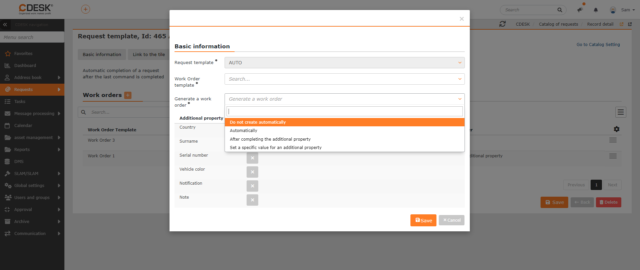
Doplňkové vlastnosti, které podmiňují generování pracovního příkazu se nacházejí v seznamu níže. Jedná se o doplňkové vlastnosti, které jsou přidány na danou šablonu požadavku. Jde-li o složenou vlastnost, do seznamu bude zařazena každá vlastnost, kterou daná složená vlastnost obsahuje. Pokud si nepřejete, aby některá z doplňkových vlastností ovlivňovala generování pracovního příkazu, klikněte na ikonu ![]() , vedle názvu doplňkové vlastnosti. Takto označená doplňková vlastnost ale stále zůstane na šabloně požadavku. Klepnutím na ikonu
, vedle názvu doplňkové vlastnosti. Takto označená doplňková vlastnost ale stále zůstane na šabloně požadavku. Klepnutím na ikonu ![]() doplňkovou vlastnost vrátíte do seznamu vlastností, které mají vliv na generování pracovního příkazu.
doplňkovou vlastnost vrátíte do seznamu vlastností, které mají vliv na generování pracovního příkazu.
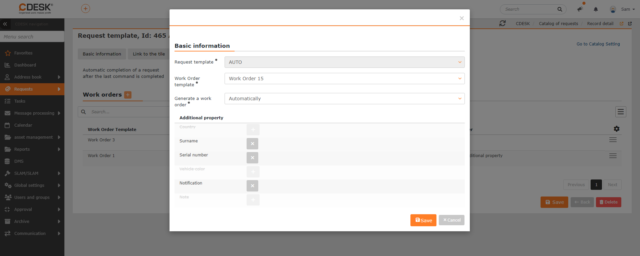
- Nastavení konkrétní hodnoty doplňkové vlastnosti – pracovní příkaz se vytvoří automaticky po vyplnění konkrétních hodnot vybraných doplňkových vlastností. Výběrem této možnosti se zpřístupní pole pro nastavení podmínek generování. CDESK nabízí tyto možnosti:
→ Alespoň jedna podmínka – pro vygenerování pracovního příkazu stačí, pokud vyplníte jednu doplňkovou vlastnost umístěnou na požadavku.
→ Všechny podmínky – pro vygenerování pracovního příkazu je potřeba vyplnit všechny doplňkové vlastnosti.
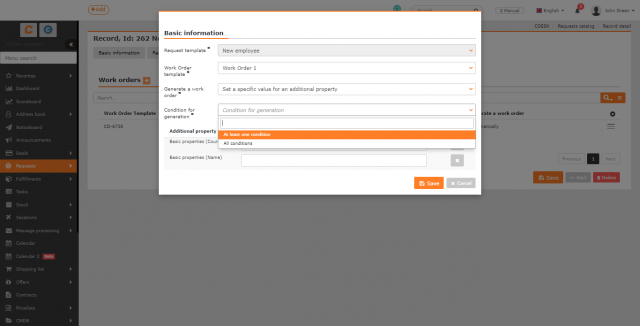
Doplňkové vlastnosti, které podmiňují generování pracovního příkazu se nacházejí v seznamu níže. Jedná se o doplňkové vlastnosti, které jsou přidány na danou šablonu požadavku. Jde-li o složenou vlastnost, do seznamu bude zařazena každá vlastnost, kterou daná složená vlastnost obsahuje. Pokud si nepřejete, aby některá z doplňkových vlastností ovlivňovala generování pracovního příkazu, klikněte na ikonu ![]() , vedle názvu doplňkové vlastnosti. Takto označená doplňková vlastnost ale stále zůstane na šabloně požadavku. Klepnutím na ikonu
, vedle názvu doplňkové vlastnosti. Takto označená doplňková vlastnost ale stále zůstane na šabloně požadavku. Klepnutím na ikonu ![]() doplňkovou vlastnost vrátíte do seznamu vlastností, které mají vliv na generování pracovního příkazu.
doplňkovou vlastnost vrátíte do seznamu vlastností, které mají vliv na generování pracovního příkazu.
Vedle každé doplňkové vlastnosti se nachází pole, pro zadání konkrétní hodnoty, při které bude pracovní příkaz vygenerován. V závislosti na druhu základní vlastnosti lze nastavit následující hodnoty:
- Čas – po kliknutí se otevře okno, kde nastavíte čas
- Čas a datum – po kliknutí se otevře okno, kde nastavíte datum a čas
- Checkbox – nabízí možnosti: Stav zapnutí / Stav vypnutí
- Číslo – do pole můžete zadat pouze celé číslo bez desetinné čárky
- Datum – po kliknutí se otevře okno pro nastavení data
- Desetinné číslo – do pole můžete zadat desetinné číslo
- Hyperlink – nelze nastavit, aby vlastnost typu Hyperlink měla vliv na generování pracovního příkazu. Proto se v seznamu nenachází
- IP adresa – do pole můžete zadat IP adresu ve formátu xxx.xxx.xxx.xxx
- IP rozsah – do pole můžete zadat IP rozsah ve formátu xxx.xxx.xxx.xxx – xxx.xxx.xxx.xxx
- Počítadlo – můžete nastavit konkrétní hodnotu k vybranému datu. Zadat můžete pouze celé číslo bez desetinné čárky
- Soubor – k této vlastnosti se nenastavují žádné specifické parametry. Pracovní příkaz bude automaticky vygenerován po přiložení souboru na požadavek
- Textové pole – do pole můžete zadat libovolné znaky. Maximální počet znaků je 65 535.
- Textové pole s formátováním – do pole můžete zadat libovolné znaky. Maximální počet znaků je 65 526 znaků
- Textové políčko – do pole můžete zadat libovolné znaky. Maximální počet znaků je 255 znaků
- Třístavový checkbox – nabízí možnosti: Stav zapnutí / Stav vypnutí
- Vazba – můžete vybrat jednu hodnotu z číselníku. Obsah číselníku se liší v závislosti na typu vazby. Pokud jde například o vazbu na společnosti, číselník bude obsahovat společnosti registrované v CDESKu.
- Vlastní číselník – můžete vybrat jednu hodnotu z vybraného číselníku.
Nastavení pracovního příkazu uložíte pomocí tlačítka Uložit v pravém dolním rohu okna. Klepnutím na tlačítko Zrušit okno zavřete bez uložení provedených změn.
Nastavení sériovo-paralelního řazení pracovních příkazů
Pomocí ikony ![]() můžete nastavit, aby byl příkaz aktivován až po dokončení vybraných příkazů. Klepnutím na ikonu
můžete nastavit, aby byl příkaz aktivován až po dokončení vybraných příkazů. Klepnutím na ikonu ![]() se ve sloupci Provést po ukončení příkazů zpřístupní tlačítko pro výběr příkazů, které jsou umístěny na této šabloně. Výběr potvrdíte kliknutím na ikonu
se ve sloupci Provést po ukončení příkazů zpřístupní tlačítko pro výběr příkazů, které jsou umístěny na této šabloně. Výběr potvrdíte kliknutím na ikonu ![]() .
.
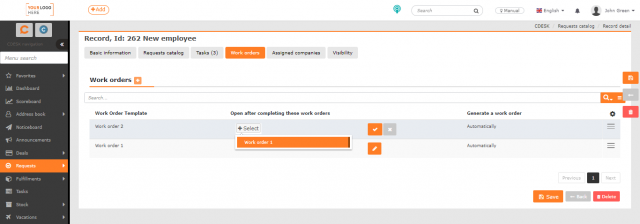
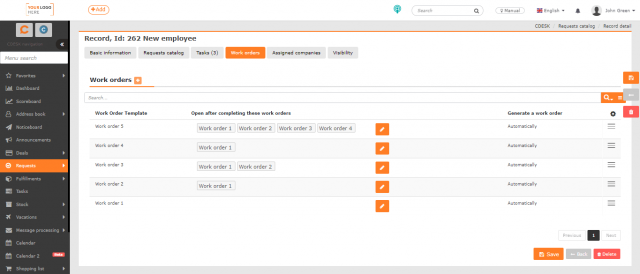
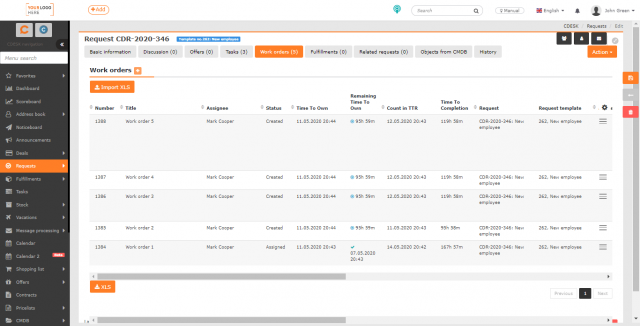
Nastavení schvalování požadavku prostřednictvím doplňkové vlastnosti na šabloně
Schvalování požadavku prostřednictvím doplňkových vlastností bude možné, jen pokud na šabloně nastavíte schvalovací pravidlo příslušející do skupiny Dynamické schvalování požadavku na základě doplňkových vlastností. Pokud takové pravidlo nemáte ještě vytvořeno, založíte ho ve Schvalování → Pravidla schvalování. ||
Schvalování podle vybrané vlastnosti je přístupné při zaškrtnutí možnosti Podléhá schvalování. Klepnutím na ikonu ![]() se otevře okno pro nastavení schvalovacího procesu.
se otevře okno pro nastavení schvalovacího procesu.
Bez výchozího schvalovatele pro vlastnost – při zaškrtnutí ikony ![]() vypnete možnost vybírat výchozího schvalovatele. Je-li výchozí schvalovatel vypnutý, položky, které nebudou nastaveny, nebudou podléhat schvalování. Je-li zapnutý, níže se nachází pole, ve kterém můžete vybrat uživatelskou skupinu nebo uživatele s oprávněním schvalovat. Pokud nastavíte výchozího schvalovatele a níže pro jednotlivé položky číselníku nastavíte jiné schvalovatele, položky bude schvalovat uživatel, který je nastaven jako výchozí schvalovatel a také schvalovatelé nastavení k jednotlivým položkám. Toto nastavení platí pouze pro číselníky. U jiných vlastností není možné nastavit schvalovatele pro jednotlivé položky zvlášť.
vypnete možnost vybírat výchozího schvalovatele. Je-li výchozí schvalovatel vypnutý, položky, které nebudou nastaveny, nebudou podléhat schvalování. Je-li zapnutý, níže se nachází pole, ve kterém můžete vybrat uživatelskou skupinu nebo uživatele s oprávněním schvalovat. Pokud nastavíte výchozího schvalovatele a níže pro jednotlivé položky číselníku nastavíte jiné schvalovatele, položky bude schvalovat uživatel, který je nastaven jako výchozí schvalovatel a také schvalovatelé nastavení k jednotlivým položkám. Toto nastavení platí pouze pro číselníky. U jiných vlastností není možné nastavit schvalovatele pro jednotlivé položky zvlášť.
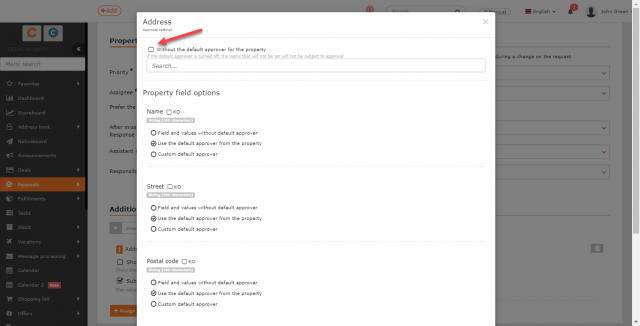
Pokud se jedná o složenou vlastnost, můžete výchozího schvalovatele nastavit na celou vlastnost a také na každou vlastnost zvlášť.
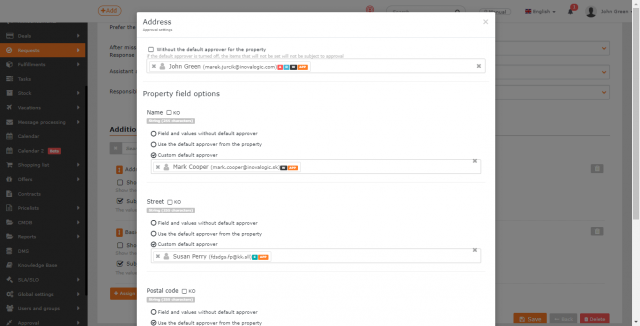
Políčka vlastností
KO – Vlastnost, která má zaškrtnutou možnost KO, bude ve schvalovacím procesu umístěna na první místo do první etapy schvalování. Schvalovací proces se vygeneruje na všechny schvalovatele nastavené na vlastnosti, ale oznámení zatím odejde pouze těm schvalovatelům, kteří jsou nastavení na vlastnosti označené jako KO. Ostatní schvalovatelé na vlastnosti budou o schvalovacím procesu seznámeni až když bude KO vlastnost schválena. KO vlastnost je schválena až když se všichni schvalovatelé na KO položce vyjádří kladně. Pokud alespoň jeden a více uživatelů vlastnost neschválí, vlastnost schválená nebude bez ohledu na vyjádření zbývajících schvalovatelů.
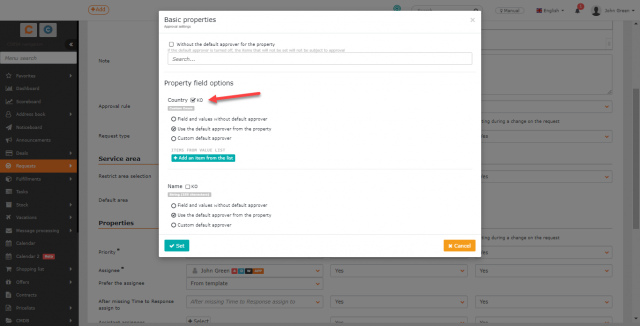
Políčko a hodnoty bez výchozího schvalovatele – při zaškrtnutí této možnosti daná vlastnost nebude mít výchozího schvalovatele.
Použít výchozího schvalovatele z vlastnosti – při zaškrtnutí této možnosti, daná vlastnost bude mít stejného výchozího schvalovatele jako celá vlastnost.
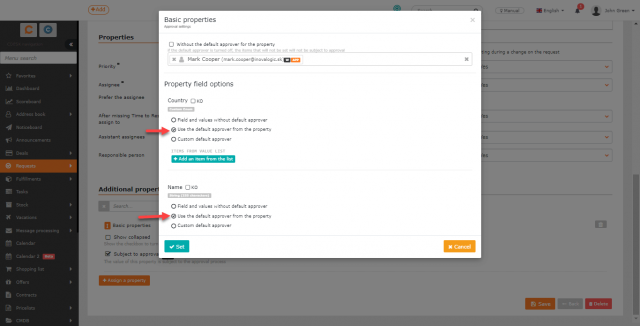
Vlastní výchozí schvalovatel – při zaškrtnutí této možnosti, daná vlastnost bude mít vlastního výchozího schvalovatele, kterého bude potřeba vybrat.
Nastavení schvalování pro každou položku z číselníku zvlášť
Pomocí tlačítka +Přidat položku z číselníku můžete vybrat z číselníku položku, která bude podléhat jinému než výchozímu schvalovateli. Pokud například výchozí schvalovatel neschválí vlastnost, ale schvalovatel na konkrétní položce z číselníku schválí pouze tuto položku, schválena bude pouze tato položka. Požadavek bude částečně schválen.
Klepnutím na tlačítko +Přidat položku z číselníku se otevře v okně seznam vyjímatelných položek, kde je možné nastavit schvalování pro každou položku zvlášť. Po kliknutí se zpřístupní tyto možnosti:
Hodnota nepodléhá schvalování – vybraná hodnota nebude podléhat schvalování.
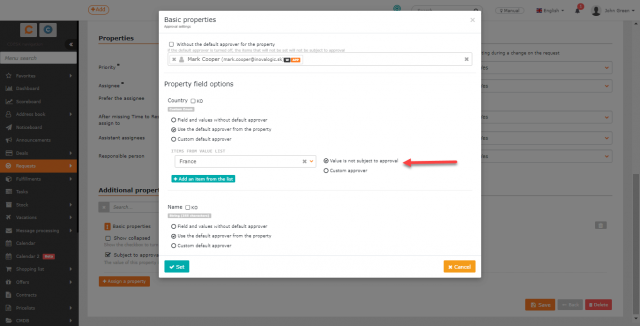
Použít vlastního schvalovatele – vyberte schvalovatele / skupinu schvalovatelů pro danou položku.
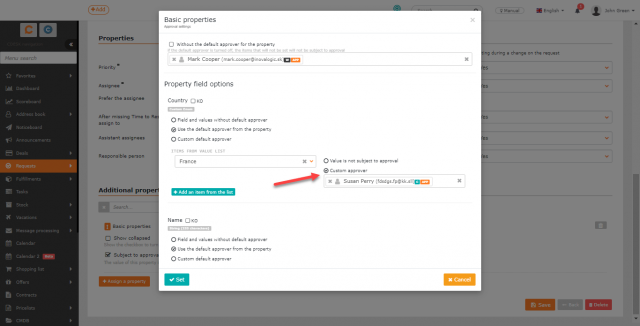
Nastavení aplikujete pomocí tlačítka Nastavit. Volbou možnosti Zrušit okno zavřete bez použití nastavení.
Zadání požadavku přes katalog požadavků
Nový požadavek z katalogu vytvoříte v Požadavky -> Seznam požadavků, kliknutím na tlačidlo +Přidat z katalogu nebo klepnutím na horní tlačítko +. Více informací o vytváření požadavků z katalogu naleznete v textu Práce s požadavkem – operátor.