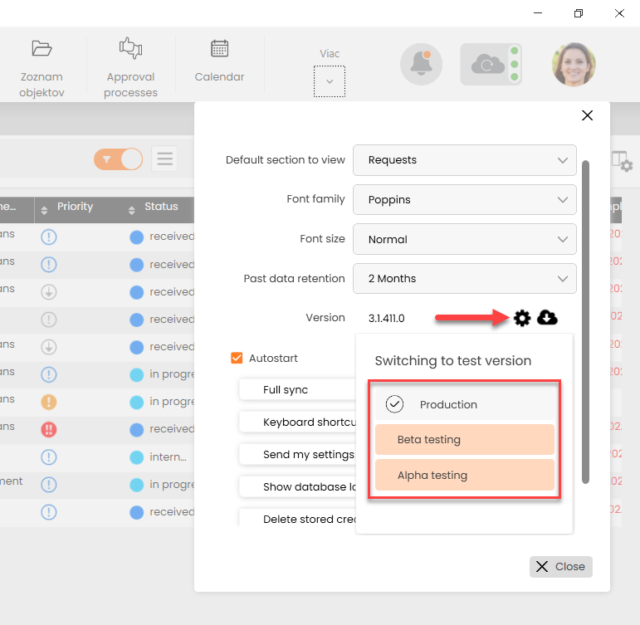Instalace CDESK Desktop aplikace na počítač
Obsah stránky
Provedeme Vás instalací CDESK Desktop Aplikace v jednotlivých krocích. Je postaven na technologii „.NET CORE“, jehož jádro musí být na počítači nainstalováno a ke správnému fungování je zapotřebí nejnovější Microsoft Edge prohlížeč. Obě komponenty, pokud na počítači chybí, instalátor automaticky zahrne do instalace. Instalátor je dostupný na webových stránkách CDESK v rámci sekce Download. Nejnovější verze se aktualizuje automaticky. Když je vydána, nabídne se Vám
- V průvodci instalací si zvolte jaký jazyk chcete používat prioritně a následně zvolte „Další >“.
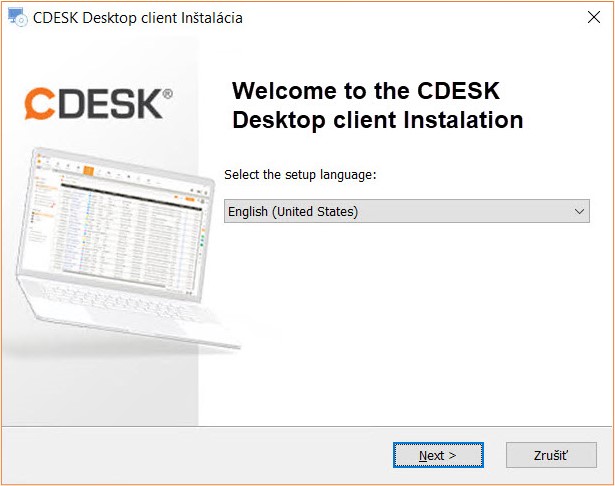
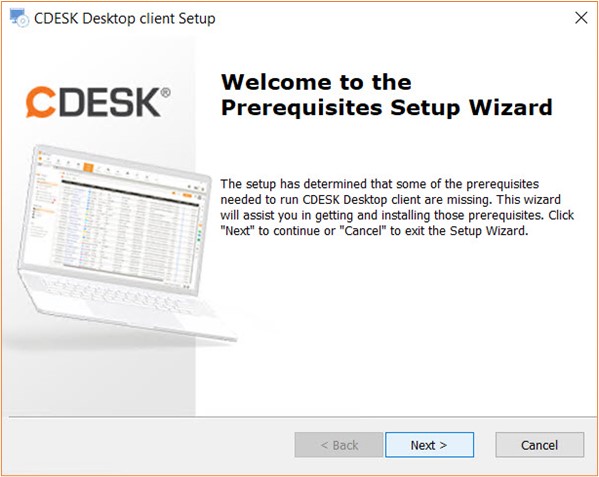
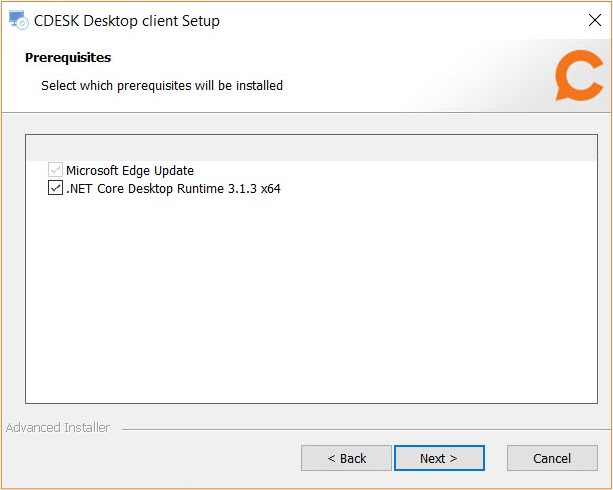
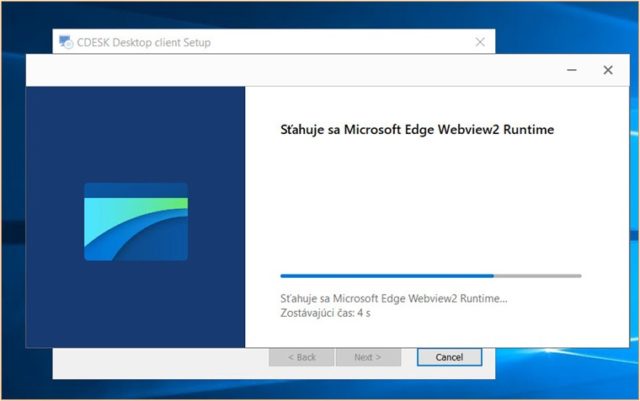

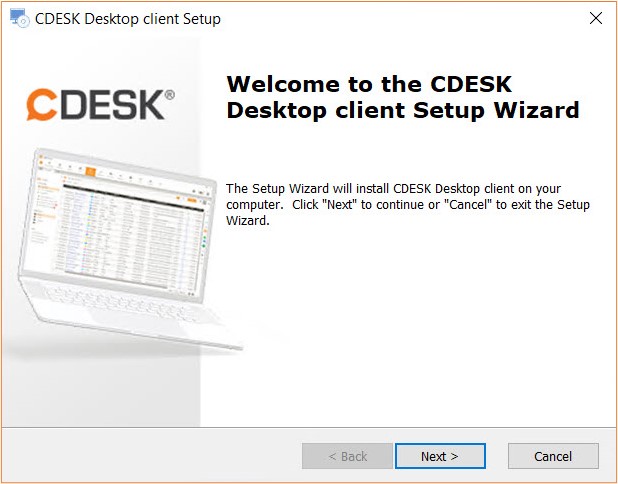
- V části „Setup“ zaklikněte „Souhlasím s podmínkami licenční smlouvy“ a následně klikněte „Další >“
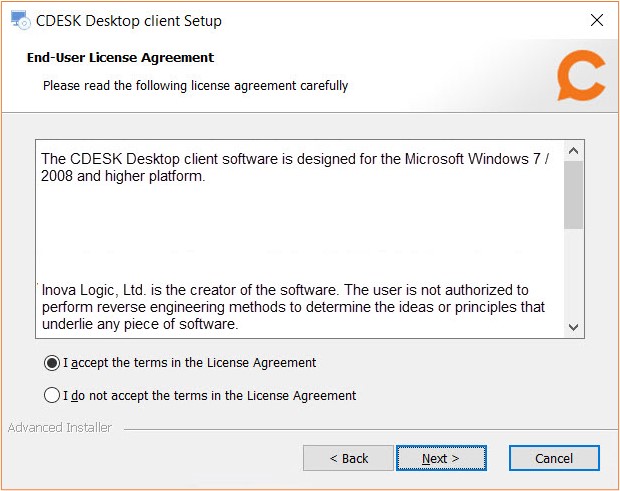
- Ve výběru složky pro instalaci, si zkontrolujte „Product install path“ zda Vám místo instalace vyhovuje. Pokud Vám cesta nevyhovuje, zvolte tlačítko „Browse“ a vyberte úložiště. Pokud Vám cesta vyhovuje, klikněte na „Další“.
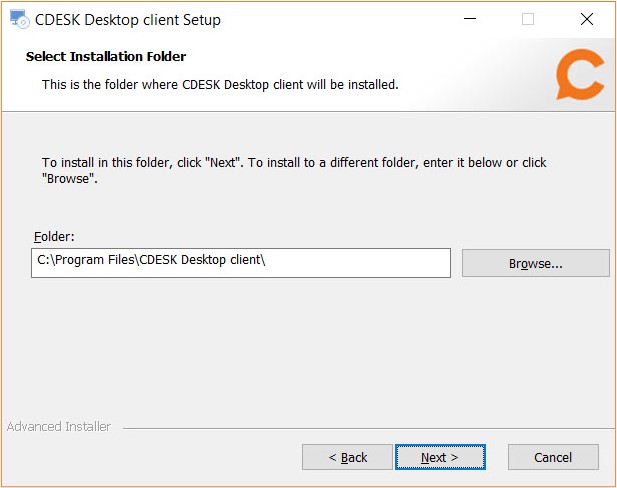
- Počkejte, než Průvodce instalací nainstaluje produkt.
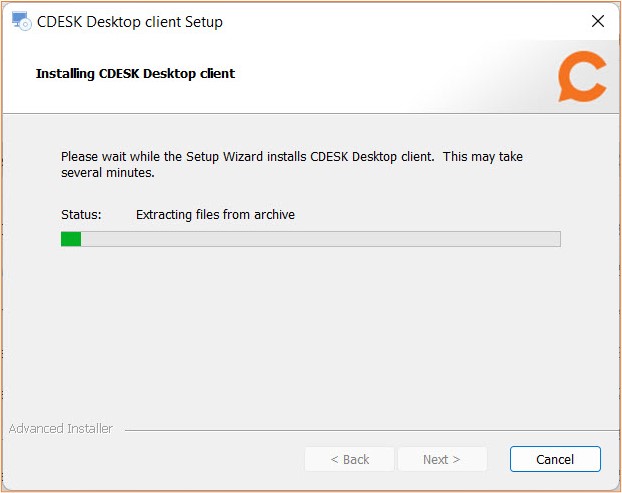
- Po instalaci zkontrolujte pole „Spustit produkt“, zda je označen a klikněte na „Dokončit“
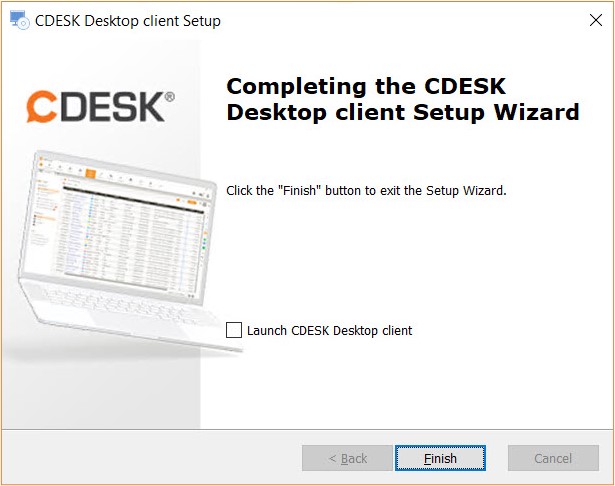
- Po instalaci se Vám zobrazí vstupní okno v přednastaveném jazyce. Zadejte „Server“, „přihlašovací jméno“ a „heslo“.
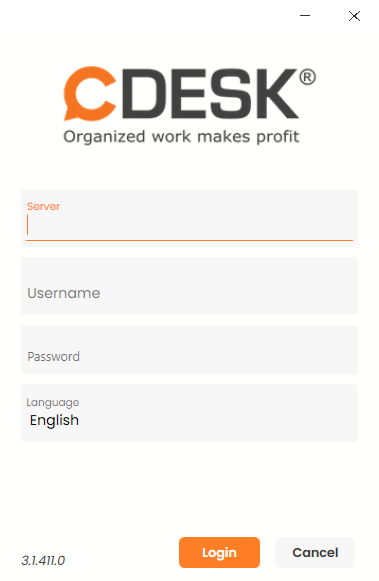
- Počkejte, až proběhne synchronizace. Pokud máte nové prostředí s minimem záznamů, synchronizace potrvá řádově v sekundách, pokud již máte prostředí, kde je desetitisíce záznamů, synchronizace bude trvat několik minut.
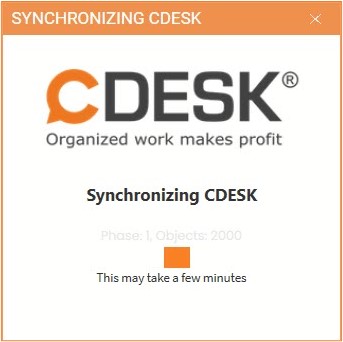
Aktualizace CDESK Desktop Aplikace
CDESK Desktop Aplikace sama zjišťuje z centrálního úložiště nejnovější dostupnou verzi. V případě dostupné novější verze se nabídne upgrade.
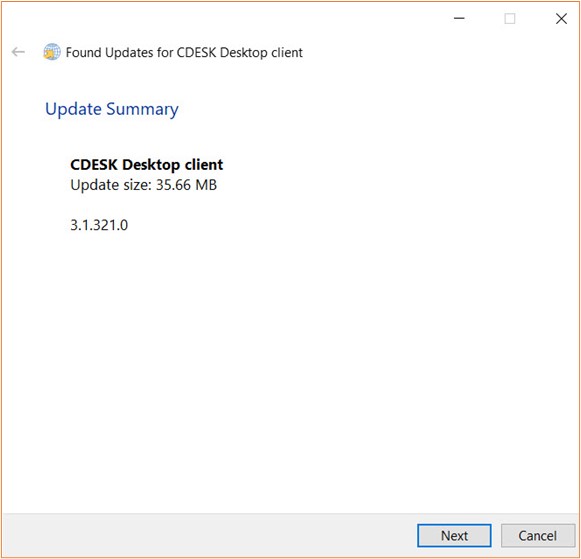
V případě, že si chcete ověřit, že máte nejnovější verzi,
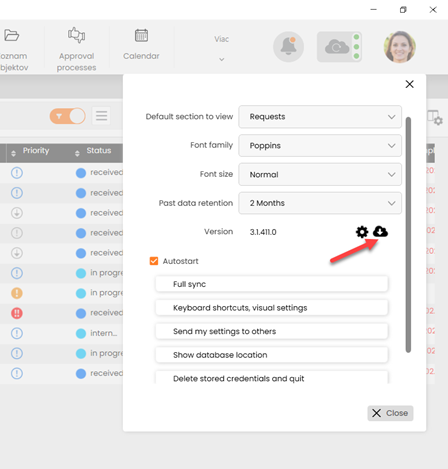
Přepnutí na testovací verzi
CDESK Aplikaci můžete přepnout z produkční verze na testovací Beta/Alfa verzi. Verze, které vyjdou přímo z vývoje se označují jako Alfa a verze, které prošly základními testy, se označují jako Beta verze. Přepínání neprovádějte, pokud nejste domluveni s podporou CDESKu, neboť nemusí být určitá Alfa/Beta verze vhodná pro Vaše prostředí. Také musíte počítat s vyšší pracností při přechodu na stabilnější verzi, který je potřeba provádět formou odinstalace a instalace CDESK Aplikace. Přepnutí se realizuje v Můj profil → Nastavení → Ikonka ozubeného kolečka.