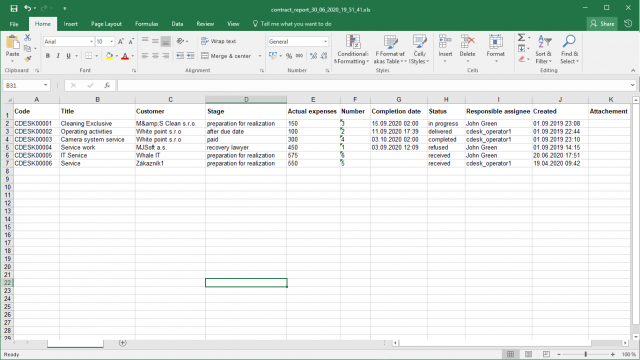ZÁKAZKY
Účel zakázek
Účtování přes Zakázky
Přes Zakázky se zúčtovává práce, různé druhy poplatků a vydaný materiál. Výstupem může být ostrá faktura, kterou ručně nebo automatizovaně přenesete do vašeho ERP systému. Druhou možností je faktura, kterou použijete pro interní účely. Případně zakázky nebudete vůbec fakturovat a vytvořenou strukturu v rámci zakázek použijete pouze za účelem reportingu.
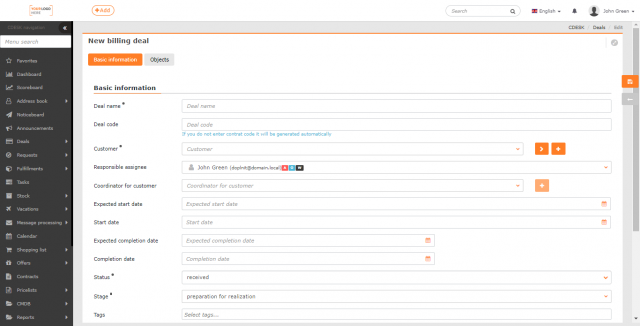
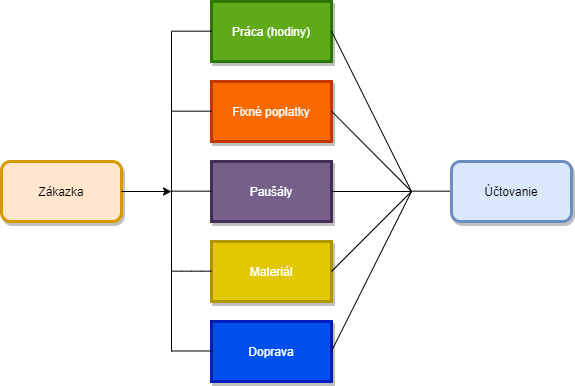
Pohled na stav menšího projektu přes Zakázku
Modul Zakázky může také sloužit k organizaci prací menších projektů, abyste mohli sledovat postupné plnění naplánovaných úkonů.
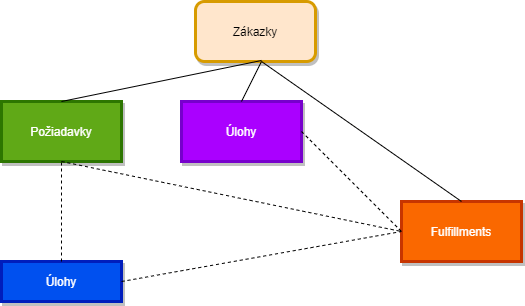
Seznam zakázek
Evidence zakázek se nachází v hlavním menu pod položkou Zakázky. Pokud se Zakázky ve vašem menu nezobrazují, pravděpodobně nemáte tento modul zapnutý v části Globální nastavení → Zakázky, nebo nemáte přidělena příslušná oprávnění k používání tohoto modulu v Uživatelé a skupiny → Uživatelé → konkrétní uživatel → záložka Oprávnění → Zakázky.
Seznam evidovaných zakázek se nachází v Zakázky → Seznam zakázek. Hlavička okna informuje o počtu zobrazených zakázek z celkového množství, dále obsahuje ovládací prvky pro vytvoření zakázky, vyhledávání s použitím pokročilého filtru a tlačítkem pro export do XLS. Níže následuje seznam zakázek řazený od nejnovější po nejstarší, se zobrazením detailů o zakázce.
Zakázky umožňují pod sebou seskupovat související požadavky a úkoly. U zakázek, které obsahují požadavky nebo úkoly, se na začátku řádku nachází ikona +, pomocí které si rozbalíte seznam přiřazených požadavků a úkolů.
Pomocí ikony ![]() si můžete nastavit, které sloupce se budou v seznamu nacházet a také jejich pořadí.
si můžete nastavit, které sloupce se budou v seznamu nacházet a také jejich pořadí.
Zakázky, které jsou rozepsané, se automaticky ukládají jako draft – ty jsou v seznamu řazeny jako první a odlišeny příznakem DRAFT.
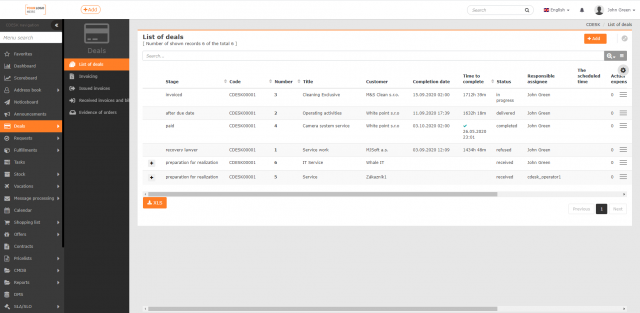
Vytvoření zakázky
Pro vytvoření zakázky slouží tlačítko +Přidat, v seznamu zakázek. Tlačítko pro přidávání zakázek se zobrazuje jen pokud máte oprávnění přidávat záznamy. Oprávnění nastavíte v Uživatelé a skupiny → Uživatelé → konkrétní uživatel → záložka Oprávnění → Zakázky → Záznamy.
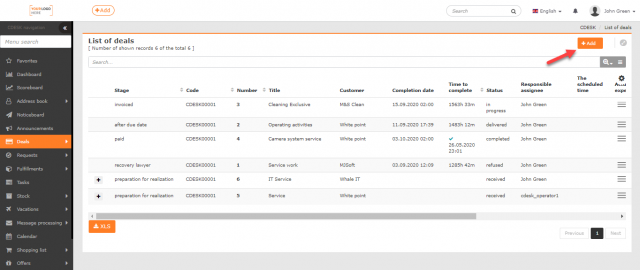
Po klepnutí na tlačítko +Přidat se otevře formulář pro novou účetní zakázku členěný na Základní údaje a Objekty. Význam jednotlivých polí je popsán v textu níže v částech Základní údaje a Objekty.
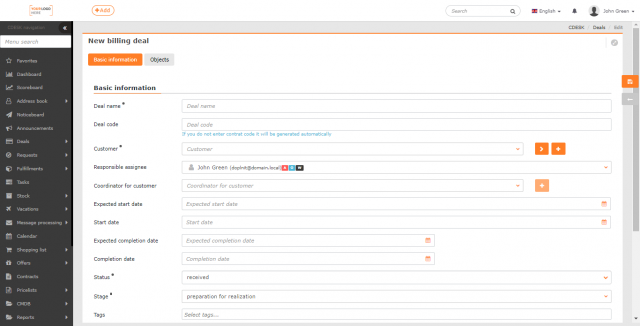
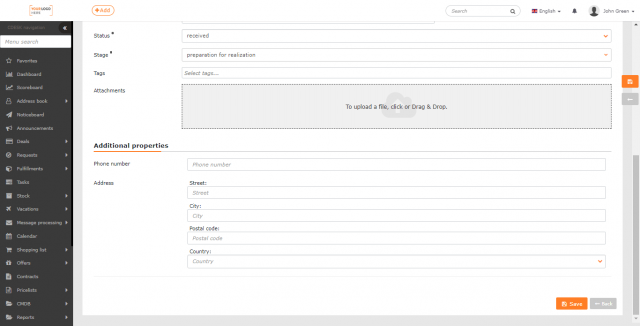
Zakázku vytvoříte kliknutím na Uložit .
Pokud jste na začátku přiřadili zakázce název, všechny změny se průběžně ukládají na pozadí, přestože jste zakázku ještě neuložili. Pokud vaši práci při zadávání zakázky něco přeruší, můžete editací draftu pokračovat tam, kde jste přestali. Rozpracovanou zakázku naleznete v seznamu zakázek označenou příznakem DRAFT. Průběžné změny v zakázce se ukládají jen v draftu, před prvním uložením zakázky. Všechny změny provedené po uložení zakázky je nutné potvrdit uložením zakázky.
Popis záložek zakázky
Základní údaje
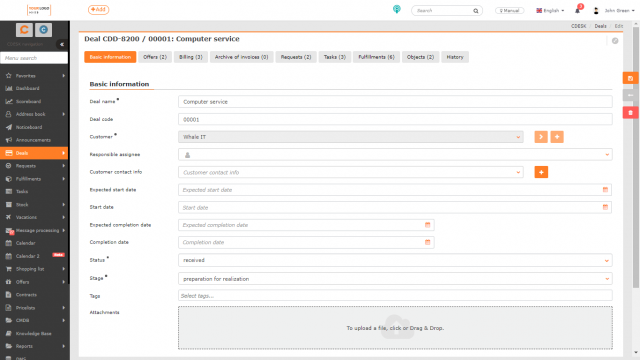
Název zakázky* – uveďte vystihující název, pod kterým se bude zakázka zobrazovat v seznamech.
Kód zakázky – pokud kód neuvedete, vygeneruje se automaticky. Pokud mají zakázky používat výchozí číselný formát, nastavte si jej v Globální nastavení → Zakázky.
Zákazník* – vyberte společnost, na kterou bude zakázka evidována. Klepnutím na tlačítko > se zobrazí seznam společností v samostatném okně, společně s dalšími údaji. Pokud nelze požadovanou společnost najít, novou přidáte kliknutím na ikonu +.
Odpovědný řešitel – vyberte uživatele zodpovědného za řešení zakázky.
Kontakt na zákazníka – vyberte kontakt, se kterým komunikujete průběh zakázky na straně zákazníka. Pokud není kontakt vytvořen, přidáte nový pomocí ikony +.
Předpokládaný termín zahájení – datum a čas předpokládaného zahájení realizace zakázky.
Termín zahájení – datum a čas reálného zahájení realizace zakázky.
Předpokládaný termín ukončení – datum a čas předpokládaného ukončení realizace zakázky.
Termín ukončení – datum a čas reálného ukončení realizace zakázky – na základě tohoto termínu následně dochází k vyhodnocení, zda byl termín dodržen. V případě překročení termínu systém odesílá notifikaci odpovědnému operátorovi.
Stav* – vyberte stav zakázky. Seznam dostupných stavů zakázky lze upravit v Globální nastavení → Zakázky.
Etapa* – vyberte etapu realizace zakázky. Toto pole lze zapnout volitelně v Globální nastavení → Zakázky, kde je zároveň možné upravit seznam etap, které se mají nabízet ve výběru.
Tagy – vypište klíčová slova vystihující vybranou zakázku. Tagy, které dosud nebyly zadávány, se vytvoří po uložení zakázky.
Přílohy – možnost připojení přílohy (například skenu, dokumentu, fotografie). Soubor připojíte jeho přetažením myší na toto pole, nebo kliknutím na něj vyberete soubor z disku. Je možné přidat i více příloh. Seznam připojených souborů se zobrazí pod tímto polem.
Doplňkové vlastnosti
Pokud jsou předdefinovány doplňkové vlastnosti v Globální nastavení → Zakázky umožňují rozšířit zakázku o další informace. Více informací o definici doplňkových vlastností naleznete v článku k Doplňkovým vlastnostem.
Objekty
Na Zakázce si můžete evidovat objekty z Konfigurační databáze (CMDB), pokud si přejete do historie tohoto objektu zaznamenávat, že se na něm realizovala zakázka.
Záložka se zobrazuje, pokud je v Globální nastavení → Zakázky zapnuta možnost Výběr objektů a máte oprávnění vidět modul CMDB (Konfigurační databáze). Oprávnění nastavíte v Uživatelé a skupiny → Uživatelé → konkrétní uživatel → záložka Oprávnění → CMDB.
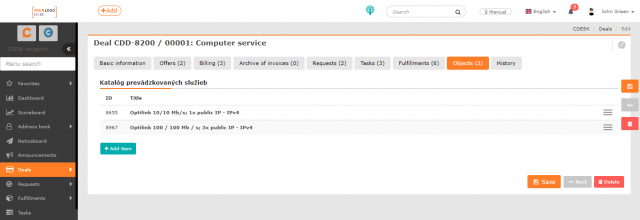
Aby bylo možné vybírat z objektů, je nejprve nutné pro zákazníka definovat alespoň jednu skupinu z kategorií Zařízení, Katalog provozovaných služeb nebo Všeobecná kategorie v CMDB. Pokud má zákazník objekty definované, k zakázce se přidávají kliknutím na +Přidat položku .
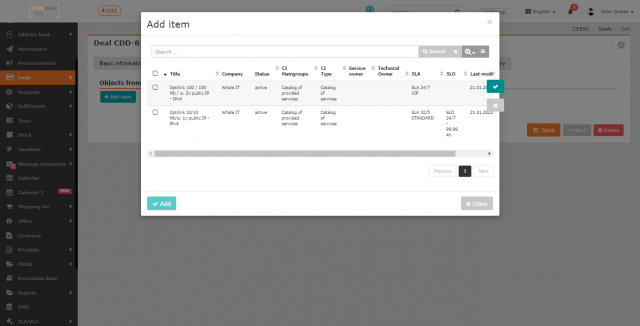
Klepnutím na tlačítko se otevře okno pro výběr objektů podle hlavní skupiny a CI typu. Vypíšou se objekty, které se v dané kategorii nacházejí. Zaškrtnutím vybraných objektů a kliknutím na Přidat, je přiřadíte k zakázce.
Další záložky pro práci se zakázkou se zobrazují až po uložení zakázky. Jedná se o:
Nabídky
Práce s nabídkami, která se vztahuje i na nabídky v zakázkách je detailně popsána v článku Nabídky.
Vámi vystavené nabídky vám doporučujeme přidat do zakázky na záložku Nabídky. Dané nabídky zákazník může elektronicky schválit. Jednotlivé nabídky obsahují několik položek, jako práce, paušály, materiál. Zákazník se může vyjádřit ke každému zvlášť – schválit, zamítnout nebo nechat bez vyjádření (tj. neschválené).
Záložka Nabídky se zobrazuje, pokud je zapnutý modul Nabídky v Globální nastavení → Nabídky. Pokud se záložka i nadále nezobrazuje, je nutné ověřit, zda máte oprávnění vidět záložku Nabídky na zakázce. Oprávnění nastavíte v Uživatelé a skupiny → Uživatelé → konkrétní uživatel → záložka Oprávnění → Zakázky → Přístup k záložkám → Nabídky. Také je nutné zkontrolovat oprávnění pro přístup k modulu Nabídky. Oprávnění také nastavíte v profilu konkrétního uživatele záložka Oprávnění → Nabídky.
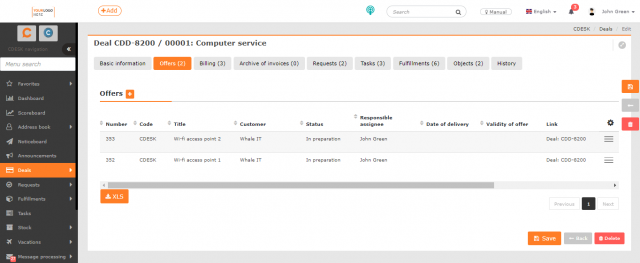
Novou nabídku přidáte tlačítkem + . Popis práce s nabídkami je blíže popsána v článku Nabídky.
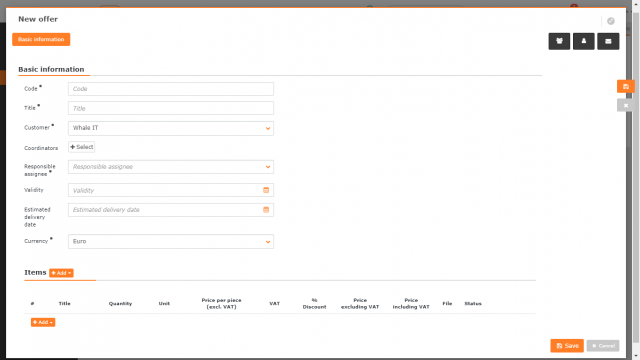
Export nabídek na zakázce
V pravém dolním rohu pod seznamem nabídek se nachází na zakázce tlačítko XLS , s jehož pomocí můžete tyto záznamy exportovat jako XLS soubor.
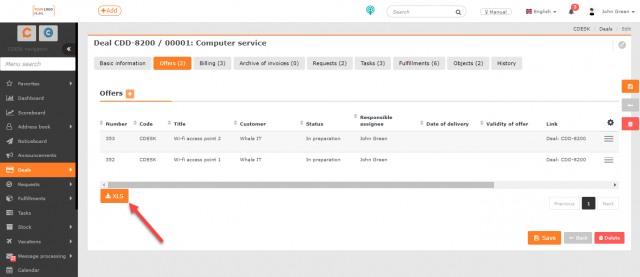
Po kliknutí se otevře nové okno, ve kterém můžete vybrat sloupce pro export. Chcete-li exportovat všechny sloupce, nemusíte je vybírat jednotlivě. Klepnutím na ikonu < se vyberou všechny. Pořadí sloupců v tomto seznamu také určuje jejich pořadí v exportu. Pokud si přejete mít sloupce ve výchozím pořadí, klikněte na ikonu ![]() a sloupce se seřadí.
a sloupce se seřadí.
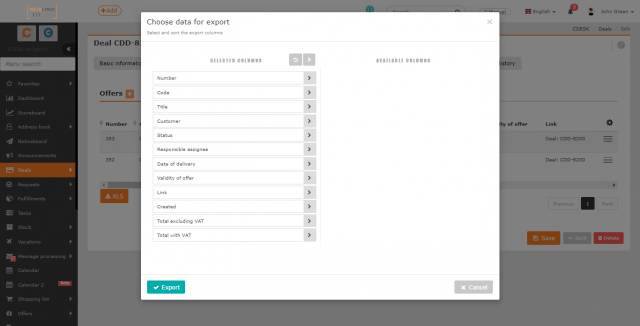
Po vybrání sloupců vytvořte export pomocí tlačítka Exportovat , které se nachází v levém dolním rohu okna. Volbou možnosti Zrušit se vrátíte do seznamu úloh bez vytvoření exportu.
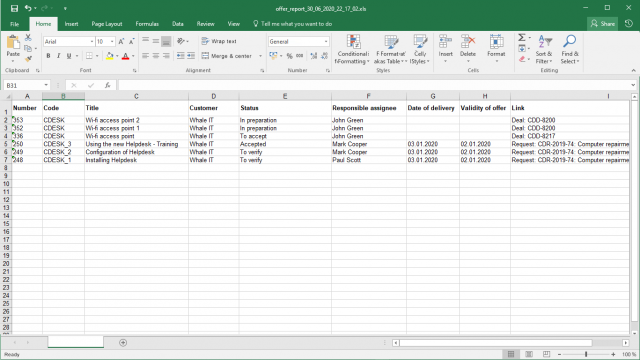
Účtování
V této části naleznete souhrnné součty položek rozdělené na účtování práce a paušálů, dopravy a použitého materiálu, které mohou být zákazníkovi účtovány nebo, přímo z CDESKu, i fakturovány. Účtování jsou věnovány samostatné články Univerzální účtování přes Zakázky a Práce, kterou nechcete zúčtovat.
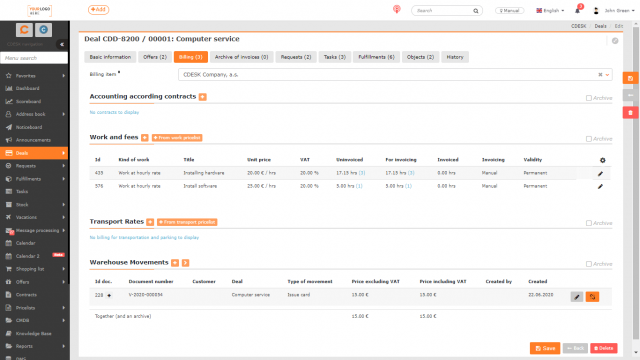
Záložka se zobrazuje len ak máte oprávnenie vidieť záložku Účtovanie. Oprávnenie nastavíte v Používatelia a skupiny->Používatelia->konkrétny používateľ->záložka Oprávnenia->Zákazky->Prístup k záložkám->Účtovanie.
Archiv faktur
Zde se nachází seznam všech faktur, které byly zákazníkovi v rámci zakázky v CDESKu vystaveny.
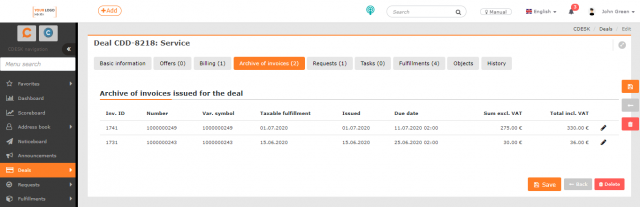
Záložka se zobrazuje jen pokud máte oprávnění vidět záložku Archiv faktur. Oprávnění nastavíte v Uživatelé a skupiny → Uživatelé → konkrétní uživatel → záložka Oprávnění → Zakázky → Přístup k záložkám → Archiv faktur.
Požadavky
Požadavky zachycují, jak se zakázka bude realizovat. Na požadavky můžete zapisovat plnění, která se uskutečňují při realizaci zakázky. Tato plnění jsou buď součástí fakturace nebo se nefakturují a slouží ke sledování nákladovosti zakázky. Na rozdíl od úkolů, požadavky umožňují zachytit komunikaci se zákazníkem, důsledněji sledují termíny (SLA) a jsou flexibilnější v dalším zpracování.
Záložka Požadavky se zobrazuje pouze v případě, pokud máte zapnutý modul Požadavky v Globální nastavení → Požadavky → Základní nastavení, a současně nastavená oprávnění pro práci s tímto modulem. Oprávnění nastavíte v Uživatelé a skupiny → Uživatelé → konkrétní uživatel → záložka Oprávnění → Požadavky. Pokud se záložka i nadále nezobrazuje, je nutné zkontrolovat oprávnění pro přístup k záložce také v profilu konkrétního uživatele – záložka Oprávnění → Zakázky → Přístup k záložkám → Požadavky.
Pokud si přejete zrušit vazbu požadavku na zakázku, v řádku zakázky vyberte z kontextového menu ![]() položku Odpojit od zákazky. Pomocí volby Editovat požadavek otevřete pro úpravu.
položku Odpojit od zákazky. Pomocí volby Editovat požadavek otevřete pro úpravu.
Pro přidání nového požadavku vázaného na zakázku klikněte na ikonu +. Náležitosti požadavku naleznete popsané v textu Práce s požadavkem – operátor.
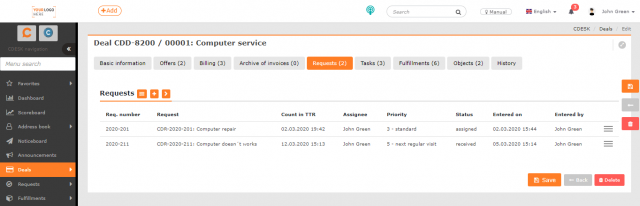
Pomocí ikony ![]() můžete na zakázku vybrat požadavek z katalogu požadavků. Před výběrem požadavku nejprve vyberete zákazníka. Následně se vám zobrazí katalogy navázané na vybraného zákazníka. Zadávání požadavku z katalogu popisujeme v tomto textu.
můžete na zakázku vybrat požadavek z katalogu požadavků. Před výběrem požadavku nejprve vyberete zákazníka. Následně se vám zobrazí katalogy navázané na vybraného zákazníka. Zadávání požadavku z katalogu popisujeme v tomto textu.
Pomocí ikony > můžete na zakázku přidat požadavek, který je navázán na zákazníka zadaného na záložce Základní údaje.
Úkoly
Podobně jako Požadavky, Úkoly zachycují činnosti, pomocí kterých se zakázka bude realizovat. Na úloze můžete zapisovat plnění, které se uskutečňují při realizaci zakázky. Tato plnění jsou buď součástí fakturace nebo se nefakturují a slouží ke sledování nákladovosti zakázky.
Záložka Úkoly se zobrazuje pouze v případě, pokud máte zapnutý modul Úkoly v Globální nastavení → Úkoly, a současně nastavená oprávnění pro práci s tímto modulem. Oprávnění nastavíte v Uživatelé a skupiny → Uživatelé → konkrétní uživatel → záložka Oprávnění → Úkoly. Pokud se záložka i nadále nezobrazuje, je nutno zkontrolovat oprávnění pro přístup k záložce také v profilu konkrétního uživatele záložka Oprávnění → Zakázky → Přístup k záložkám → Úkoly.
Pomocí kontextového menu ![]() v řádku s úkolem můžete jednotlivé úkoly Editovat, nebo Smazat .
v řádku s úkolem můžete jednotlivé úkoly Editovat, nebo Smazat .
Pro přidání nové úlohy použijte tlačítko +. Více o práci s úkoly se dočtete v článku Úkoly.
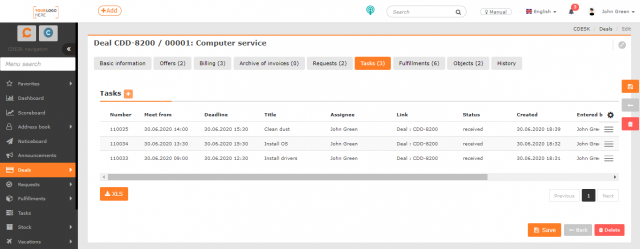
Export úkolů na zakázce
V pravém dolním rohu pod seznamem úloh na zakázce se nachází tlačítko XLS , pomocí kterého můžete tyto záznamy exportovat jako XLS soubor.
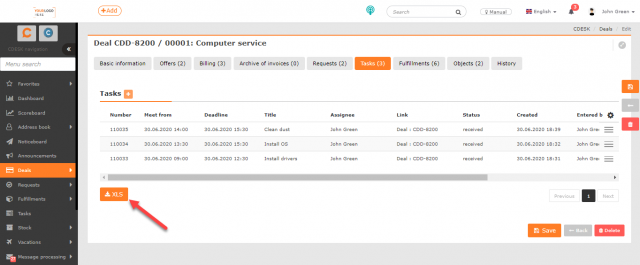
Po kliknutí se otevře nové okno, ve kterém můžete vybrat sloupce pro export. Chcete-li exportovat všechny sloupce, nemusíte je vybírat jednotlivě. Klepnutím na ikonu < se vyberou všechny. Pořadí sloupců v tomto seznamu také určuje jejich pořadí při exportu. Pokud si přejete mít sloupce ve výchozím pořadí, klikněte na ikonu ![]() a sloupce se seřadí.
a sloupce se seřadí.
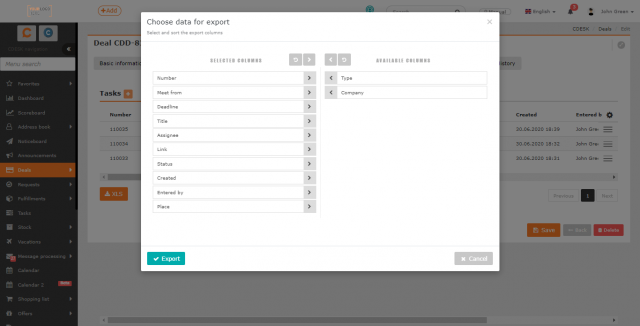
Po vybrání sloupců vytvořte export pomocí tlačítka Exportovat , které se nachází v levém dolním rohu okna. Volbou možnosti Zrušit se vrátíte do seznamu úloh bez vytvoření exportu.
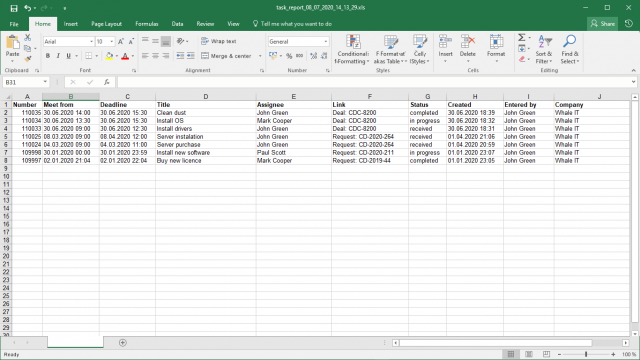
Plnení
Jak bylo zmíněno u Požadavků a Úkolů, Plnění slouží k evidenci práce na zakázce. V případě, že zakázka je jednodušší a nepotřebujete naplánovat posloupnost realizaci zakázky přes požadavky nebo úkoly, ale potřebujete na ní sledovat provedené práce, zapisujte plnění na této položce. Tato plnění jsou buď součástí fakturace nebo se nefakturují a slouží ke sledování nákladovosti zakázky.
Záložka Plnění se zobrazuje pouze pokud máte zapnutý modul Plnění v Globální nastavení → Plnění. Pokud se záložka i nadále nezobrazuje, je třeba zkontrolovat, zda máte oprávnění vidět záložku Plnění na zakázce. Oprávnění nastavíte v Uživatelé a skupiny → Uživatelé → konkrétní uživatel → záložka Oprávnění → Zakázky → Přístup k záložkám → Plnění. Také je nutné zkontrolovat oprávnění pro přístup k modulu Plnění. Oprávnění také nastavíte v profilu konkrétního uživatele záložka Oprávnění → Plnění.
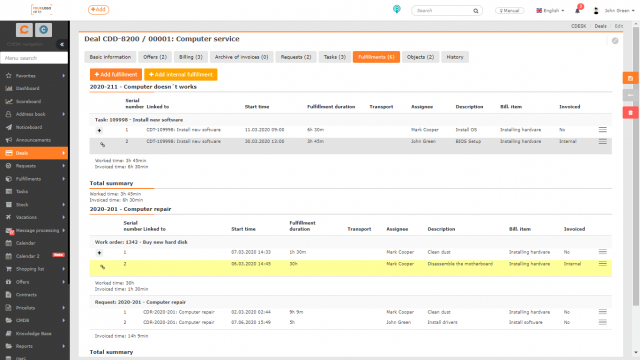
U plnění, u kterých nebyla zvolena účetní položka, budete upozorněni ikonou ![]() – tato plnění nebudou účtována. Pomocí kontextového menu
– tato plnění nebudou účtována. Pomocí kontextového menu ![]() můžete stávající plnění Editovat , Vytvorit kopii, nebo k němu Přidat interní plnení pro záznam reálného rozsahu plnění.
můžete stávající plnění Editovat , Vytvorit kopii, nebo k němu Přidat interní plnení pro záznam reálného rozsahu plnění.
Nové plnění k zakázce přidáte klepnutím na tlačítko +. Otevře se formulář pro zadávání plnění, jehož náležitosti jsou blíže popsány v článku Plnění.
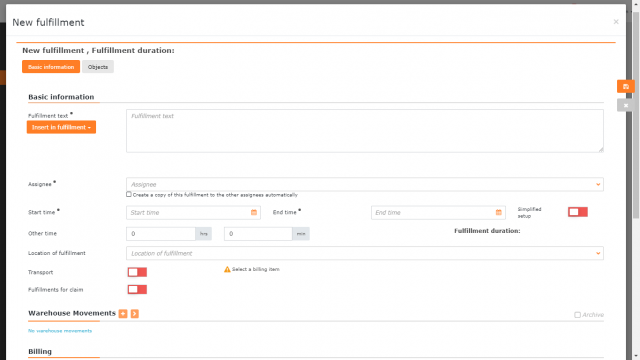
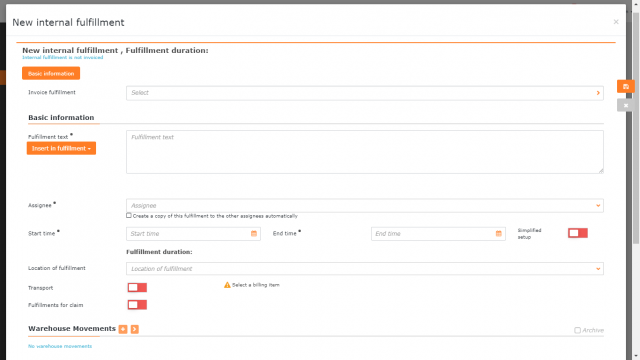
Historie
V této části jsou zaznamenávány všechny změny na zakázce – kdy a kým byly provedeny. Záložka se zobrazuje jen pokud máte oprávnění ji vidět. Oprávnění nastavíte v Uživatelé a skupiny → Uživatelé → konkrétní uživatel → záložka Oprávnění → Zakázky → Přístup k záložkám → Historie.
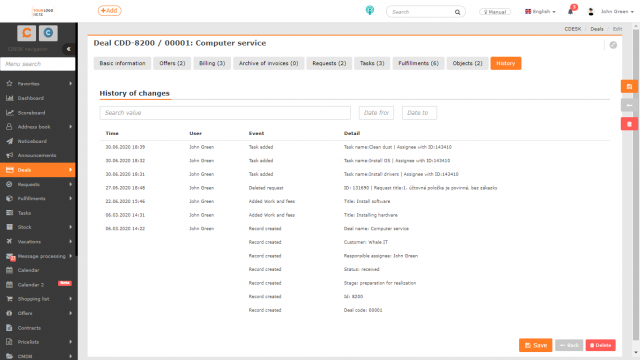
Pro zachování změn provedených na záložkách Základní údaje, Objekty a Plán, je nutné zakázku Uložit, zbývající změny se v systému CDESK ukládají jako samostatné záznamy s vazbou na zakázku.
Export zákazek
V levém dolním rohu seznamu zakázek se nachází tlačítko XLS, pomocí kterého můžete seznam exportovat ve formátu XLS.
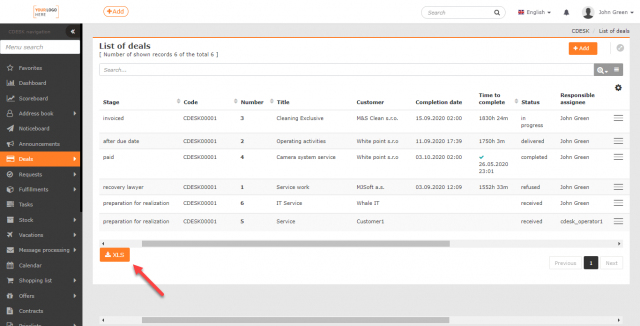
Po kliknutí se otevře nové okno, ve kterém můžete vybrat sloupce pro export. Chcete-li exportovat všechny sloupce, nemusíte je vybírat jednotlivě. Klepnutím na ikonu < se vyberou všechny. Pořadí sloupců v tomto seznamu také určuje jejich pořadí v exportu. Pokud si přejete mít sloupce ve výchozím pořadí, klikněte na ikonu ![]() a sloupce se seřadí.
a sloupce se seřadí.
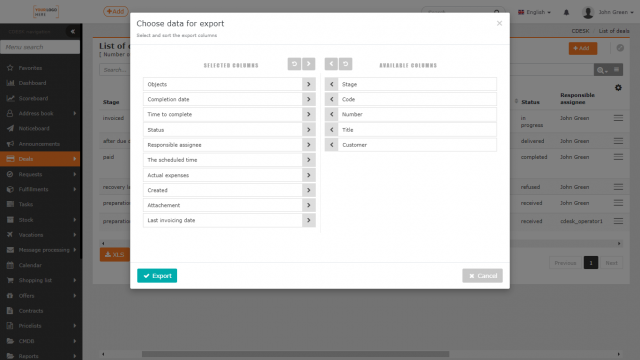
Po vybrání sloupců vytvořte export pomocí tlačítka Exportovat, které se nachází v levém dolním rohu okna. Volbou možnosti Zrušit se vrátíte do seznamu úloh bez vytvoření exportu.