UNIVERZÁLNÍ ÚČTOVÁNÍ PŘES ZAKÁZKY
Obsah stránky
Účtování přes Zakázky funguje nezávisle na Požadavcích. Plnění, která budou účtována přes Zakázky, mohou mít vazbu na libovolný objekt. Tento způsob účtování je typický pro servisní služby, účtované po uplynutí určitého období nebo po ukončení projektu, případně po předání uceleného balíku prací. Výhodou je možnost účtovat jednorázové práce spolu s pravidelnými poplatky.
Obecně může v CDESKu vzniknout:
- ostrá faktura, která se zaeviduje v účetnictví pro daňovou povinnost. Zaevidování proběhne ručně nebo se přenese do účetnictví přes ERP konektor, včetně automatického výdeje materiálu ze skladu.
- fiktivní faktura – jako podklad pro vytvoření ostré faktury v ERP, přičemž detailní rozpis prací se generuje z CDESKu.
Vytvoření zakázky – základ jakéhokoli účtování
Prvním krokem je zadání samotné Zakázky. Veškeré podrobnosti naleznete v textu Zakázky – Vytvoření zakázky.
Podporované prací a paušálů pro účtování přes Zakázky
Účetní položky na zakázku přidáte v záložce Účtování. Pokud se záložka nezobrazuje, zkontrolujte příslušná oprávnění. Oprávnění pro přístup k záložce nastavíte v Uživatelé a skupiny → uživatelé → konkrétní uživatel → záložka Oprávnění → Zakázky → Přístup k záložkám → Účtování.
Účetní jednotka – abyste mohli zakázku fakturovat přímo přes CDESK, je potřeba nejprve vybrat účetní jednotku definovanou v Globální nastavení → Účtování, v části Společnosti – účetní jednotky.
Práce a pravidelné poplatky na účtování přidáváte v části Práce a paušály. Pro vytvoření nové položky klikněte na ikonu + . Pokud si přejete přidat položku z ceníku, použijte tlačítko + Z ceníku práce . Po kliknutí se otevře okno pro výběr položek. Více o tvorbě záznamů v ceníku naleznete v textu Ceník práce a paušálů. Tlačítko pro přidávání prací a paušálů z ceníku se zobrazuje jen, pokud máte oprávnění k přístupu k Ceníku práce a paušálů. Oprávnění nastavíte v Uživatelé a skupiny → Uživatelé → konkrétní uživatel → záložka Oprávnění → Ceníky → Ceníky práce a paušálů.
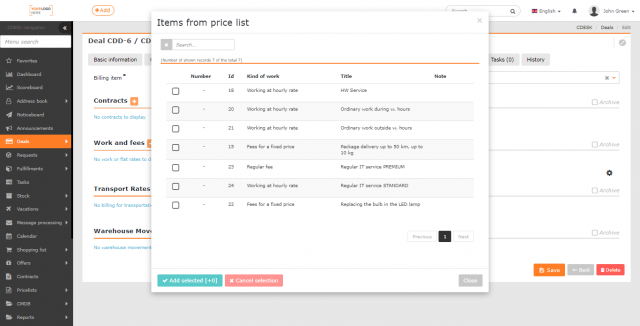
Práce v hodinové sazbě
Pro práce, které účtujete podle odpracovaného času v určité ceně za hodinu, použijte položku Práce v hodinové sazbě.
Pro vytvoření nového záznamu klikněte na tlačítko +. Po kliknutí se otevře nové okno. Povinné položky jsou označeny symbolem *.
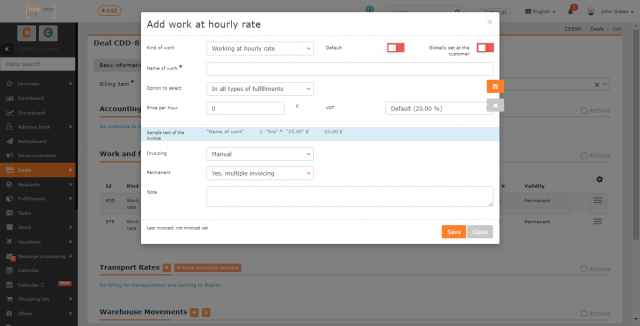
Druh práce – vyberte možnost Práce v hodinové sazbě.
Název práce* – název položky, který se zobrazí v plnění ve výběru účetní položky a také se použije jako název řádku na faktuře.
Možnost vybrat
- Ve všech typech plnění – položku bude možné vybrat v nereklamačních i reklamačních plněních.
- Jen v nereklamačních plněních – položku bude možné vybrat jen v nereklamačních plněních.
- Jen v reklamačních plněních – položku bude možné vybrat jen v reklamačních plněních. Jedná se o plnění, která nejsou nefakturována. Informace k reklamačním plněním naleznete v textu Plnění.
Hod. cena – hodinová sazba v měně, která je nastavena jako výchozí v Globální nastavení → Účtování v části Peněžní měny. Jedná se o cenu bez DPH.
DPH – předvyplněná výchozí DPH, s možností změny podle definovaných úrovní DPH v Globální nastavení → Účtování v části Sazby DPH.
Permanentní – vyberte, zda položku chcete mít nabízenou i po fakturaci.
- Ano, vícenásobná fakturace – umožňuje průběžnou fakturaci odpracovaných hodin pod touto účetní položkou. Příklad: práce na zakázce mohou probíhat i několik měsíců, ale zákazníkovi potřebujete odpracované hodiny fakturovat průběžně po skončení každého měsíce.
- Ne, jednorázová fakturace – po vyfakturování se účetní položka archivuje a již nebude možné vybírat tuto položku na plněních. Zároveň se účetní položka skryje v seznamu prací a paušálů. Pokud v rámci účetní položky bylo vše vyfakturováno, najdete ji pouze v archivu faktur.
Vysvětlení k dalším nastavením, která jsou společná pro všechny účetní položky, naleznete v části Společná nastavení pro účetní položky.
Úkony za jednotkovou cenu
Pro práce, které účtujete v dohodnuté jednotkové sumě a v reálně odpracovaném množství. Například je dohodnuta montáž elektrické zásuvky v určité jednotkové ceně a fakturujete podle reálného počtu namontovaných zásuvek. Současně s tím můžete sledovat, za jak dlouho jste namontovali daný počet zásuvek.
Pro vytvoření nového záznamu klikněte na tlačítko +. Po kliknutí se otevře nové okno. Povinné položky jsou označeny symbolem *.
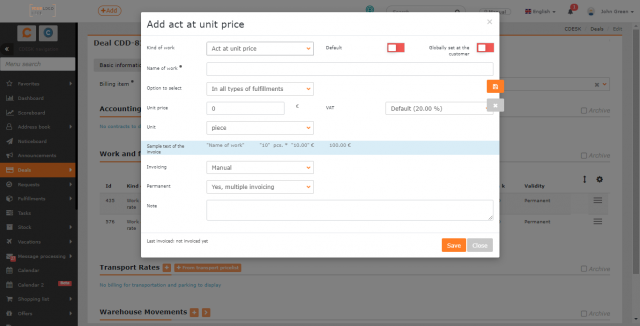
Druh práce – vyberte možnost Úkon za jednotkovou cenu.
Název práce* – název položky, který se zobrazí v plnění ve výběru účetní položky a také se použije jako název řádku na faktuře.
Možnost vybrat
- Ve všech typech plnění – položku bude možné vybrat v nereklamačních i reklamačních plněních
- Pouze v nereklamačních plněních – položku bude možné vybrat pouze v nereklamačních plněních
- Jen v reklamačních plněních – položku bude možné vybrat jen v reklamačních plněních. Jedná se o plnění, která nejsou fakturována. Informace k reklamačním plnění naleznete v textu Plnění.
Jedn. cena – jednotková sazba v měně, která je nastavena jako výchozí v Globální nastavení → Účtování v části Peněžní měny. Jednotku, ke které se cena váže, vybíráte níže v části Jednotka. Jednotky nabízené v tomto číselníku si můžete konfigurovat v Globální nastavení → Účtování v části Jednotky.
DPH – Pole se zobrazuje, jen pokud je účetní jednotka plátcem DPH. Předvyplněna je výchozí DPH, s možností změny dle definovaných úrovní DPH v Globální nastavení → Účtování v části Sazby DPH.
Permanentní – vyberte, zda položku chcete mít nabízenou i po fakturaci.
- Ano, vícenásobná fakturace – umožňuje průběžnou fakturaci prováděných úkonů. Příklad máte dohodnutý úklid prostoru za určitou jednotkovou cenu a fakturujete podle reálně provedených úklidů. Do CDESKu vám stačí značit reálně provedený úklid a ve fakturačním procesu se automaticky spočítá, kolik úklidu jste ve fakturovaném období provedli.
- Ne, jednorázová fakturace – po vyfakturování se účetní položka archivuje a nebude možné tuto položku vybírat na plněních. Zároveň se účetní položka skryje v seznamu prací a paušálů. Pokud v rámci účetní položky bylo vše vyfakturováno, najdete ji už jen v archivu faktur.
Vysvětlení k dalším nastavením, která jsou společná pro všechny účetní položky, naleznete v části Společná nastavení pro účetní položky.
Položku na Zakázku přidáte pomocí tlačítka Přidat . Výběrem možnosti Zavřít okno zavřete bez přidání dané položky.
Poplatky za fixní cenu
Tato účetní položka je primárně určena pro jednorázová fakturování poskytnutých služeb v jednotkové ceně. Oprava čerpadla, instalace serveru. Tuto účetní položku můžete použít také k opakovanému fakturování pevných poplatků.
Pro vytvoření nového záznamu klikněte na tlačítko +. Po kliknutí se otevře nové okno. Povinné položky jsou označeny symbolem*.
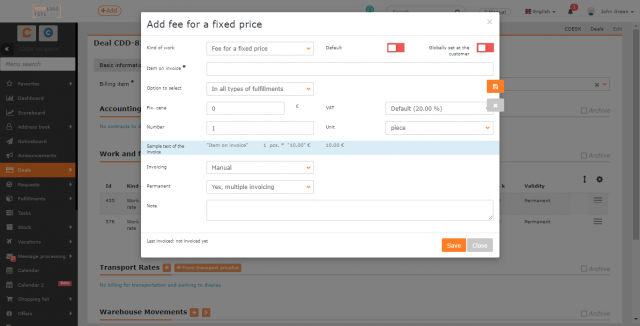
Druh práce – vyberte možnost Poplatek za fixní cenu.
Položky na faktuře* – název položky, který se zobrazí v plnění ve výběru účetní položky, a také se použije jako název řádku na faktuře.
Možnost vybrat
- Ve všech typech plnění – položku bude možné vybrat v nereklamačních i reklamačních plněních
- Pouze v nereklamačních plněních – položku bude možné vybrat pouze v nereklamačních plněních
- Jen v reklamačních plněních – položku bude možné vybrat jen v reklamačních plněních. Jedná se o plnění, která nejsou nefakturována. Informace k reklamačním plněním naleznete v textu Plnění.
Fix. cena – fixní sazba v měně, která je nastavena jako výchozí v Globální nastavení → Účtování v části Peněžní měny. Jednotku, ke které se cena váže, vybíráte níže v části Jednotka.
DPH – Pole se zobrazuje jen pokud účetní jednotka je plátcem DPH. Předvyplněna je výchozí DPH s možností změny dle definovaných úrovní DPH v Globální nastavení → Účtování v části Sazby DPH.
Počet – zadejte číselný údaj o množství poplatků za fixní cenu.
Jednotka – zadejte jednotku, v jaké jsou poplatky za fixní cenu evidovány. Číselník s jednotkami si můžete konfigurovat v Globální nastavení → Účtování v části Jednotky.
Permanentní – vyberte, zda položku chcete mít nabízenou i po fakturaci.
- Ano, vícenásobná fakturace – umožňuje opakovaně fakturovat fixní poplatek. Tímto způsobem můžete fakturovat jednoduchý paušál, pokud fakturaci provedete každý měsíc.
- Ne, jednorázová fakturace – po vyfakturování se účetní položka archivuje a již nebude možné vybírat tuto položku na plněních. Zároveň se účetní položka skryje v seznamu prací a paušálů – najdete ji už jen v archivu faktur.
Položku na Zakázku přidáte pomocí tlačítka Přidat. Výběrem možnosti Zavřít okno zavřete bez přidání dané položky.
Vysvětlení k dalším nastavením, která jsou společná pro všechny účetní položky, naleznete v části Společná nastavení pro účetní položky.
Paušál bez předplacených hodin
Paušál bez předplacených hodin je určen k fakturaci služeb, u kterých se fakturuje pevná částka za určité období. Například měsíčně. V rámci této služby zákazníkovi neposkytujete žádný předplacený čas. Jakýkoli rozsah odpracovaného času v rámci takové paušální služby nebude mít vliv na výši fakturace, jelikož služba má pevnou sazbu. Zápisy o odpracovaném čase můžete využít k vyhodnocení ziskovosti poskytované služby.
Pro vytvoření nového záznamu klikněte na tlačítko +. Po kliknutí se otevře nové okno. Povinné položky jsou označeny symbolem*.
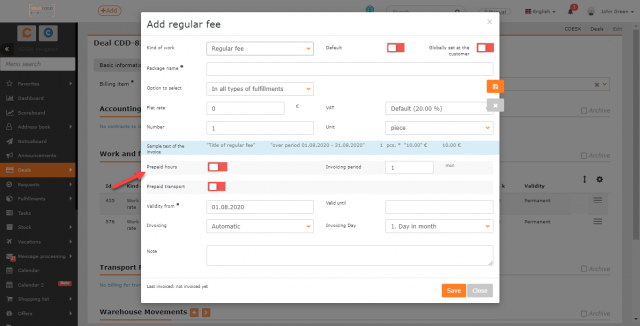
Druh práce – vyberte možnost Paušál.
Název paušálu* – název položky, který se zobrazí v plnění ve výběru účetní položky, a také se použije jako název řádku na faktuře.
Možnost vybrat
- Ve všech typech plnění – položku bude možné vybrat v nereklamačních i reklamačních plněních
- Pouze v nereklamačních plněních – položku bude možné vybrat pouze v nereklamačních plněních
- Jen v reklamačních plněních – položku bude možné vybrat jen v reklamačních plněních. Jedná se o plnění, která nejsou fakturována. Informace k reklamačním plnění naleznete v textu Plnění.
DPH – Pole se zobrazuje jen pokud účetní jednotka je plátcem DPH. Předvyplněno je výchozí DPH s možností změny dle definovaných úrovní DPH v Globální nastavení → Účtování v části Sazby DPH.
Počet – uveďte kolikrát bude paušál v rámci účetního období účtován.
Jednotka – z číselníku vyberte, v jaké jednotce se bude účtovat (například ks).
Předplacené hodiny – pro pořízení záznamu o paušálu bez předplacených hodin uveďte přepínač do polohy vypnut ![]() .
.
Interval fakturace – uveďte, v jakém intervalu se má paušál účtovat. Číselný údaj je v měsících.
Předplacená doprava – je pravděpodobné, že při paušálu bez předplacených hodin nebudete používat předplacenou dopravu. Více se o předplacené dopravě dočtete v odstavci Paušál s předplacenými hodinami.
Platnost od – vyberte datum, od kterého se bude paušál účtovat a fakturovat.
Platnost do – vyberte datum, do kterého se bude paušál účtovat a fakturovat. Položka není povinná. Ponecháte-li pole prázdné, bude se účtovat až do ukončení zakázky.
Vysvětlení k dalším nastavením, která jsou společná pro všechny účetní položky, naleznete v části Společná nastavení pro účetní položky.
Položku na Zakázku přidáte pomocí tlačítka Přidat. Výběrem možnosti Zavřít okno zavřete bez přidání dané položky.
Paušál s předplacenými hodinami
Zákazníkovi účtujete pevnou částku v pravidelných intervalech. V tomto rámci se zavazujete poskytnout čas – předplacené hodiny. Odpracovaný čas přesahující předplacené hodiny, bude automaticky účtován v sazbách, které si zvolíte v účetních položkách příslušejících k tomuto paušálu (viz. Fakturování nad rámec předplacených hodin v různých sazbách). Konfigurace systému vám umožňuje další možnosti zpracování předplacených hodin, například přenos nevyčerpaných hodin, vynulování nevyčerpaných hodin apod.
Pro vytvoření nového záznamu klikněte na tlačítko +. Po kliknutí se otevře nové okno. Povinné položky jsou označeny symbolem *.
Druh práce – vyberte možnost Paušál.
Význam jednotlivých polí, které se v okně objevily po výběru možnosti Paušál je popsán v textu výše v části Paušál bez předplacených hodin.
Předplacená doprava – je pravděpodobné, že při paušálu s předplacenými hodinami se zákazníkem dohodnete i předplacenou dopravu. Uvedením přepínače do polohy zapnuto ![]() se zpřístupní pole pro zadávání rozsahu dopravy, kterou má zákazník předplacenou. Odpočítává se z dopravy zadané na plněních.
se zpřístupní pole pro zadávání rozsahu dopravy, kterou má zákazník předplacenou. Odpočítává se z dopravy zadané na plněních.
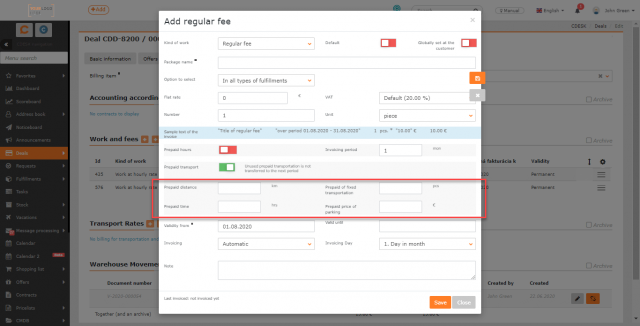
Předplacená vzdálenost – zadejte číselný údaj v kilometrech, pokud chcete v rámci paušálu evidovat předplacenou vzdálenost. V případě, že při provádění navázaných plnění bude evidována i ujetá vzdálenost, údaj zadaný na plnění se odečte od předplacené dopravy. Návod, jak evidovat ujetou vzdálenost na plnění, naleznete v textu Plnění.
Předplacený čas – zadejte číselný údaj v kilometrech, chcete-li v rámci paušálu evidovat předplacený čas na dopravu. V případě, že při provádění navázaných plnění bude evidován čas dopravy, údaj zadaný na plnění se odečte od předplacené dopravy. Návod, jak evidovat čas dopravy na plnění naleznete v textu Plnění.
Předplacené fixní dopravy – pokud budete na navázaných plněních evidovat fixní dopravu, zde zadejte údaj o dostupném počtu fixních doprav. V případě fixní dopravy se nezohledňuje ujetá vzdálenost ani doba trvání. Návod, jak na plnění evidovat dopravu za fixní cenu, naleznete v textu Plnění.
Předplacená cena parkování – pokud budete na navázaných plněních evidovat poplatky za parkování, zde zadejte údaj o předplacené ceně parkování. Návod, jak na plnění evidovat cenu za parkování, naleznete v textu Plnění.
Pro zadání paušálu s předplacenými hodinami je potřeba zapnout přepínač v části Předplacené hodiny. Po uvedení přepínače do polohy zapnuto ![]() se zpřístupní další pole pro nastavení předplacených hodin.
se zpřístupní další pole pro nastavení předplacených hodin.
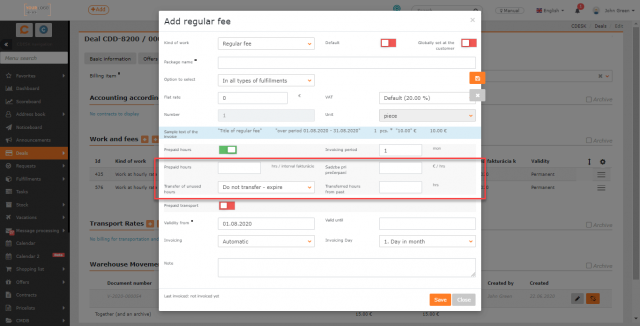
Předplacené hodiny – uveďte množství předplacených hodin v rámci paušálu.
Sazba při přečerpání – uveďte hodinovou sazbu po přečerpání předplacených hodin.
Přenos nevyčerpaných hodin:
- Připočítat k dalšímu období – nevyčerpané hodiny se přičítají k dalšímu období, díky čemuž v dalším období budete mít více předplacených hodin.
- Nepřenášet propadnou – nevyčerpané hodiny se nepřičtou k dalšímu období. V každém období budete mít k dispozici stejný počet předplacených hodin, bez ohledu na to, zda je přečerpáte nebo ne.
Přenesené hod. z minulosti – pokud měl zákazník nevyčerpané hodiny z minulosti, které chce přenést do nového paušálu, uveďte jejich množství. Toto nastavení je vhodné i při korekcích pro další fakturaci.
Vysvětlení k dalším nastavením, která jsou společná pro všechny účetní položky, naleznete v části Společná nastavení pro účetní položky.
Položku na Zakázku přidáte pomocí tlačítka Přidat. Výběrem možnosti Zavřít okno zavřete bez přidání dané položky.
Fakturování nad rámec předplacených hodin v různých sazbách
Pokud vytvoříte pouze účetní položku Paušál s předplacenými hodinami, čas nad rámec předplacených hodin bude účtován pouze v jedné sazbě. Abyste mohli tento čas účtovat ve více sazbách, musíte si pod paušál vytvořit další účetní položky typu Práce v hodinové sazbě. Práce zapsané ve všech účetních položkách patřící k paušálu jsou při fakturaci sečteny chronologicky, tj. plnění se seřadí podle času provedení a v momentě, kdy se při spočítávání překročí rozsah předplacených hodin. Další plnění se vyfakturují podle příslušnosti k účetní položce.
Novou práci v hodinové sazbě k paušálu přidáte pomocí tlačítka + vedle názvu Paušál. Po kliknutí se otevře okno pro zadání práce v hodinové sazbě. Význam jednotlivých polí popisujeme v odstavci Práce v hodinové sazbě.
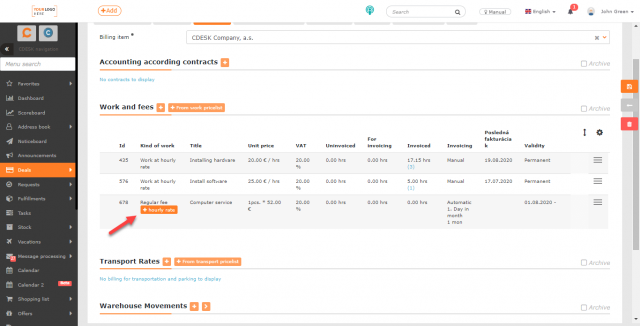
Po přidání hodinové sazby se v řádku paušálu bude zobrazovat symbol + , pomocí kterého zobrazíte všechny práce v hodinové sazbě přiřazené k danému paušálu.
Společná nastavení pro účetní položky
Nastavení výchozí účetní položky v plnění
Při vytváření vlastních položek můžete nastavit způsob, jakým se bude daná položka nabízet v provázaných formulářích. Slouží k tomu přepínače v pravém horním rohu.
Výchozí v plnění – pokud se přepínač nachází ve stavu zapnutý ![]() , položka se bude ve výchozím nastavení nabízet při zadávání nového plnění. Taková položka je v seznamu prací a paušálů na zakázce označena příznakem.
, položka se bude ve výchozím nastavení nabízet při zadávání nového plnění. Taková položka je v seznamu prací a paušálů na zakázce označena příznakem.
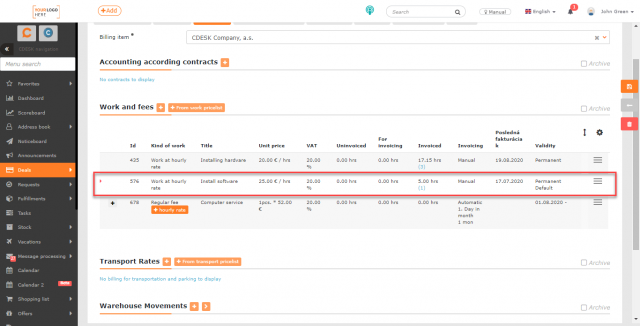
Globální u zákazníka – pokud se přepínač nachází ve stavu zapnutý ![]() , daná položka se bude nabízet ve všech plněních zákazníka, bez ohledu na vybranou zakázku. Pokud je přepínač vypnutý
, daná položka se bude nabízet ve všech plněních zákazníka, bez ohledu na vybranou zakázku. Pokud je přepínač vypnutý ![]() , položka se bude nabízet pouze v plněních, které zadáváte v požadavku nebo úloze s vazbou na danou zakázku nebo v plnění zadávaném přímo v zakázce.
, položka se bude nabízet pouze v plněních, které zadáváte v požadavku nebo úloze s vazbou na danou zakázku nebo v plnění zadávaném přímo v zakázce.
Fakturace – zvolte, jak se bude položka fakturovat:
- Manuální – položku bude možné fakturovat ze Zakázky → Fakturace ručně, tj. když fakturační proces iniciuje uživatel.
- Automatická – položka bude fakturována automaticky k vybranému dni fakturace v měsíci.
- Automatická s potvrzením – na položku se automaticky vytvoří náhled faktury v Zakázky → Fakturace k vybranému dni fakturace v měsíci, vystavení ostré faktury potvrdí uživatel.
- Blokováno – zvolte, pokud si účetní položku při nejbližší fakturaci nepřejete fakturovat.
Poznámka – poznámka k položce. Nezobrazí se na faktuře, ani jinde v systému CDESK.
Fakturace materiálu
Do fakturace se nabízí skladové výdejky, které byly přímo přidány na zakázku. Skladové doklady přidané k plnění s vazbou na úkol nebo požadavek, který je připojen na zakázku, se k fakturaci nenabízejí.
Materiál k účtování přidáte v části Skladové doklady. Novou položku vytvoříte pomocí tlačítka +. Chcete-li vybrat ze stávajících skladových pohybů, použijte tlačítko >
Přidání nového skladového dokladu – výdejky
Pro přidání nového skladového dokladu klikněte na tlačítko +. Následně se otevře formulář pro vyplnění parametrů skladového pohybu. Význam jednotlivých polí je popsán v textu Skladové doklady.
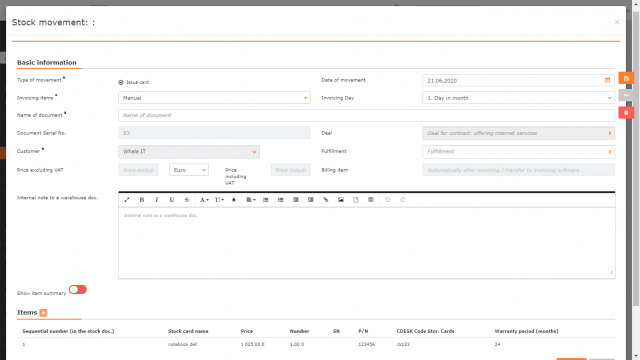
Nový skladový pohyb na zakázku přidáte klepnutím na tlačítko Vytvořit. Volbou možnosti Zpět okno zavřete, bez přidání nové položky.
Přidání nového skladového dokladu – výdejky
Chcete-li na zakázku přidat již existující skladový pohyb, klepněte na tlačítko >. Následně se otevře okno pro výběr skladových pohybů přístupných pro zákazníka, který je vyplněn na zakázce.
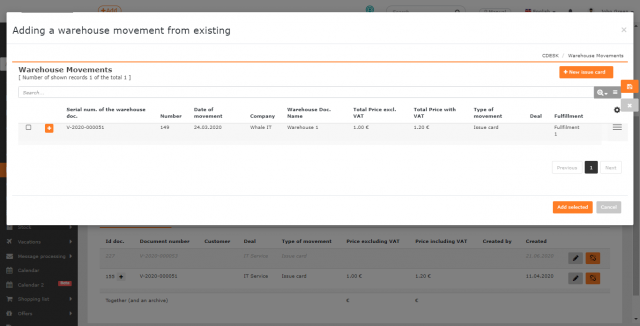
Skladové doklady ze seznamu vyberete kliknutím na zaškrtávací políčko ![]() . Vybrané skladové doklady na zakázku přidáte kliknutím na tlačítko < Přidat vybrané, které se nachází v pravém dolním rohu. Klepnutím na tlačítko Zrušiť okno zavřete a na zakázku nebudou přidány žádné z vybraných položek. Nabízený seznam můžete rozšířit o další položky pomocí tlačítka + Nová výdejka. Po kliknutí se otevře formulář pro přidání nové výdejky. Význam jednotlivých polí je popsán v textu Skladové doklady.
. Vybrané skladové doklady na zakázku přidáte kliknutím na tlačítko < Přidat vybrané, které se nachází v pravém dolním rohu. Klepnutím na tlačítko Zrušiť okno zavřete a na zakázku nebudou přidány žádné z vybraných položek. Nabízený seznam můžete rozšířit o další položky pomocí tlačítka + Nová výdejka. Po kliknutí se otevře formulář pro přidání nové výdejky. Význam jednotlivých polí je popsán v textu Skladové doklady.
Vytvoření faktury
Chcete-li vytvořit fakturu ze zakázky, přejděte do modulu Faktury, který se nachází pod modulem Zakázky. Pokud se modul v menu nenachází, zkontrolujte příslušná oprávnění. Oprávnění pro přístup k modulu nastavíte v Uživatelé a skupiny → Poživatelé → konkrétní uživatel → záložka Oprávnění → Zakázky → Fakturace.
Výběr zakázky k fakturaci
Ve fakturaci se nachází seznam vystavených faktur ke schválení (za předpokladu, že jste si v Účtování zvolili automatickou fakturaci s potvrzováním), následovaný seznamem zakázek, které obsahují položky připravené k manuální fakturaci (tj. ty, u kterých jste v Účtování zvolili manuální fakturaci). Pokud si zakázku přejete ještě před fakturací zkontrolovat či upravit, použijte ikonu ![]() , která vás přesměruje na vybranou zakázku do záložky Účtování.
, která vás přesměruje na vybranou zakázku do záložky Účtování.
Nad seznamem se mohou nacházet faktury čekající na potvrzení. Ty jsou označeny příznakem DRAFT . Všechny drafty můžete najednou vymazat pomocí tlačítka Smazat všechny připravované faktury.
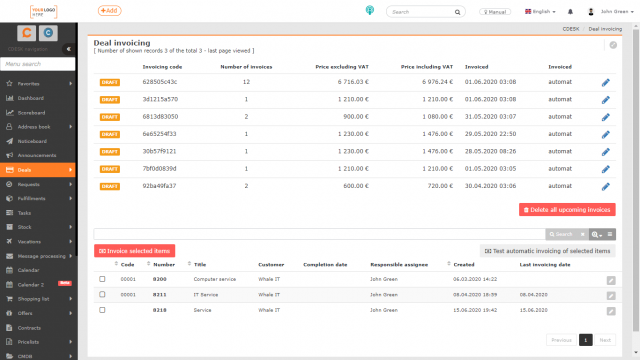
Chcete-li pokračovat ve fakturaci připraveného draftu, klikněte na ikonu ![]() , která se nachází na konci řádku. Následně se otevře nové okno pro nastavení faktury.
, která se nachází na konci řádku. Následně se otevře nové okno pro nastavení faktury.
Pokud se v seznamu nenacházejí žádné drafty nebo chcete fakturovat jinou zakázku, resp. zakázky, označte je v seznamu kliknutím na ![]() . Po označení klepněte na tlačítko Fakturovat označené, které se nachází vlevo nahoře. Následně se otevře okno pro nastavení data fakturace. Po nastavení data klepněte na tlačítko Náhled fakturace. Výběrem možnosti Zavřít se okno zavře bez vytvoření náhledu fakturace.
. Po označení klepněte na tlačítko Fakturovat označené, které se nachází vlevo nahoře. Následně se otevře okno pro nastavení data fakturace. Po nastavení data klepněte na tlačítko Náhled fakturace. Výběrem možnosti Zavřít se okno zavře bez vytvoření náhledu fakturace.
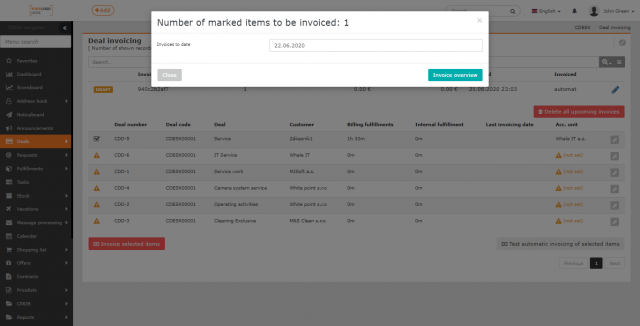
Úprava výběru plnění a položek zboží k fakturaci
V náhledu fakturace se zobrazí seznam účtovaných položek, položek zboží na zakázce a k nim příslušné plnění. V řádku každé položky se nachází ikona + pro zobrazení detailů. Pokud jde o práci nebo paušál, zobrazí se plnění navázaná na danou položku.
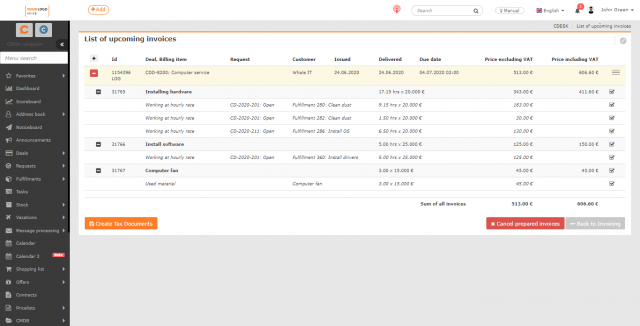
Všechny položky na připravované faktuře, včetně plnění pod účetními položkami, mají na pravé straně řádku ikonu s označením. Pokud nechcete, aby některá z položek byla účtována, kliknutím toto označení zrušte.
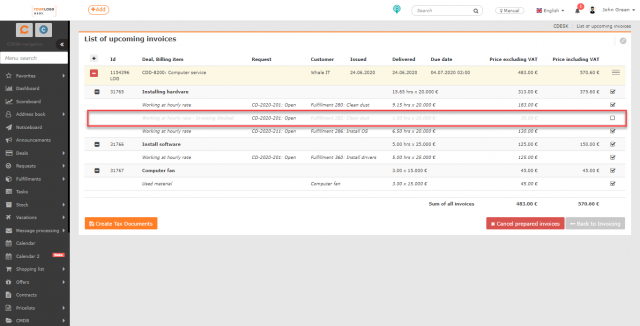
Export náhledu faktury
V řádku s názvem zakázky se nachází kontextové menu ![]() s funkcemi pro vytváření různých XLS reportů. Pro export náhledu faktury vyberte možnost Export náhledu faktury.
s funkcemi pro vytváření různých XLS reportů. Pro export náhledu faktury vyberte možnost Export náhledu faktury.
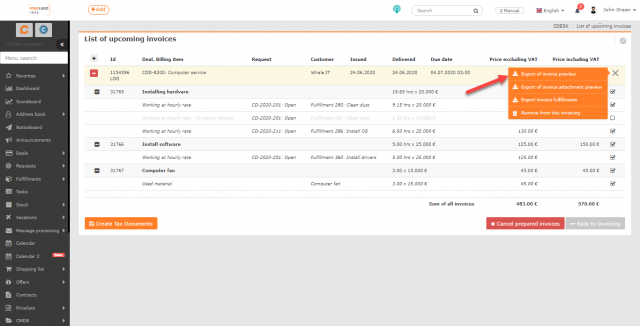
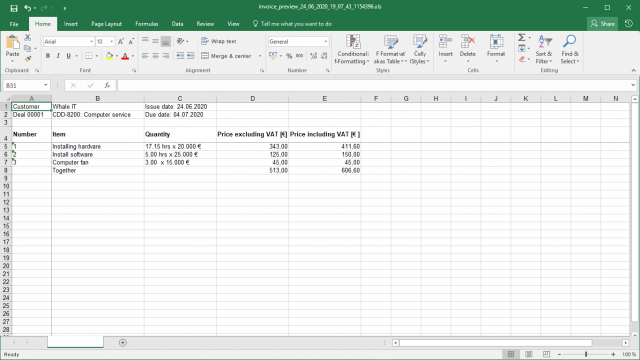
Export čerpání paušálu
V řádku s názvem zakázky se nachází kontextové menu ![]() s funkcemi pro vytváření různých XLS reportů. Pro export přílohy k faktuře vyberte možnost Export čerpání paušálu.
s funkcemi pro vytváření různých XLS reportů. Pro export přílohy k faktuře vyberte možnost Export čerpání paušálu.
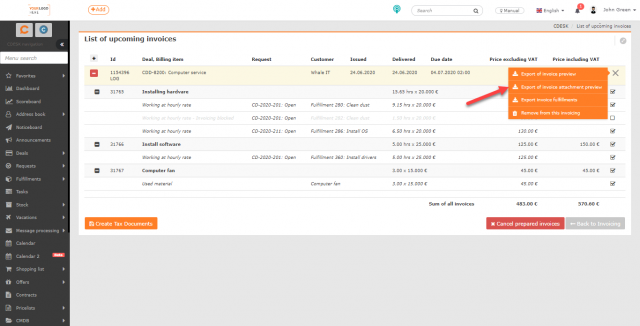
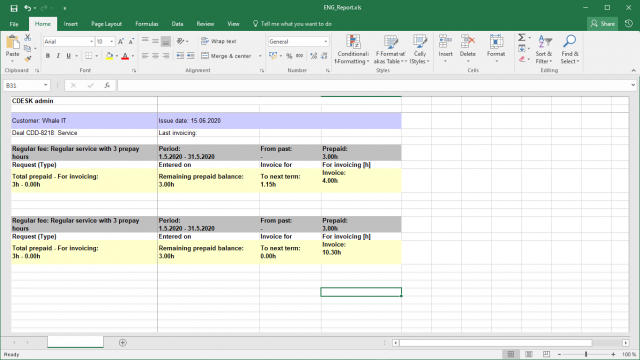
Export vyfakturovaných plnění z náhledu faktury
V řádku s názvem zakázky se nachází kontextové menu ![]() s funkcemi pro vytváření různých XLS reportů. Pro export plnění na faktuře vyberte možnost Export plnění k faktuře..
s funkcemi pro vytváření různých XLS reportů. Pro export plnění na faktuře vyberte možnost Export plnění k faktuře..
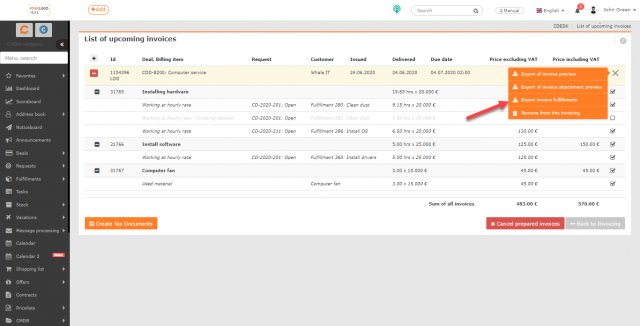
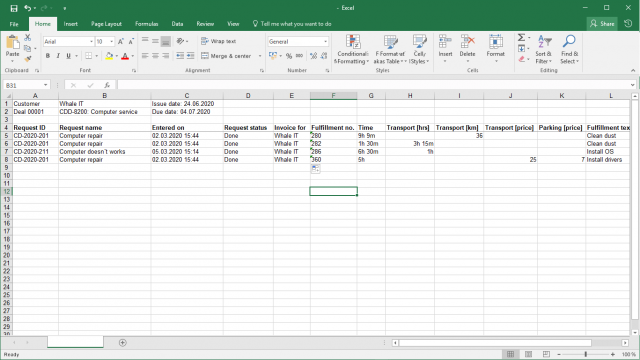
Vystavení faktury
Po vytvoření náhledu faktury a úpravy položek, které chcete fakturovat, můžete začít s vytvářením faktury. Fakturu vytvoříte z náhledu připravovaných faktur pomocí tlačítka Vytvořit daňové doklady, které se nachází v pravém dolním rohu pod seznamem. Po kliknutí budete přesměrováni do seznamu vystavených faktur. Vyhledejte v seznamu danou fakturu. Po jejím otevření se zobrazí formulář faktury. Význam jednotlivých polí je popsán v textu Fakturace.
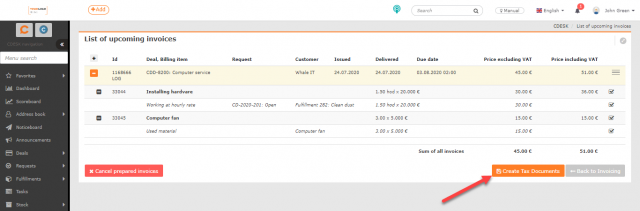
Připravovanou fakturu můžete vymazat pomocí tlačítka Zrušit připravované faktury, které se nachází v levém dolním rohu seznamu připravovaných faktur. Po kliknutí se vrátíte do seznamu v modulu Fakturace. Pokud na připravované faktuře vyberete možnost Zpět na fakturaci, také se vrátíte do seznamu v modulu, avšak z připravované faktury bude vytvořen draft.