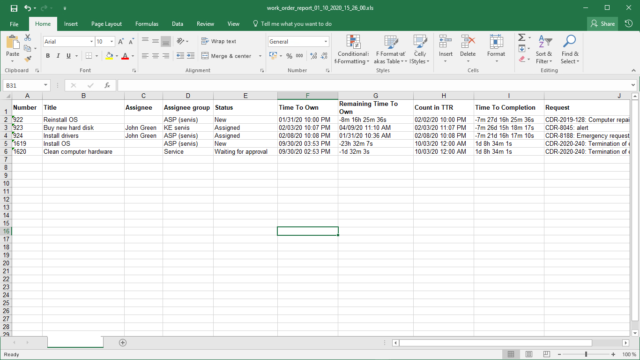VYTVÁŘENÍ A SEZNAM PRACOVNÍCH PŘÍKAZŮ
Způsoby vytvoření nového pracovního příkazu
Nový pracovný príkaz môže byť vygenerovaný automaticky po zadaní požiadavky z katalógu požiadaviek, alebo ho možno zadať priamo na požiadavke, pripadne v zozname pracovných príkazov. Akýmkoľvek spôsobom príkaz zadáte, vždy bude mať väzbu na požiadavku.
1. Způsob (preferovaný) – ze šablony požadavku
Pracovní příkaz se automaticky vytvoří ze šablony požadavku. Znamená to, že požadavek byl vytvořen přes katalog požadavků (z dlaždice). Bližší informace o nastavení generování pracovních příkazů naleznete v textu věnovaném Katalogu požadavků
2. Způsob – ručně z požadavku
Pracovní příkaz můžete na požadavku přidat přes záložku Pracovní příkazy. Přidávání pracovního příkazu na požadavku je popsáno v tomto textu.
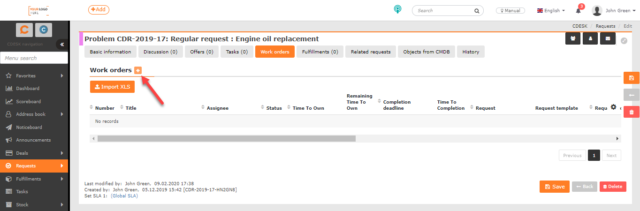
3. Způsob – ručně ze seznamu příkazů
Přidávání pracovního příkazu v seznamu pracovních příkazů je popsáno v textu níže. Slouží k tomu tlačítko +Přidat pracovní příkaz nad seznamem pracovních příkazů. U obou způsobů přidávání pracovních příkazů se používají stejné formuláře.
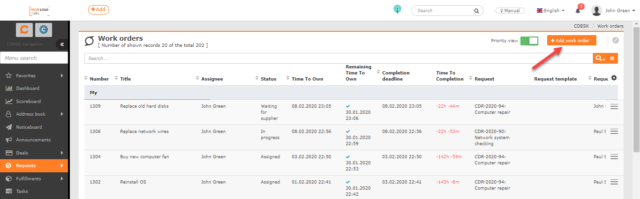
Při zadávání pracovních příkazů přes požadavky a ze seznamu pracovních příkazů se používají stejné formuláře. Jejich význam představíme v tomto textu. Zobrazení některých položek může záviset na nastavení modulu Požadavky. V dalším textu budou barevně odlišeny modrou barvou, společně s informací, jak je lze zapnout. Viditelnost některých položek také může záviset na oprávnění. U těchto položek se nachází informace jak se k nim nastavují oprávnění.
Vytvoření nového pracovního příkazu přes seznam příkazů
Nad seznamem pracovních příkazů se nachází tlačítko +Přidat pracovní příkaz, pomocí kterého přidáte nový pracovní příkaz. Tlačítko pro přidávání pracovních příkazů se zobrazuje pouze uživatelům s oprávněním k vytváření nových příkazů. Oprávnění nastavíte v Uživatelé a skupiny->konkrétní uživatel->záložka Oprávnění -> Požadavky -> Pracovní příkazy -> Záznamy.
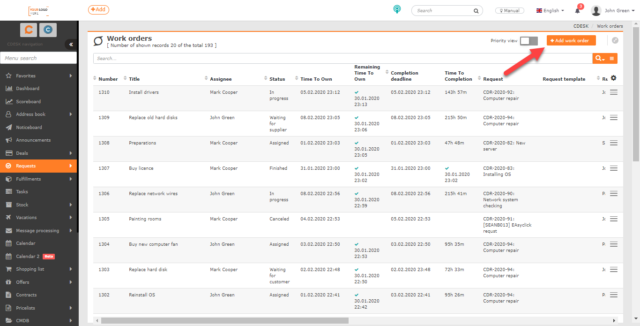
Po klepnutí na tlačítko +Přidat pracovní příkaz se otevře formulář pro zadávání nového pracovního příkazu. Stejný formulář se používá i když je pracovní příkaz zadáván přímo přes požadavek. Povinné položky jsou označeny jsou označeny symbolem •
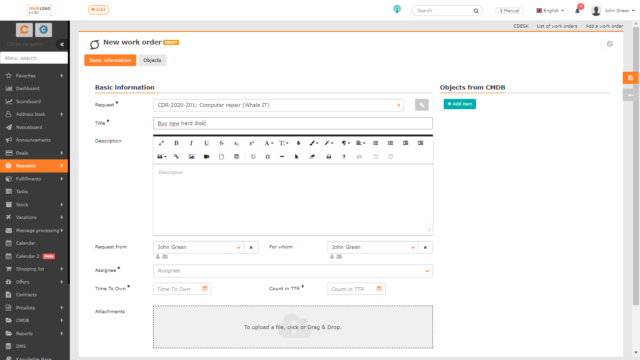
Požadavek • – Klepnutím na ikonu > se otevře seznam všech požadavkú s možností filtrovat záznamy. Vyberte požadavek, který chcete rozdělit na pracovní příkazy. Výběrem vytvoříte vazbu mezi těmito dvěma objekty. Po přidání požadavku se vedle tohoto pole objeví ikona ![]() pro zobrazení náhledu navázaného požadavku. Požadavek lze přes tento náhled editovat. Pole požadavek je součástí oprávnění a můžete ho zpřístupnit / znepřístupnit určitým uživatelům nebo skupině v CDESKu. (v oprávněních: Požadavky->Pracovní příkazy -> Přístup k polím -> Požadavek).
pro zobrazení náhledu navázaného požadavku. Požadavek lze přes tento náhled editovat. Pole požadavek je součástí oprávnění a můžete ho zpřístupnit / znepřístupnit určitým uživatelům nebo skupině v CDESKu. (v oprávněních: Požadavky->Pracovní příkazy -> Přístup k polím -> Požadavek).
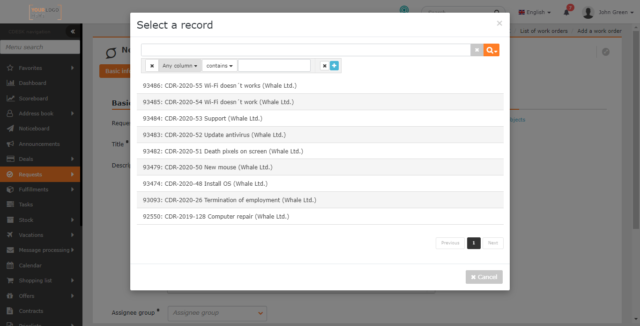
Název • – pod tímto názvem se pracovní příkaz zobrazí v seznamu pracovních příkazů a také v dalších modulech provázaných s daným pracovním příkazem. Pole název je součástí oprávnění a můžete ho zpřístupnit / znepřístupnit určitým uživatelům nebo skupině v CDESKu. (v oprávněních: Požadavky -> Pracovní příkazy -> Prístup k polím -> Název).
Popis – pole pro uvedení zadání pracovního příkazu, s možností formátování textu. Pole popis je součástí oprávnění a můžete ho zpřístupnit / znepřístupnit určitým uživatelům nebo skupině v CDESKu. (v oprávněních: Požadavky -> Pracovní příkazy->Prístup k polím -> Popis).
Kdo žádá– vyberte, kdo pracovní příkaz zadal. Je-li toto pole vyplněno na navázaném požadavku, automaticky se předvyplní i na pracovním příkazu. Můžete ho změnit. V případě, že pracovní příkaz vytváříte na základě (např. telefonické) poptávky jiného uživatele či zákazníka, máte možnost vybrat jiného operátora / zákaznické konto. Pole lze zapnout v Globální nastavení -> Požadavky -> Požadavky části obecné nastavení. Také je součástí oprávnění a můžete jej zpřístupnit / znepřístupnit určitým uživatelům nebo skupině v CDESKu. (v oprávněních: Požadavky -> Pracovní příkazy -> Přístup k polím -> Kdo žádá).
Pro koho žádá – v případě, že pracovní příkaz inicioval někdo jiný než osoba zadaná v poli Kdo žádá, pro zadání dané osoby využijte toto pole. Nemusí jít o registrované uživatele CDESKu. V závislosti na nastavení v Globální nastavení -> Požadavky -> Požadavky můžete zadat i volný text. Je-li toto pole vyplněno na navázaném požadavku, automaticky se předvyplní i na pracovním příkazu. Toto pole můžete změnit. Pole, Pro koho žádá je součástí oprávnění a můžete ho zpřístupnit / znepřístupnit určitým uživatelům nebo skupině v CDESKu. (v oprávněních: Požadavky->Pracovní příkazy->Přístup k polím->Pro koho žádá).
Řešiteľská skupina• – výběr řešitelské skupiny. Pole Řešitelská skupina je přístupné pouze při zapnutí funkce Omezit výběr řešitele podle řešitelské skupiny. Pole Řešitelská skupina je součástí oprávnění a můžete je zpřístupnit / znepřístupnit určitým uživatelům nebo skupině v CDESKu (v oprávněních : Požadavky -> Pracovní příkazy -> Přístup k polím -> Řešitelská skupina).
Řešitel • – výběr řešitele. Při zapnutí funkce Omezit výběr řešitele podle řešitelské skupiny se pole zobrazí až po výběru řešitelské skupiny. Výběr nabízených řešitelů závisí na nastavení oprávnění uživatelského účtu. Zákaznické / Easyclick konto vidí jen řešitele, kteří jsou danému zákazníkovi přiřazeni. Nastavení viditelných a přiřazených zákazníků se provádí v Užívatelé a skupiny->Užívatelé v časti Společnosti, nebo v Adresář -> Společnosti v části Operátoři.
Pole Řešitel je součástí oprávnění a můžete jej zpřístupnit / znepřístupnit určitým uživatelům nebo skupině v CDESKu. (v oprávněních : Požadavky -> Pracovní příkazy -> Přístup k polím -> Řešitel. Pro výběr řešitele je zapotřebí mít oprávnění vidět uživatele registrované v CDESKu. (v oprávněních : Užívatelé a skupiny -> Užívatelé -> Záznamy. Pro výběr skupin to je Užívatelé a skupiny -> Skupiny -> Záznamy).
Termín přiřazení • – termín, do kterého má být pracovní příkaz přidělen konkrétnímu řešiteli (nikoli skupině řešitelů). Pole Termín přiřazení je součástí oprávnění a můžete ho zpřístupnit / znepřístupnit určitým uživatelům nebo skupině v CDESKu. (v oprávněních : Požadavky -> Pracovní příkazy -> Přístup k polím -> Dátumová pole).
Termín splnění • – termín do kterého by pracovní příkaz měl být vyřešen. Pole Termín splnění je součástí oprávnění a můžete jej zpřístupnit / znepřístupnit určitým uživatelům nebo skupině v CDESKu. (v oprávněních : Požadavky -> Pracovní příkazy -> Přístup k polím -> Dátumová pole).
Přílohy – možnost připojení přílohy (například screenshotu). Soubor připojíte buď jeho přetažením myší na toto pole, nebo kliknutím na něj vyberete soubor z disku. Je možné přidat i více příloh, seznam připojených souborů se následně zobrazí pod tímto polem.
Doplňkové vlastnosti – umožňují rozšířit pracovní příkaz o další informace. Doplňkové vlastnosti lze přidávat až po uložení příkazu. Více informací o definici doplňkových vlastností naleznete v článku Konfigurační databáze, CMDB -> Doplňkové vlastnosti. Pole Doplňkové vlastnosti je součástí oprávnění a můžete je zpřístupnit / znepřístupnit určitým uživatelům nebo skupině v CDESKu. (v oprávněních : Požadavky -> Pracovní příkazy -> Doplňkové vlastnosti).
Objekty
Pracovní příkaz lze přebít s objekty z Konfigurační databáze CMDB. Informace o navázání objektů naleznete v textu Práce s pracovními příkazy.
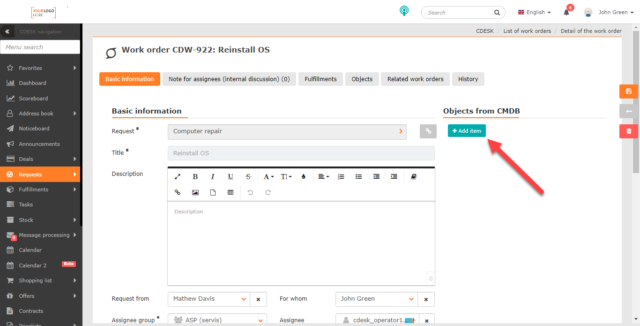
Seznam pracovních příkazů
Seznam pracovních příkazů je dostupný v hlavním menu v Požadavky->Seznam příkazů. Pokud se v menu Seznam příkazů nenachází, musí uživatel s oprávněními administrátora zapnout modul pracovní příkazy v Globální nastavení->Požadavky->Pracovní příkazy. V případě, že se modul i nadále nezobrazuje, zkontrolujte oprávnění k přístupu k němu. Oprávnění nastavíte v Užívatelé a skupiny -> konkrétní uživatel -> záložka Oprávnění -> Požadavky -> Pracovní příkazy -> Záznamy.
Hlavička okna seznamu pracovních příkazů informuje o počtu zobrazených příkazů z celkového množství. Dále obsahuje ovládací prvky pro změnu typu zobrazení, vytvoření pracovních příkazů, vyhledávání s použitím pokročilého filtru a tlačítko pro export do XLS.
Následuje výpis pracovních příkazů podle aktuálně nastaveného filtru.
Pomocí ikony ![]() můžete nastavit, které sloupce se budou v seznamu nacházet a jejich pořadí.
můžete nastavit, které sloupce se budou v seznamu nacházet a jejich pořadí.
Formát všech časových dat v seznamu a také uvnitř pracovních příkazů závisí na nastavení ve vašem profilu. Ve stejném formátu budou data a časy v XLS reportu. Zobrazované časy (časová zóna) ve webovém rozhraní závisí na nastavení vašeho počítače. Do XLS reportů a do e-mailů se vkládají časy podle Globální nastavení -> Datum a čas.
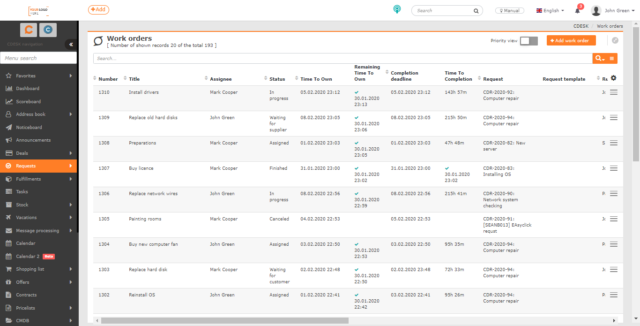
Možnosti zobrazení seznamu
Přepínač Prioritní zobrazení poskytuje přednostní výpis pracovních příkazů, které Vám ukáže, co máte urgentně zpracovat nebo s čím jste v prodlení. Přepínač umožňuje zobrazit záznamy dvěma způsoby:
- Normální zobrazení
 – zobrazí seznam pracovních příkazů všech řešitelů řazený podle data vytvoření, od nejnovějšího po nejstarší
– zobrazí seznam pracovních příkazů všech řešitelů řazený podle data vytvoření, od nejnovějšího po nejstarší - Prioritní zobrazení
 – zobrazí seznam požadavků rozdělený na tyto části:
– zobrazí seznam požadavků rozdělený na tyto části:
- Moje rozepsané – neuložené (rozepsané) pracovní příkazy od přihlášeného řešitele
- Nepřiřazeno – pracovní příkazy k řešitelské skupině, ve kterých je přihlášený uživatel členem
- Moje čekající na schválení – pracovní příkazy přiřazené na řešitelskou skupinu přihlášeného řešitele. Také jde o pracovní příkazy, kde je uveden přihlášen řešitel a zároveň pracovní příkazy jsou ve stavu Čeká na schválení.
- Moje po termínu splnění – pracovní příkazy přiřazené na přihlášeného řešitele, kde byl překročen termín splnění
- Moje – pracovní příkazy přiřazené na přihlášeného řešitele, které nečekají na odezvu, nejsou po termínu splnění a ani není na nich schvalovací proces
- Ostatní – ostatní pracovní příkazy, které se přímo netýkají přihlášeného řešitele, ale má k nim přístup. Také se zde nacházejí všechny ukončené pracovní příkazy a pracovní příkazy jiných řešitelů z jeho vlastní skupiny
Zákaznický účet standardně nemá přístup k seznamu pracovních příkazů. Má-li oprávnění ke čtení záznamů, pracovní příkazy si může zobrazit přes viditelné požadavky. Administrátorské účty mají přístup ke všem pracovním příkazům.
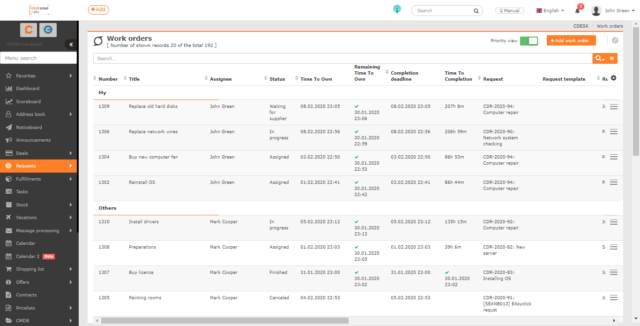
Vyhledávání a filtrování v seznamu pracovních příkazů
Fulltextové vyhledávání v seznamu pracovních příkazů vyhledává podle sloupců Číslo a Název.
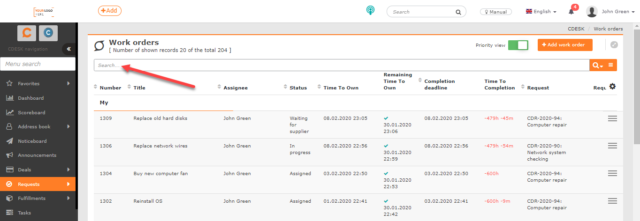
Pokud je potřeba vyhledat pracovní příkazy podle více kritérií, slouží k tomu pokročilý vyhledávací filtr, ve kterém lze určit podmínky:
|
|
|
|
|
|
|
|
|
|
|
|
|
|
|
|
|
|
|
|
|
|
|
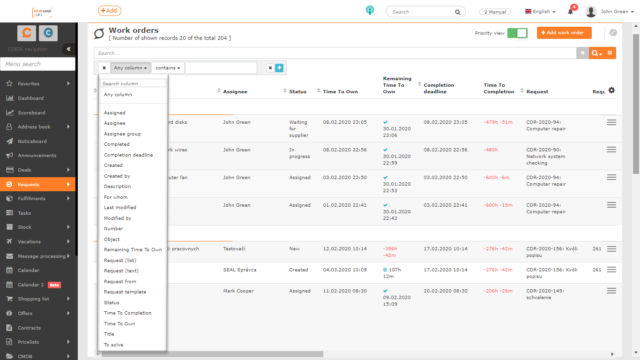
Jednotlivé podmínky lze různě kombinovat a řetězit, s možností uložení často využívaných kombinací podmínek. Více informací o efektivní práci s filtry v CDESK se dočtete v textu Vyhledávání a pokročilé filtry.
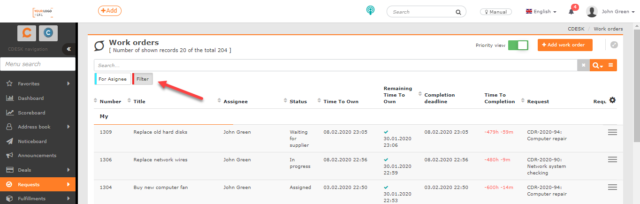
Export pracovních příkazů
V levém dolním rohu seznamu kontaktů se nachází tlačítko XLS, pomocí kterého můžete seznam exportovat ve formátu XLS. Tlačítko pro exportování úloh lze zpřístupnit / znepřístupnit určitým uživatelům v Oprávněních. Oprávnění nastavíte v Užívatelé a skupiny->konkrétní uživatel->záložka Oprávnění->Požadavky->Pracovní příkazy->Záznamy->Export.
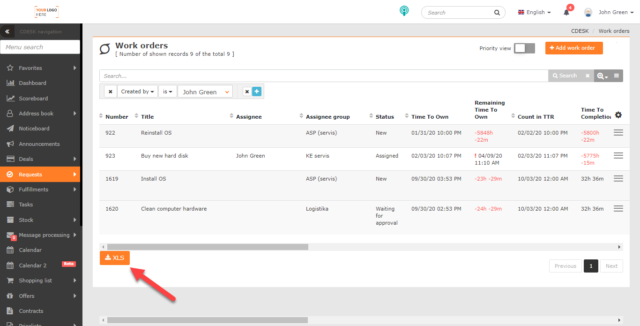
Po klepnutí se otevře nové okno, ve kterém můžete vybrat sloupce pro export. Chcete-li exportovat všechny sloupce, nemusíte je vybírat jednotlivě. Klepnutím na ikonu ![]() se vyberou všechny. Pořadí sloupců v tomto seznamu také určuje jejich pořadí v exportu. Pokud si přejete mít sloupce ve výchozím pořadí, klikněte na ikonu
se vyberou všechny. Pořadí sloupců v tomto seznamu také určuje jejich pořadí v exportu. Pokud si přejete mít sloupce ve výchozím pořadí, klikněte na ikonu ![]() a sloupce se seřadí.
a sloupce se seřadí.
Po vybrání sloupců vytvořte export pomocí tlačítka Exportovat, které se nachází v levém dolním rohu okna. Volbou možnosti Zrušit se vrátíte do seznamu úloh bez vytvoření exportu.
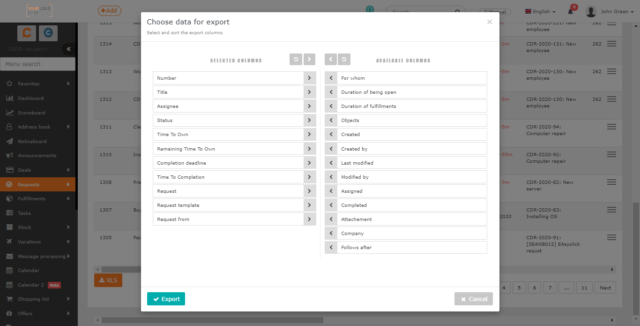 Obrázek: Výběr sloupců, které se budou nacházet v exportu pracovních příkazů
Obrázek: Výběr sloupců, které se budou nacházet v exportu pracovních příkazů